Развертывание Vista. Часть 22. Развертывание образов с помощью служб развертывания Windows
Введение
статьях с 1 по 13 моей серии Deploying Vista
статьям с 14 по 23 моей серии «Развертывание Vista
- Развертывание Vista. Часть 24. Знакомство с Microsoft Deployment Toolkit
- Развертывание Vista. Часть 26. Развертывание Vista с помощью Microsoft Deployment Toolkit
- Развертывание Vista. Часть 27. Автоматизация легкой установки
- Развертывание Vista. Часть 28. Настройка дистрибутивных ресурсов
- Развертывание Vista. Часть 29. Настройка дистрибутивных ресурсов (продолжение)
- Развертывание Vista. Часть 31. Настройка последовательности задач
В данной статье мы продолжаем наш взгляд на роль сервера служб развертывания Windows (Windows DS) путем изучения того, как развертывать образы Windows на «голом железе» с помощью служб развертывания Windows.
Примечание:
Читатели, заинтересованные в понимании основ развертывания Vista с помощью пакета автоматической установки Windows (Windows AIK), могут ознакомиться с первыми 13 статьями этой серии, которые перечислены на домашней странице автора на сайте WindowsNetworking.com.
В предыдущей статье этой серии мы рассмотрели, как использовать загрузочный загрузочный образ для захвата установочного образа из предварительно сконфигурированной основной установки Windows Vista, чтобы затем мы могли дублировать эту установку на несколько целевых компьютеров. Другими словами, мы выполнили первые пять шагов следующего шестиэтапного процесса использования Windows DS для развертывания образов:
- Установите эталонный компьютер.
- Настройте эталонный компьютер.
- Sysprep эталонный компьютер.
- Создайте загрузочный образ для захвата и добавьте его в хранилище вашего сервера Windows DS.
- Загрузите эталонный компьютер и выберите образ для захвата в меню загрузки, затем пройдитесь по страницам мастера создания образа для захвата образа эталонного компьютера, загрузите образ на сервер Windows DS и добавьте образ в качестве установочного образа..
- Используйте Windows DS для развертывания захваченного образа вашего эталонного компьютера на целевые компьютеры.
Осталось продемонстрировать, как выполнить последний шаг, то есть как взять захваченный образ нашего эталонного компьютера, который хранится в репозитории образов на нашем сервере Windows DS, и применить этот захваченный образ к «голому железу» с поддержкой PXE. целевой компьютер.
Развертывание образа вручную с помощью Window DS
Давайте сначала рассмотрим, как вручную развернуть образы с сервера Windows DS. Нашей целью в этом пошаговом руководстве будет развертывание захваченного образа нашего эталонного компьютера на чистом клиентском компьютере с поддержкой PXE. На основе нескольких предыдущих статей этой серии в следующей таблице показано состояние каждого сервера Windows DS, а также загрузочных и установочных образов на каждом сервере:
Сервер | Загрузочные образы | Установить образы |
SEA-WDS (работает) | Загрузочный образ по умолчанию (отключено) Образ обнаружения WDS (включен) Образ обнаружения WDS2 (включен) | Windows Vista Корпоративная (включена) |
SEA-WDS2 (работает) | Загрузочный образ по умолчанию (отключено) Захват изображения (отключено) Образ обнаружения WDS (включен) Образ обнаружения WDS2 (включен) | Windows Vista Корпоративная (включена) Захваченное изображение VistaMaster03 (включено) |
Что мы хотим сделать, так это загрузить наш клиентский компьютер с нуля с сервера SEA-WDS2, используя загрузочный образ обнаружения WDS2 на этом сервере, а затем мы хотим развернуть захваченный образ нашего эталонного компьютера на клиентском компьютере.
Начните с того, что убедитесь, что BIOS клиентского компьютера с «голым железом» настроен на загрузку из сети (рис. 1):
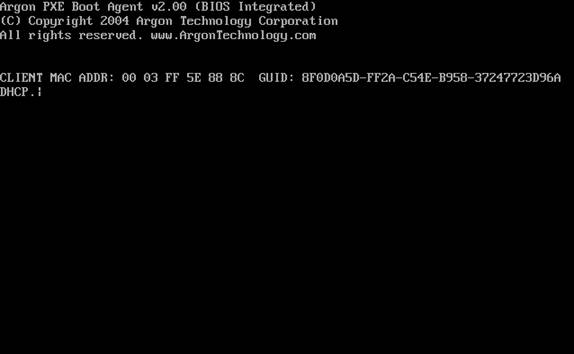
Рис. 1. Загрузка клиентского компьютера без ПО с поддержкой PXE.
На приведенном выше рисунке происходит следующее. Клиентский компьютер передает DHCP DISCOVER любому слушающему DHCP-серверу в сети. DHCP-сервер, которым в данном примере является SEA-DC1.contoso.com, отвечает предложением DHCP, предлагая доступный IP-адрес запрашивающему клиентскому компьютеру. Затем клиентский компьютер отвечает DHCP REQUEST, запрашивая у DHCP-сервера, может ли он арендовать предлагаемый IP-адрес. DHCP-сервер отвечает DHCP ACK, указывающим, что клиент арендовал предложенный адрес.
В этот момент клиентский компьютер снова передает DHCP REQUEST, на этот раз любому прослушивающему PXE-серверу в сети. Серверы Windows DS, конечно же, являются серверами PXE, поэтому один из них в этот момент отвечает DHCP REPLY. Затем клиентский компьютер загружает программу сетевой загрузки по умолчанию (WDSNBP.com), которая запускается на клиентском компьютере с использованием простого протокола передачи файлов (TFTP), определяет тип архитектуры клиентского компьютера (здесь x86), отображает имя (IP-адрес) отвечающего сервера Windows DS (ServerHostName), отображает имя программы загрузки по умолчанию для аппаратной архитектуры клиента (в данном случае программа загрузки — pxeboot.com, поскольку аппаратная платформа клиента — x86) и предлагает пользователю нажать клавишу F12. чтобы продолжить процесс загрузки по сети (см. рис. 2):
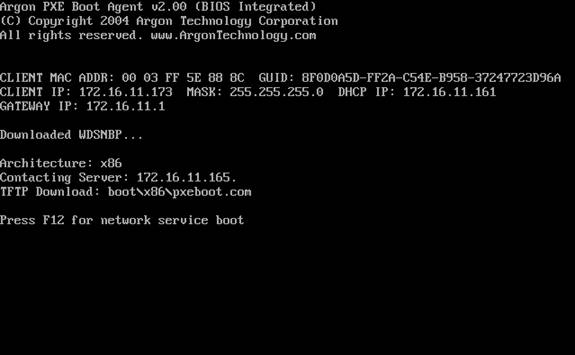
Рисунок 2: Начинается загрузка по сети.
Когда пользователь нажимает F12, программа загрузки по умолчанию (pxeboot.com) загружается на клиент и затем запускается, отображая меню диспетчера загрузки Windows (рис. 3). В этом меню отображаются доступные образы загрузки на отвечающем сервере Windows DS, и в этом примере мы видим два образа обнаружения, которые мы создали ранее в части 20 этой серии. Мы выберем загрузочный образ с именем «Microsoft Windows Longhorn Setup (x86) — WDS2», так как мы хотим развернуть установочный образ из SEA-WDS2 на клиентском компьютере.
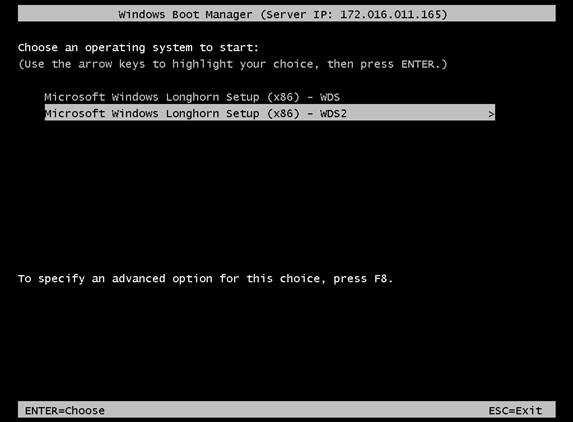
Рисунок 3: Выберите сервер Windows DS, с которого вы хотите развернуть образ.
При нажатии ENTER открывается следующий экран (рис. 4), на котором загрузочный образ загружается по TFTP с сервера Windows DS на клиентский компьютер:
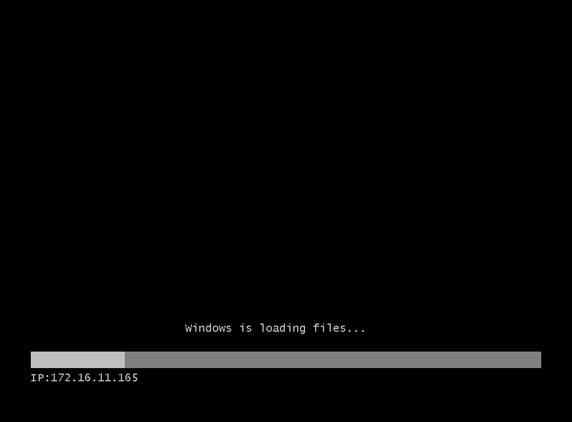
Рисунок 4: Загрузка загрузочного образа с сервера Windows DS.
После загрузки и инициализации загрузочного образа на клиенте запускается среда предустановки Windows (Windows PE). Дополнительные сведения о Windows PE см. в статьях 10 и 11 этой серии. Первый экран при инициализации загрузочного образа предлагает вам выбрать языковой стандарт и язык клавиатуры (рис. 5):
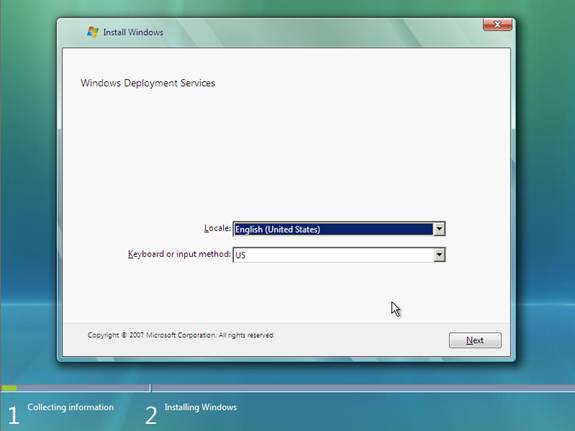
Рис. 5: Начальный экран при инициализации загрузочного образа.
При нажатии кнопки «Далее» открывается диалоговое окно учетных данных, и вы должны ввести учетные данные для выполнения развертывания (рис. 6). Поскольку группы изображений имеют разрешения «Разрешить чтение и выполнение» для встроенного удостоверения «Прошедшие проверку» для всех своих изображений, здесь подойдут любые учетные данные пользователя домена. Обратите внимание, что в этом поле учетных данных также отображается имя сервера Windows DS, к которому вы подключились, в строке заголовка.
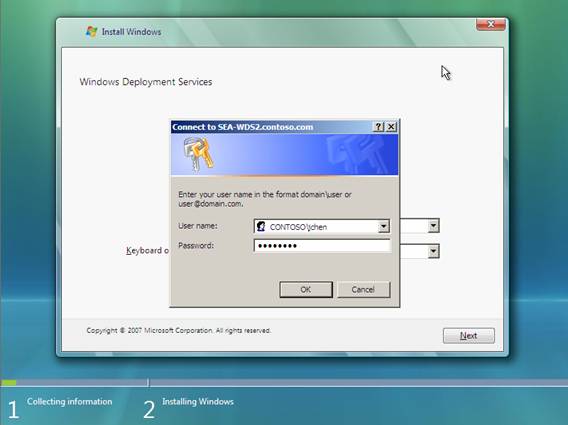
Рисунок 6: Введите учетные данные для развертывания образа.
При нажатии OK теперь отображается список доступных установочных образов на сервере Windows DS (рис. 7). Поскольку мы хотим развернуть образ, полученный нами ранее, с нашего эталонного компьютера, мы собираемся выбрать первый вариант (VistaMaster03) из списка установочных образов, отображаемых на этом экране.
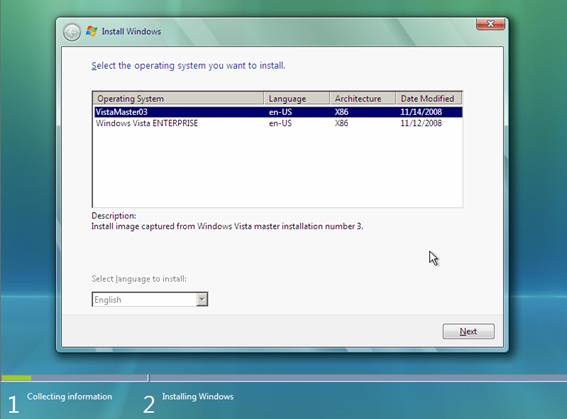
Рисунок 7: Выбор установочного образа для развертывания на клиентском компьютере.
Нажав «Далее», мы можем выбрать диск, на который мы хотим установить Windows Vista (рис. 8):
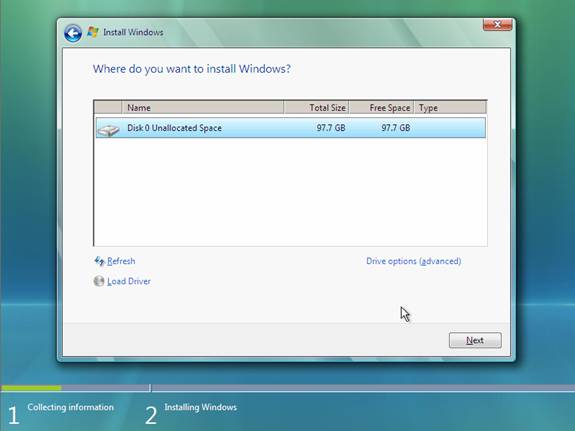
Рисунок 8: Выберите диск для установки.
При нажатии кнопки «Далее» клиент ожидает, пока сервер Windows DS не начнет развертывание образа (рис. 9):
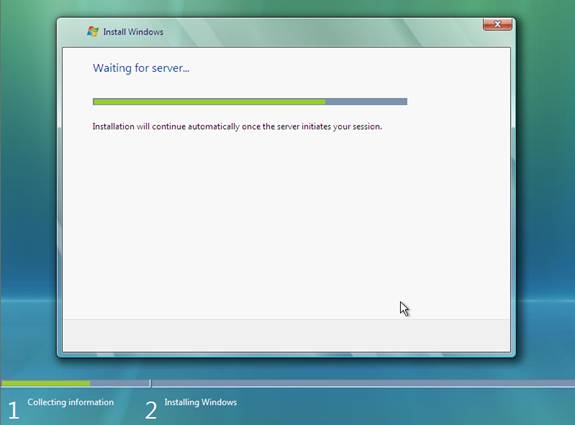
Рис. 9. Сервер Windows DS готовится к развертыванию образа.
Через несколько мгновений сервер начинает развертывание образа в клиентской системе (рис. 10):
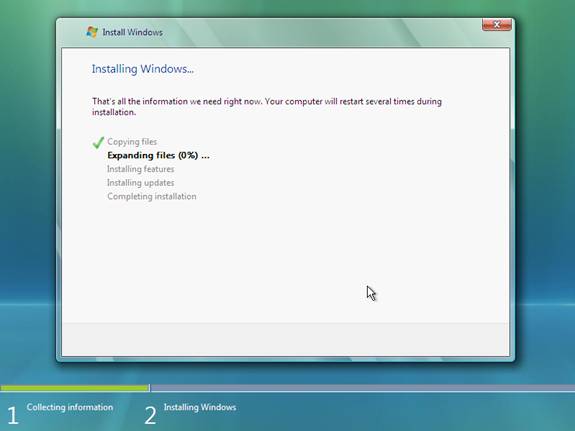
Рис. 10. Образ установки развертывается на клиенте.
На этом этапе установка Windows продолжается обычным образом до тех пор, пока не начнется OOBE компьютера (он же приветствие Windows), как показано на рис. 11:
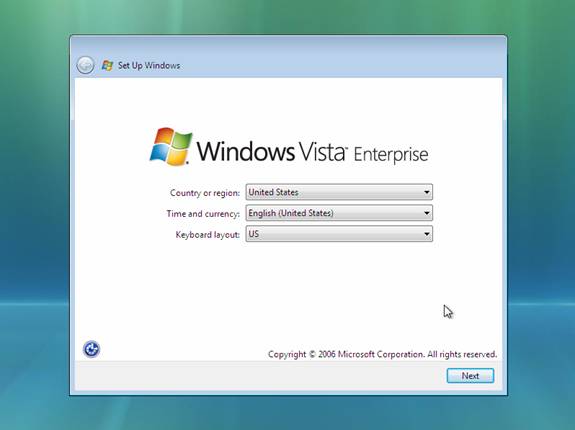
Рис. 11: Первый экран готового к использованию компьютера (OOBE).
Компьютер OOBE позволяет каждому пользователю настраивать свой компьютер, давая ему имя, создавая локальную учетную запись пользователя, выбирая фон рабочего стола и так далее. Например, если вы являетесь OEM-производителем и собираетесь поставлять компьютеры клиентам, клиент пройдет через OOBE при первом включении компьютера. После завершения OOBE компьютера вам будет предложено ввести свои учетные данные для входа в домен (рис. 12):
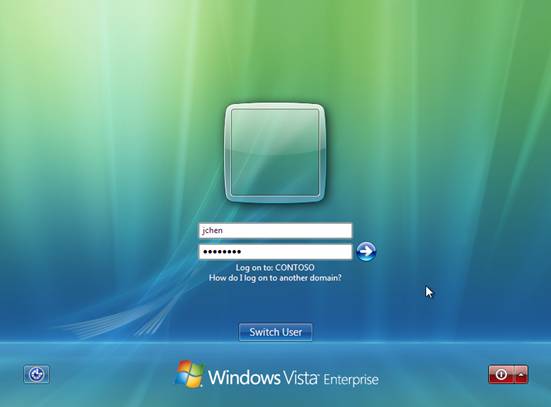
Рисунок 12: Пользователь по имени John Chen впервые входит в свой компьютер.
На этом этапе вы можете проверить установку. На эталонном компьютере, образ которого мы зафиксировали, была установлена игра Freecell, поэтому, если мы посмотрим на раздел «Игры» в меню «Пуск», программа должна присутствовать (рис. 13):
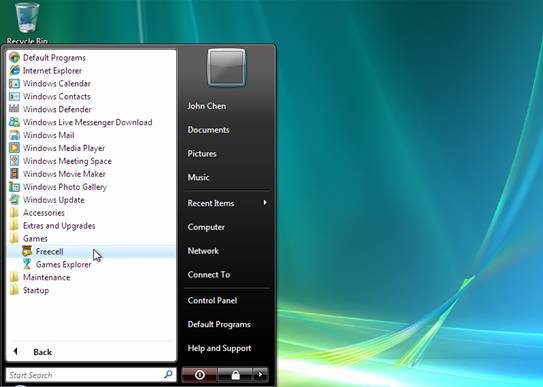
Рис. 13. Проверка того, что компьютер Джона был развернут с помощью захваченного образа эталонного компьютера.
Вывод
В этой статье мы рассмотрели, как развернуть захваченный образ Vista вручную с помощью служб развертывания Windows. В следующей статье мы рассмотрим, как автоматизировать такое развертывание с помощью файлов ответов.
статьях с 1 по 13 моей серии Deploying Vista
статьям с 14 по 23 моей серии «Развертывание Vista
- Развертывание Vista. Часть 24. Знакомство с Microsoft Deployment Toolkit
- Развертывание Vista. Часть 26. Развертывание Vista с помощью Microsoft Deployment Toolkit
- Развертывание Vista. Часть 27. Автоматизация легкой установки
- Развертывание Vista. Часть 28. Настройка дистрибутивных ресурсов
- Развертывание Vista. Часть 29. Настройка дистрибутивных ресурсов (продолжение)
- Развертывание Vista. Часть 31. Настройка последовательности задач