Развертывание Vista. Часть 21. Работа с образами Capture
статьях с 1 по 13 моей серии Deploying Vista
статьям с 14 по 23 моей серии «Развертывание Vista
- Развертывание Vista. Часть 24. Знакомство с Microsoft Deployment Toolkit
- Развертывание Vista. Часть 26. Развертывание Vista с помощью Microsoft Deployment Toolkit
- Развертывание Vista. Часть 27. Автоматизация легкой установки
- Развертывание Vista. Часть 28. Настройка дистрибутивных ресурсов
- Развертывание Vista. Часть 29. Настройка дистрибутивных ресурсов (продолжение)
- Развертывание Vista. Часть 31. Настройка последовательности задач
В настоящей статье мы продолжаем наш взгляд на роль сервера служб развертывания Windows (Windows DS) путем изучения того, как создавать и использовать образы захвата.
Примечание. Читатели, заинтересованные в понимании основ развертывания Vista с помощью пакета автоматической установки Windows (Windows AIK), могут ознакомиться с первыми 13 статьями этой серии, которые перечислены на домашней странице автора на сайте WindowsNetworking.com.
В предыдущей статье этой серии мы рассмотрели образы обнаружения, представляющие собой загрузочные образы, которые можно использовать для развертывания Windows Vista в системах без PXE или для предоставления пользователям возможности выбирать, какой сервер Windows DS использовать для их установки. Другой тип загрузочного образа, который можно создать в Windows DS, — это Capture Image, который можно использовать для захвата установочного образа из предварительно настроенной основной установки Windows Vista, чтобы затем можно было дублировать эту установку на несколько целевых компьютеров.
Напомним из статьи 13 этой серии, что базовое развертывание Windows Vista на основе образа с помощью пакета автоматической установки Windows (Windows AIK) включает следующие семь шагов:
- Установите эталонный компьютер.
- Настройте эталонный компьютер.
- Sysprep эталонный компьютер.
- Загрузите эталонный компьютер с помощью Windows PE.
- Захватите базовый образ с эталонного компьютера.
- Скопируйте базовый образ в сетевую папку.
- Разверните базовый образ на целевых компьютерах.
Однако при использовании серверного решения для развертывания на основе Windows DS эти шаги сводятся к следующему:
- Установите эталонный компьютер.
- Настройте эталонный компьютер.
- Sysprep эталонный компьютер.
- Создайте загрузочный образ для захвата и добавьте его в хранилище вашего сервера Windows DS.
- Загрузите эталонный компьютер и выберите образ для захвата в меню загрузки, затем пройдитесь по страницам мастера создания образа для захвата образа эталонного компьютера, загрузите образ на сервер Windows DS и добавьте образ в качестве установочного образа..
- Используйте Windows DS для развертывания захваченного образа вашего эталонного компьютера на целевые компьютеры.
Давайте посмотрим, как все это работает. Обратите внимание: поскольку первые три шага одинаковы для обоих процессов, мы не будем их здесь повторять.
Создание и использование изображений захвата
Создать образ захвата еще проще, чем создать загрузочный образ. Начните с выбора папки Boot Images на вашем сервере Windows DS. Затем щелкните правой кнопкой мыши образ загрузки по умолчанию и выберите «Создать загрузочный образ захвата» в контекстном меню, как показано на рис. 1 ниже. Обратите внимание, что на этом рисунке показаны два сервера Windows DS с именами SEA-WDS и SEA-WDS2. В этом примере мы будем работать только с сервером SEA-WDS2, и чтобы предотвратить подключение нашего эталонного компьютера, подготовленного системой sysprep, к серверу SEA-WDS при загрузке эталонного компьютера, мы остановили службу Windows DS на сервере SEA-WDS. Для этого щелкните правой кнопкой мыши SEA-WDS.contoso.com в дереве консоли и выберите Все задачи | Останавливаться. Также обратите внимание, что в настоящее время в папке Boot Images на SEA-WDS2 отображаются три загрузочных образа:
- Microsoft Windows Longhorn Setup (x86) — это загрузочный образ по умолчанию (boot.wim).
- Microsoft Windows Longhorn Setup (x86) — WDS — это образ обнаружения, который соединяет загружающиеся клиенты с сервером SEA-WDS.
- Microsoft Windows Longhorn Setup (x86) — WDS2 — это образ обнаружения, который соединяет загружающиеся клиенты с сервером SEA-WDS2.
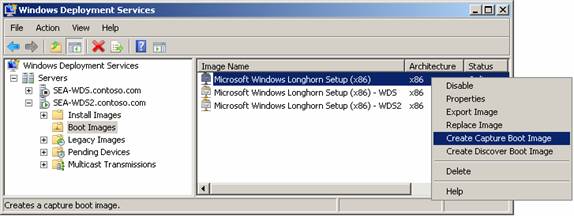
Рис. 1. Создание загрузочного образа захвата
Выбор параметра «Создать загрузочный образ» в контекстном меню запускает мастер создания образа. Как показано на Рисунке 2 ниже, мы ввели имя, описание и место для сохранения создаваемого образа захвата. (Образ захвата будет называться Capture.WIM и будет сохранен в папке CaptureImages на диске W:.)
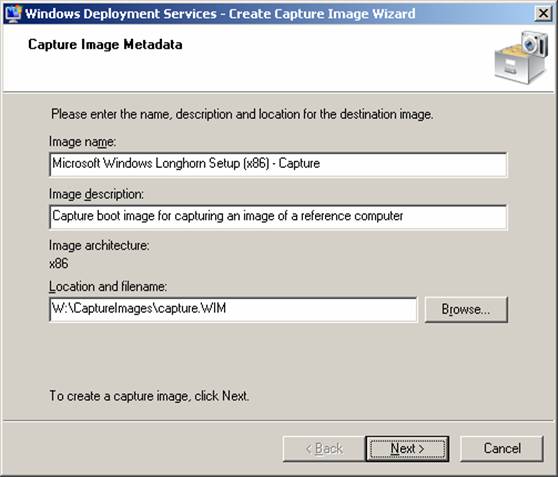
Рис. 2. Указание имени, описания и места для сохранения нового образа захвата
Когда вы завершите работу мастера, ваш новый образ для захвата будет создан, и следующим шагом будет импорт этого образа в репозиторий образов на вашем сервере. Для этого щелкните правой кнопкой мыши папку «Загрузочные образы» и выберите «Добавить загрузочный образ», чтобы запустить мастер добавления образа. На странице «Файл образа» этого мастера выберите созданный ранее образ захвата (рис. 3).
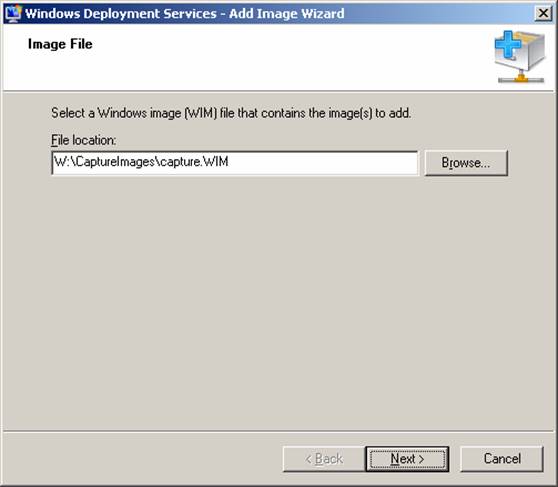
Рис. 3. Добавление нового захваченного образа в хранилище образов
Выполните оставшиеся шаги мастера, пока образ записи не будет добавлен в хранилище и не отобразится в папке Boot Images, как показано на рис. 4 ниже. Обратите внимание, что на этом рисунке также показано, что мы отключили все образы загрузки на сервере, кроме образа захвата. Таким образом, нам не будет предложено загрузочное меню при перезагрузке нашего эталонного компьютера, подготовленного системой sysprep. Конечно, вы можете оставить другие загрузочные образы включенными, а затем выбрать захваченный образ, когда появится меню загрузки, но это добавит дополнительный шаг.
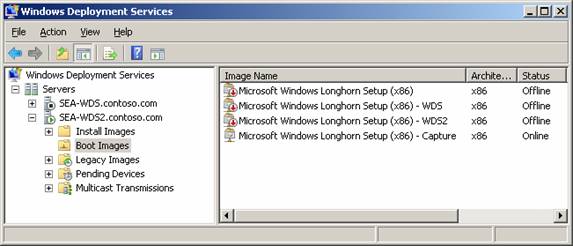
Рис. 4. Образ для захвата готов для захвата образа эталонного компьютера, подготовленного системной подготовкой.
Кончик:
Вы также можете создать новый образ для захвата с помощью команды WDSUTIL /New-CaptureImage.
Теперь мы готовы записать установочный образ с эталонного компьютера, подготовленного с помощью sysprep, на котором ранее была установлена и настроена Windows Vista для создания эталонной установки, которую мы хотим клонировать на клиентские системы в нашей сети. Начните с настройки главного компьютера для загрузки из сети с помощью сетевой карты с поддержкой PXE. Включите главный компьютер. При загрузке главный компьютер получит IP-адрес от сервера PXE (сервер SEA-WDS2.contoso.com), а затем предложит нажать клавишу F12 для продолжения. Нажатие F12 заставит главный компьютер загрузить и установить загрузочный образ захвата с сервера SEA-WDS2. (Если на вашем сервере Windows DS включены дополнительные загрузочные образы, на этом этапе вам будет представлено меню загрузки Windows, и вам нужно будет выбрать захваченный образ из отображаемого списка загрузочных образов). После загрузки загрузочного образа захвата он будет загружен и запущен. На рис. 5 показано, как это происходит:
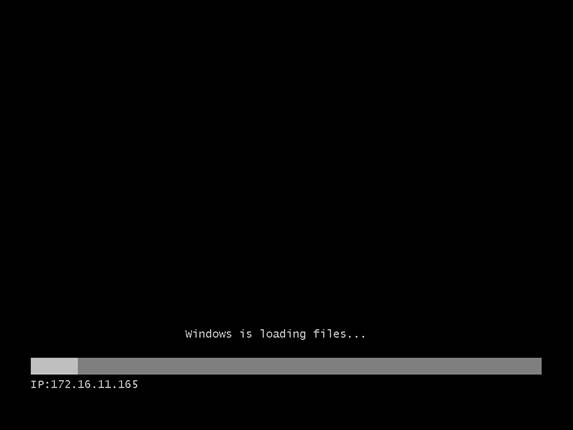
Рис. 5. Загрузка образа захвата
После инициализации образа захвата мастер захвата изображения запускается в среде предустановки Windows (WinPE), как показано на рис. 6:
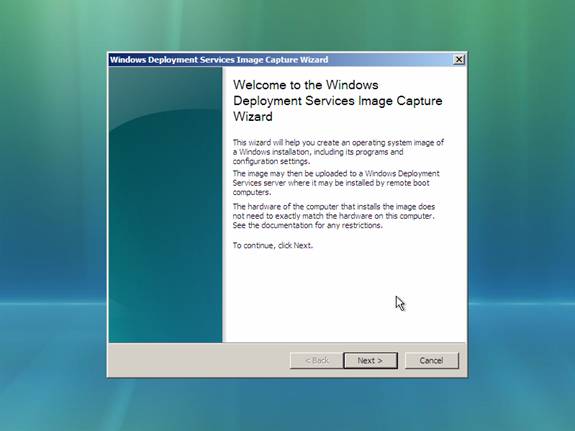
Рисунок 6: Мастер захвата изображения
На следующем экране мастера вам будет предложено выбрать том, с которого вы хотите захватить установочный образ (обычно это диск C:), а также имя и описание, которое вы хотите присвоить захваченному образу (рис. 7):
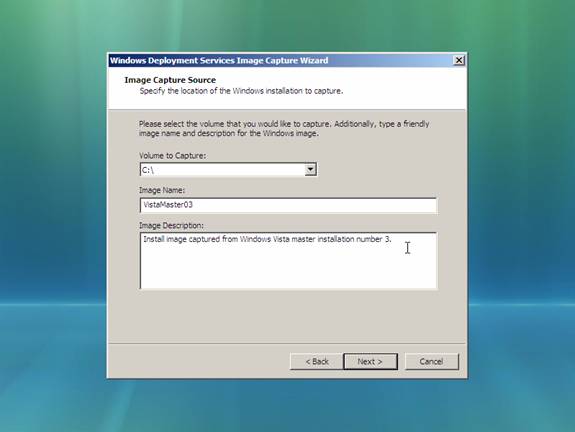
Рисунок 7: Указание имени и описания для захваченного образа и тома диска, который вы хотите захватить
На следующем экране мастера вам будет предложено указать место и имя файла для сохранения захваченного изображения на главном компьютере (рис. 8). Зачем сохранять захваченное изображение локально? В случае, если сеть отключается во время захвата и мастер не может загрузить захваченный образ в хранилище образов на вашем сервере Windows DS. В этом примере мы записываем образ как файл cap3.wim и сохраняем его в папке с именем Capture Image на диске C: эталонного компьютера.
Также на этом экране мастера есть флажок, который необходимо установить, чтобы загрузить захваченное изображение на сервер Windows DS. Установите этот флажок, затем введите полное доменное имя сервера Windows DS, на который вы хотите загрузить захваченное изображение, и нажмите Подключиться. Когда появится диалоговое окно учетных данных, введите учетные данные пользователя с правами администратора для домена. После того, как мастер успешно установил соединение с вашим SEA-WDS2, в нижнем поле списка отобразится список групп образов на сервере — выберите группу образов, в которую вы хотите загрузить захваченный установочный образ.
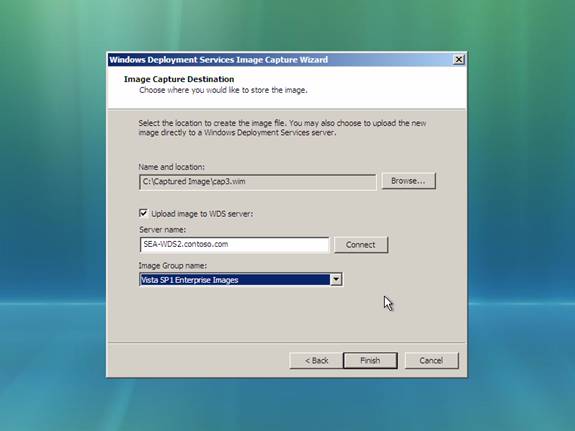
Рис. 8. Указание имени образа, места локального хранения и загрузка захваченного изображения в группу изображений на указанном сервере Windows DS
Нажатие «Готово» запускает процесс захвата (рис. 9):
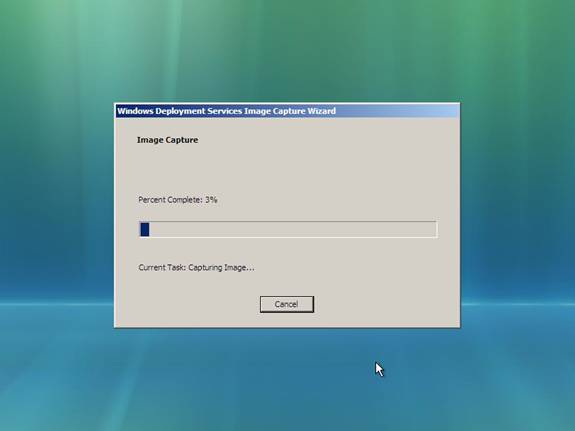
Рис. 9. С эталонного компьютера создается установочный образ.
После захвата и локального сохранения образа эталонного компьютера сохраненный образ автоматически загружается по сети на ваш сервер Windows DS (рис. 10):
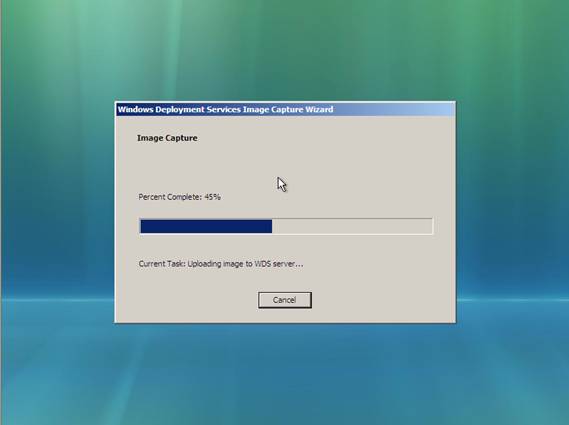
Рис. 10. Загрузка захваченного изображения на сервер Windows DS
После завершения загрузки нажмите «Закрыть», чтобы завершить работу мастера. Ваш эталонный компьютер теперь перезагрузится, и вы, вероятно, захотите немедленно выключить его, как только он перезагрузится, чтобы вы могли позже сделать с него другой образ, если это необходимо. Если продолжить перезагрузку, запустится программа установки Windows и отобразятся приглашения компьютера при первом включении компьютера (приветствие Windows).
Наконец, вы должны использовать консоль служб развертывания Windows, чтобы убедиться, что захваченный установочный образ был успешно загружен на ваш сервер Windows DS (рис. 11). (Если захваченный образ не отображается, закройте консоль Windows DS и снова откройте ее.) На этом этапе вы готовы развернуть захваченный образ на пустых целевых компьютерах, что является темой следующей статьи в этой статье. серии.
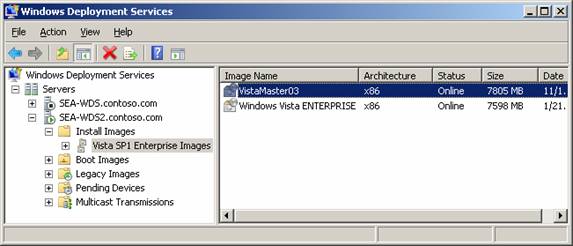
Рис. 11. Захваченный образ добавлен в репозиторий на вашем сервере Windows DS в качестве установочного образа.
статьях с 1 по 13 моей серии Deploying Vista
статьям с 14 по 23 моей серии «Развертывание Vista
- Развертывание Vista. Часть 24. Знакомство с Microsoft Deployment Toolkit
- Развертывание Vista. Часть 26. Развертывание Vista с помощью Microsoft Deployment Toolkit
- Развертывание Vista. Часть 27. Автоматизация легкой установки
- Развертывание Vista. Часть 28. Настройка дистрибутивных ресурсов
- Развертывание Vista. Часть 29. Настройка дистрибутивных ресурсов (продолжение)
- Развертывание Vista. Часть 31. Настройка последовательности задач