Развертывание Vista. Часть 16. Настройка служб развертывания Windows
- Развертывание Vista — часть 1: знакомство с Windows AIK
- Развертывание Vista — Часть 2: Знакомство с программой установки Windows и форматом файла образа Windows
- Развертывание Vista. Часть 3. Понимание этапов настройки
- Развертывание Vista — Часть 4: Понимание сценариев развертывания
- Развертывание Vista – Часть 5: Использование Sysprep
- Развертывание Vista — Часть 6: Использование Windows SIM
- Развертывание Vista. Часть 7. Создание минимального файла ответов
- Развертывание Vista — часть 8: автоматическая установка с DVD
- Развертывание Vista — Часть 9: Автоматизация машины OOBE
- Развертывание Vista. Часть 10. Знакомство со средой предустановки Windows
- Развертывание Vista. Часть 11. Работа с Windows PE
- Развертывание Vista. Часть 12. Развертывание на основе образов
- Развертывание Vista. Часть 13. Выполнение развертывания на основе образа
- Развертывание Vista. Часть 19. Управление службами развертывания Windows (продолжение)
- Развертывание Vista. Часть 20. Работа с образами Discover
- Развертывание Vista. Часть 21. Работа с образами Capture
- Развертывание Vista. Часть 22. Развертывание образов с помощью служб развертывания Windows
- Развертывание Vista. Часть 23. Автоматическое развертывание образа с помощью служб развертывания Windows
- Развертывание Vista. Часть 24. Знакомство с Microsoft Deployment Toolkit
- Развертывание Vista. Часть 25. Подготовка Microsoft Deployment Toolkit к развертыванию Vista
- Развертывание Vista. Часть 26. Развертывание Vista с помощью Microsoft Deployment Toolkit
- Развертывание Vista. Часть 27. Автоматизация легкой установки
- Развертывание Vista. Часть 28. Настройка дистрибутивных ресурсов
- Развертывание Vista. Часть 29. Настройка дистрибутивных ресурсов (продолжение)
- Развертывание Vista. Часть 31. Настройка последовательности задач
В предыдущей статье этой серии мы рассмотрели первые два шага внедрения Windows DS в вашей сетевой среде. Эти два шага:
- Подготовка вашей среды, чтобы убедиться, что она соответствует требованиям для внедрения Windows DS.
- Установка роли Windows DS на один или несколько серверов под управлением Windows Server 2008.
В этой статье мы рассмотрим последний шаг внедрения Windows DS, а именно:
- Выполнение первоначальной настройки развернутых вами серверов Windows DS.
Шаг 3. Выполнение первоначальной настройки сервера Windows DS
Выполнение первоначальной настройки сервера Windows DS делает несколько вещей, в том числе:
- Создание хранилища изображений.
- Настройка параметров PXE-сервера.
Как мы увидим позже в одной из будущих статей этой серии, впоследствии вы также можете настроить параметры сервера Windows DS.
Вы можете выполнить первоначальную настройку сервера Windows DS двумя способами:
- Использование мастера настройки служб развертывания Windows.
- С помощью команды WDSUTIL.
Теперь рассмотрим оба этих подхода.
Выполнение начальной настройки с помощью мастера настройки служб развертывания Windows
На рис. 1 показана консоль MMC служб развертывания Windows сразу после установки роли сервера служб развертывания Windows на сервере с именем SEA-WDS, принадлежащем домену contoso.com. Эта консоль MMC и утилита командной строки WDSUTIL являются двумя основными инструментами, которые вы используете для настройки и работы с серверами Windows DS.
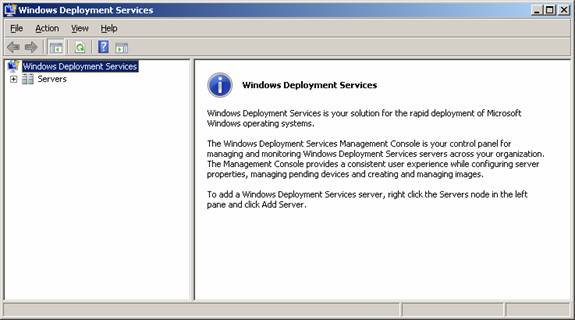
Рис. 1. Консоль MMC служб развертывания Windows
Чтобы выполнить первоначальную настройку сервера Windows DS, разверните узел «Серверы» в дереве консоли и выберите под ним узел, представляющий ваш сервер Windows DS (рис. 2).
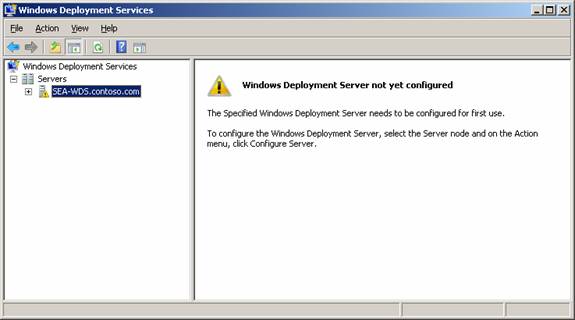
Рисунок 2: Выбор сервера Windows DS
Кончик:
Если вы используете консоль Windows DS с другого компьютера, щелкните правой кнопкой мыши узел Серверы и выберите Добавить сервер, чтобы добавить сервер Windows DS, которым вы хотите управлять.
Теперь щелкните правой кнопкой мыши сервер Windows DS и выберите Сервер конфигурации в контекстном меню. Это запустит мастер настройки служб развертывания Windows (рис. 3).
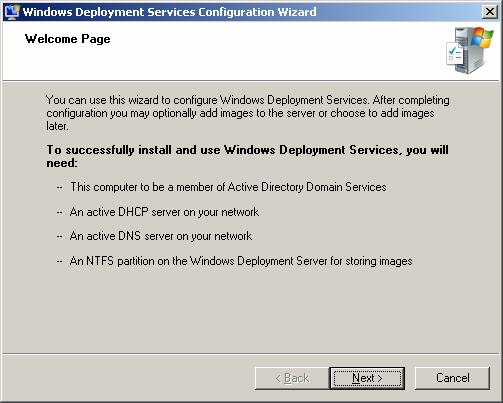
Рисунок 3: Запуск мастера настройки служб развертывания Windows
При нажатии кнопки «Далее» отображается страница мастера «Расположение папки удаленной установки» (рис. 4).
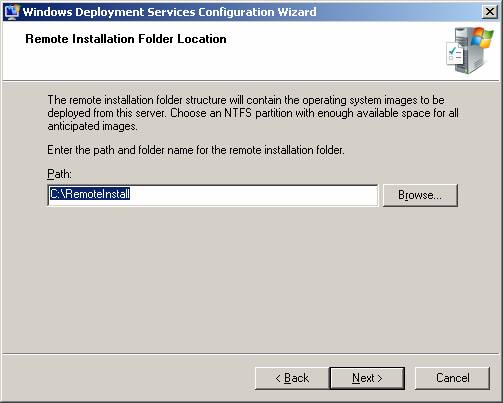
Рис. 4. Страница «Расположение папки удаленной установки» мастера
На этой странице мастера можно указать расположение хранилища образов на вашем сервере. Хранилище образов (или репозиторий образов) — это место, где вы будете хранить свои загрузочные образы, установочные образы и другие типы файлов, которые могут понадобиться при развертывании Vista на целевых компьютерах с «голым железом». Мы увидим, как заполнить хранилище изображений, в следующей статье этой серии.
По умолчанию мастер предлагает папку C:RemoteInstall в качестве места для хранения образов, но из соображений производительности будет лучше, если вы укажете другой раздел на отдельном жестком диске. В этом сценарии мы будем использовать папку с именем Images на отдельном томе (диск W:) в качестве места хранения образов (рис. 5).
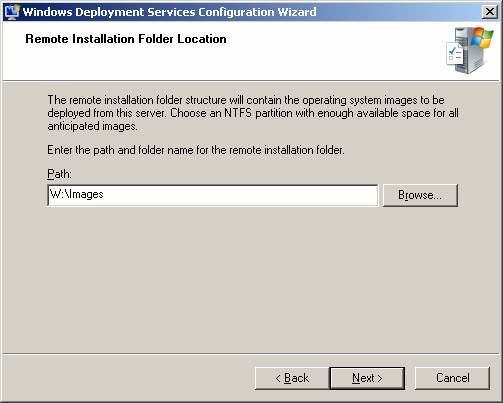
Рис. 5. Расположение хранилища образов на отдельном диске
Примечание:
Вы не можете найти хранилище образов в корне диска.
При нажатии кнопки «Далее» отображается страница исходных настроек PXE-сервера мастера (рис. 6).
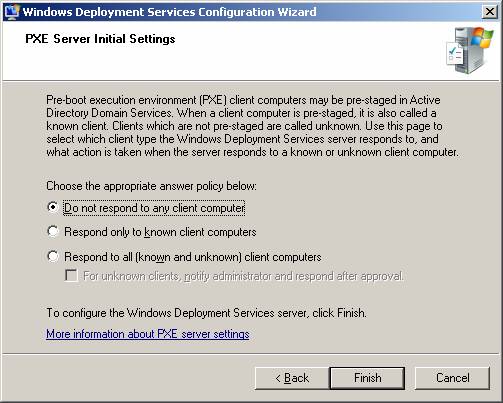
Рис. 6. Страница начальных настроек PXE-сервера в мастере
На этой странице мастера можно настроить реакцию сервера Windows DS на целевые компьютеры с поддержкой PXE, когда вы загружаете эти компьютеры в сеть. У вас есть три варианта, которые вы можете выбрать на этой странице:
- Не отвечать никаким клиентским компьютерам. Выбор этого параметра (по умолчанию) приводит к тому, что ваш сервер Windows DS не отвечает никаким компьютерам при их загрузке. Другими словами, ваш сервер Windows DS находится в режиме ожидания, когда выбран этот параметр.
- Отвечать только известным клиентским компьютерам. При выборе этого параметра ваш сервер будет отвечать только «известным» компьютерам, то есть клиентским компьютерам, для которых вы уже создали («предварительно настроенные») учетные записи компьютеров в Active Directory. Этот параметр удобен, если вы хотите, чтобы ваш сервер Windows DS не отвечал неизвестным или «мошенническим» клиентским компьютерам, но для его настройки требуется дополнительная подготовка.
- Отвечать всем (известным и неизвестным) клиентским компьютерам. При выборе этого параметра ваш сервер будет отвечать всем компьютерам с поддержкой PXE в вашей сети при их загрузке. Это самый простой вариант выбора, поэтому мы выберем его для нашего сценария (рис. 7).
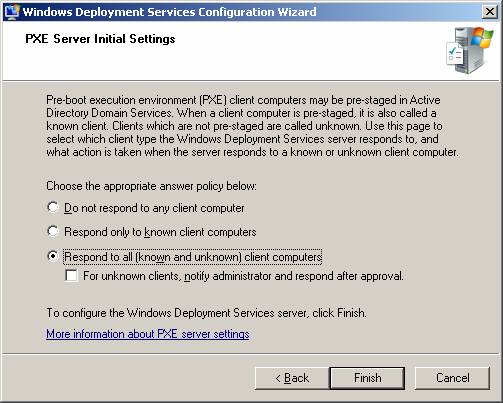
Рисунок 7. Настройка Windows DS для ответа любым клиентским компьютерам с поддержкой PXE
Примечание:
Если вы выберете «Отвечать только известным клиентским компьютерам», у вас также будет возможность выбрать «Для неизвестных клиентов уведомить администратора и ответить после утверждения», если это необходимо. Если этот флажок установлен, запросы на загрузку по сети от неизвестных клиентских компьютеров, которые загружаются по сети по протоколу PXE, помещаются в очередь ожидания и остаются там до тех пор, пока запрос не будет одобрен, отклонен, не истечет время ожидания или запрос не будет отменен пользователь. Мы рассмотрим этот вариант более подробно позже в следующей статье этой серии.
После того как вы настроили начальные параметры PXE-сервера по своему усмотрению, нажмите «Готово», чтобы завершить работу мастера и настроить сервер. Затем будут скопированы файлы, применены настройки, создано хранилище образов и запущена служба служб развертывания Windows. После этого отобразится последняя страница мастера, на которой можно сразу добавить изображения в хранилище (рис. 8). Однако вместо использования этой страницы мы снимем этот флажок и добавим наши изображения вручную в следующей статье этой серии.
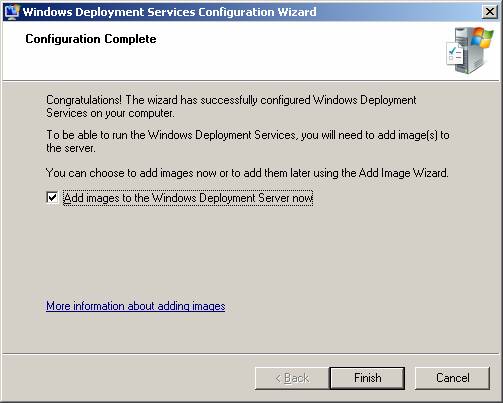
Рисунок 8: У вас есть возможность сразу добавить изображения в магазин
После завершения работы мастера первоначальная настройка сервера Windows DS завершена. Консоль служб развертывания Windows теперь отображает логическую иерархию папок для хранилища образов на вашем сервере (рис. 9).
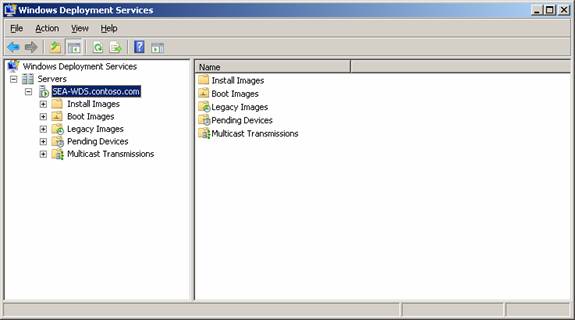
Рисунок 9: Консоль служб развертывания Windows, показывающая папки хранилища образов настроенного сервера Windows DS
Выполнение начальной настройки с помощью команды WDSUTIL
Опытные пользователи также могут выполнить первоначальную настройку сервера Windows DS из командной строки с помощью утилиты WDSUTIL. Чтобы выполнить ту же начальную настройку только что установленного сервера Windows DS, которую мы выполнили с помощью мастера, описанного выше, откройте командную строку и выполните следующие две команды:
WDSUTIL/Инициализировать-сервер/reminst:"W:Images"
WDSUTIL/Set-Server/AnswerClients: все
Первая вышеприведенная команда создает хранилище образов в папке Images на диске W:, а вторая команда настраивает ваш сервер для ответа на сетевые запросы на загрузку со всех компьютеров, как известных, так и неизвестных.
Кончик:
Если ваш сервер Windows DS также является вашим DHCP-сервером, вам потребуется выполнить один дополнительный шаг настройки, выполнив следующую команду:
WDSUTIL /Set-Server /UseDHCPPorts: нет /DHCPoption60: да
Вывод
Эта и предыдущая статьи познакомили вас с этапами реализации служб развертывания Windows в вашей сетевой среде и выполнения первоначальной настройки сервера Windows DS. Однако после того, как это будет сделано, вы еще не готовы начать использовать Windows DS для развертывания Windows Vista на «голые» системы с поддержкой PXE. Прежде чем вы сможете приступить к развертыванию Vista, вам необходимо добавить загрузочные и установочные образы в хранилище образов, настроить загрузочное меню клиента Windows DS и, при необходимости, выполнить другие задачи по настройке Windows DS. Следующие несколько статей этой серии проведут вас через эти дополнительные шаги.
- Развертывание Vista — часть 1: знакомство с Windows AIK
- Развертывание Vista — Часть 2: Знакомство с программой установки Windows и форматом файла образа Windows
- Развертывание Vista. Часть 3. Понимание этапов настройки
- Развертывание Vista — Часть 4: Понимание сценариев развертывания
- Развертывание Vista – Часть 5: Использование Sysprep
- Развертывание Vista — Часть 6: Использование Windows SIM
- Развертывание Vista. Часть 7. Создание минимального файла ответов
- Развертывание Vista — часть 8: автоматическая установка с DVD
- Развертывание Vista — Часть 9: Автоматизация машины OOBE
- Развертывание Vista. Часть 10. Знакомство со средой предустановки Windows
- Развертывание Vista. Часть 11. Работа с Windows PE
- Развертывание Vista. Часть 12. Развертывание на основе образов
- Развертывание Vista. Часть 13. Выполнение развертывания на основе образа
- Развертывание Vista. Часть 19. Управление службами развертывания Windows (продолжение)
- Развертывание Vista. Часть 20. Работа с образами Discover
- Развертывание Vista. Часть 21. Работа с образами Capture
- Развертывание Vista. Часть 22. Развертывание образов с помощью служб развертывания Windows
- Развертывание Vista. Часть 23. Автоматическое развертывание образа с помощью служб развертывания Windows
- Развертывание Vista. Часть 24. Знакомство с Microsoft Deployment Toolkit
- Развертывание Vista. Часть 25. Подготовка Microsoft Deployment Toolkit к развертыванию Vista
- Развертывание Vista. Часть 26. Развертывание Vista с помощью Microsoft Deployment Toolkit
- Развертывание Vista. Часть 27. Автоматизация легкой установки
- Развертывание Vista. Часть 28. Настройка дистрибутивных ресурсов
- Развертывание Vista. Часть 29. Настройка дистрибутивных ресурсов (продолжение)
- Развертывание Vista. Часть 31. Настройка последовательности задач