Развертывание Vista. Часть 13. Выполнение развертывания на основе образа
- Развертывание Vista — часть 1: знакомство с Windows AIK
- Развертывание Vista — Часть 2: Знакомство с программой установки Windows и форматом файла образа Windows
- Развертывание Vista. Часть 3. Понимание этапов настройки
- Развертывание Vista — Часть 4: Понимание сценариев развертывания
- Развертывание Vista – Часть 5: Использование Sysprep
- Развертывание Vista — Часть 6: Использование Windows SIM
- Развертывание Vista. Часть 7. Создание минимального файла ответов
- Развертывание Vista — часть 8: автоматическая установка с DVD
- Развертывание Vista — Часть 9: Автоматизация машины OOBE
- Развертывание Vista. Часть 10. Знакомство со средой предустановки Windows
- Развертывание Vista. Часть 11. Работа с Windows PE
- Развертывание Vista. Часть 12. Развертывание на основе образов
- Развертывание Vista. Часть 15. Внедрение служб развертывания Windows
- Развертывание Vista. Часть 19. Управление службами развертывания Windows (продолжение)
- Развертывание Vista. Часть 20. Работа с образами Discover
- Развертывание Vista. Часть 21. Работа с образами Capture
- Развертывание Vista. Часть 22. Развертывание образов с помощью служб развертывания Windows
- Развертывание Vista. Часть 23. Автоматическое развертывание образа с помощью служб развертывания Windows
- Развертывание Vista. Часть 24. Знакомство с Microsoft Deployment Toolkit
- Развертывание Vista. Часть 25. Подготовка Microsoft Deployment Toolkit к развертыванию Vista
- Развертывание Vista. Часть 26. Развертывание Vista с помощью Microsoft Deployment Toolkit
- Развертывание Vista. Часть 27. Автоматизация легкой установки
- Развертывание Vista. Часть 28. Настройка дистрибутивных ресурсов
- Развертывание Vista. Часть 29. Настройка дистрибутивных ресурсов (продолжение)
- Развертывание Vista. Часть 31. Настройка последовательности задач
В предыдущей статье мы рассмотрели, как работает развертывание на основе образов. В этой статье мы рассмотрим этапы выполнения простого базового развертывания Windows Vista с пакетом обновления 1, Enterprise Edition на основе образа. Для этого мы будем следовать процессу из семи шагов, описанному в предыдущей статье этой серии.
Предпосылки для выполнения пошагового руководства
Чтобы выполнить это пошаговое руководство самостоятельно, вам понадобятся два настольных компьютера:
- Один для использования в качестве эталонного компьютера, на котором вы будете устанавливать Vista, настраивать, sysprep и с которого будете захватывать базовый образ.
- Один для использования в качестве конечного компьютера — на нем не должна быть установлена операционная система. Обратите внимание, что диск на целевом компьютере должен быть такого же размера или больше, чем диск на эталонном компьютере.
Вам также понадобится DHCP-сервер и файловый сервер, которые при желании могут быть одним и тем же компьютером. И, конечно же, сеть, соединяющая ваши два настольных компьютера и сервер(ы) вместе.
Наконец, вам понадобится специальный загрузочный компакт-диск Windows PE, который вы создали в части 11 этой серии.
Шаг 1. Установите эталонный компьютер
Начните с установки Vista на эталонный компьютер. Для этого вы можете использовать либо ручную, либо автоматическую установку — см. Часть 8 этой серии, чтобы узнать, как выполнить автоматическую установку с помощью DVD-диска Vista вместе с файлом ответов.
Шаг 2. Настройка эталонного компьютера
Войдите на свой эталонный компьютер и настройте его по своему усмотрению. Мы выполним одну абсолютно необходимую настройку — установку игр! Ну, может быть, не каждый администратор согласится, но это нормально. В любом случае, чтобы включить функцию «Игры» в Vista, откройте панель управления, щелкните «Программы», щелкните «Включение или отключение компонентов Windows» и установите флажок «Игры» (рис. 1):
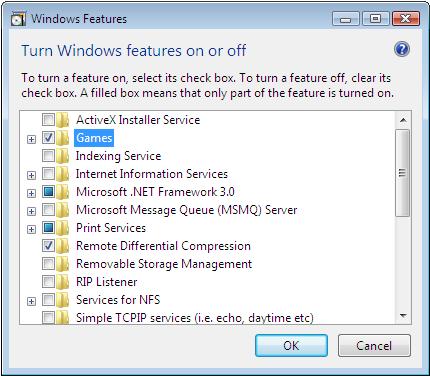
Рис. 1. Включение функции «Игры» в Vista
При желании вы также можете устанавливать приложения, настраивать рабочий стол, настраивать службы, устанавливать драйверы устройств и выполнять другие настройки, которые потребуются вашим пользователям на их компьютерах. Мы просто продолжим включать Игры, чтобы все было просто.
Шаг 3. Sysprep для эталонного компьютера
Откройте командную строку на эталонном компьютере, введите cd sysprep, чтобы изменить текущий каталог на C:WindowsSystem32Sysprep, и введите чтобы sysprep (или, лучше, обобщить) на эталонном компьютере, удалив все компьютеры. -конкретная информация из него, такая как идентификаторы безопасности (SID), содержимое журналов событий, точки восстановления системы, установленные драйверы Plug and Play и так далее. Вы также можете обобщить свою систему, нажав клавиши WINDOWS + R, чтобы открыть окно «Выполнить», ввести и нажать «ОК», чтобы открыть папку C:WindowsSystem32Sysprep в проводнике Windows. Затем дважды щелкните приложение Sysprep в этой папке, чтобы открыть диалоговое окно средства подготовки системы, и выберите параметры, показанные на рис. 2:
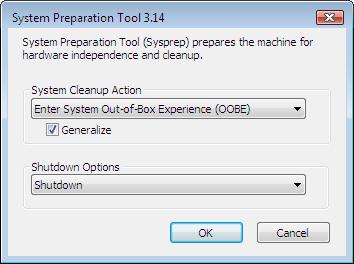
Рисунок 2: Sysprepping вашего эталонного компьютера
Нажатие OK запускает процесс обобщения, и когда он завершится, ваша система выключится. Дополнительные сведения об использовании Sysprep см. в части 5 этой серии.
Шаг 4. Загрузите эталонный компьютер с помощью Windows PE
Теперь возьмите загрузочный компакт-диск Windows PE 2.1, который вы создали в части 11 этой серии, и загрузите с его помощью свой эталонный компьютер. Через некоторое время отобразится командная строка Windows PE.
Шаг 5. Захват базового образа с эталонного компьютера
Когда появится командная строка Windows PE, введите следующую команду:
Эта команда создает образ всего диска C: эталонного компьютера и сохраняет этот образ в виде WIM-файла с именем baseimage.wim в корневой папке диска C:. Этот захваченный образ будет базовым образом, который вы позже развернете на своих целевых компьютерах. На рис. 3 показан процесс захвата изображения (который занимает некоторое время):
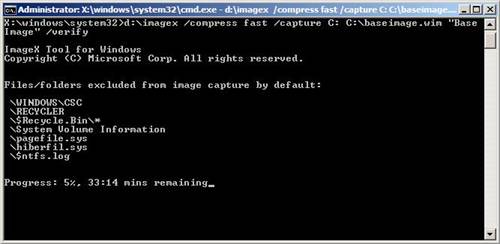
Рис. 3. Захват базового образа с загрузочного/системного тома эталонного компьютера
Шаг 6. Скопируйте базовый образ в сетевую папку
Как только ваш базовый образ будет захвачен — вы увидите сообщение «Успешно создан образ C: », когда ImageX завершит захват изображения — теперь вам нужно получить файл изображения с эталонного компьютера и сохранить его где-нибудь, чтобы вы вы можете развернуть его позже на целевые компьютеры. Самый простой способ сделать это — использовать команду net use в командной строке Windows PE для сопоставления сетевого диска с общей папкой на файловом сервере.
Например, сначала создайте общую папку с именем C:Images на файловом сервере и предоставьте к ней общий доступ как IMAGES с разрешением «Полный доступ» для всех (как для общей папки, так и для разрешения NTFS). Затем в командной строке среды предустановки Windows на эталонном компьютере введите где <имя> — это имя NetBIOS или IP-адрес файлового сервера. Если при этом появляется сообщение «пароль недействителен», введите имя пользователя и пароль, действительные на вашем файловом сервере. Обязательно введите имя пользователя в форме или в зависимости от того, принадлежит ли ваш файловый сервер рабочей группе или домену. Если команда net use дает сбой, возможно, ваш DHCP-сервер не работает — проверьте аренду в области действия и убедитесь, что Windows PE арендовала адрес с вашего сервера.
После сопоставления диска введите чтобы скопировать захваченный файл базового образа в общую сетевую папку. Как только это будет завершено (проверьте папку C:Images на файловом сервере, чтобы убедиться, что файл baseimage.wim действительно находится там), вы можете удалить компакт-диск Windows PE с эталонного компьютера и выключить компьютер.
Шаг 7. Развертывание базового образа на целевом компьютере
Теперь вы, наконец, готовы развернуть захваченный образ на одном или нескольких целевых компьютерах. Начните с загрузки целевого компьютера с компакт-диска Windows PE, и когда появится командная строка, используйте следующие команды Diskpart, чтобы создать новый основной раздел, установить новый раздел в качестве активного раздела и отформатировать новый раздел как том NTFS:
На рис. 4 показана каждая из этих команд в действии:
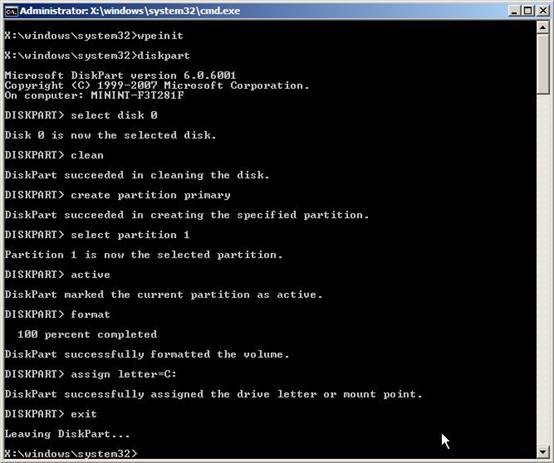
Рис. 4. Подготовка жесткого диска целевого компьютера к приему образа
Совет. Вы также можете создать пакетный файл команд Diskpart и сохранить его как часть сборки Windows PE, прежде чем записывать его на компакт-диск. Затем вы можете просто запустить пакетный файл в командной строке Windows PE, чтобы разбить на разделы и отформатировать диск целевого компьютера за один шаг. Мы рассмотрим эту и другие настройки среды предустановки Windows в следующих статьях этой серии, а сейчас мы просто рассмотрим основы выполнения развертывания на основе образа.
После того, как диск вашего целевого компьютера будет соответствующим образом подготовлен, введите следующие две команды в командной строке среды предустановки Windows, чтобы подключиться к общей сетевой папке и скопировать оттуда базовый образ на жесткий диск целевого компьютера:
Опять же, <names> — это либо NetBIOS-имя, либо IP-адрес вашего файлового сервера, и вам может быть предложено ввести учетные данные, действительные на вашем файловом сервере. Операция копирования может занять некоторое время, поскольку размер файла изображения обычно составляет пару гигабайт. После завершения операции копирования вы увидите сообщение «Скопирован 1 файл».
Теперь вы готовы применить захваченное изображение на жесткий диск целевого компьютера. Для этого введите следующую команду в командной строке среды предустановки Windows:
Это снова займет некоторое время (почти столько же, сколько захват изображения), и когда это будет сделано, вы увидите сообщение «Успешно применено изображение».
Готово. Извлеките компакт-диск Windows PE с целевого компьютера, выключите компьютер и снова включите его. Когда компьютер загрузится, для него будут сгенерированы новые идентификаторы SID, и вам будет представлен готовый к работе компьютер (машина OOBE), как показано на рис. 5:
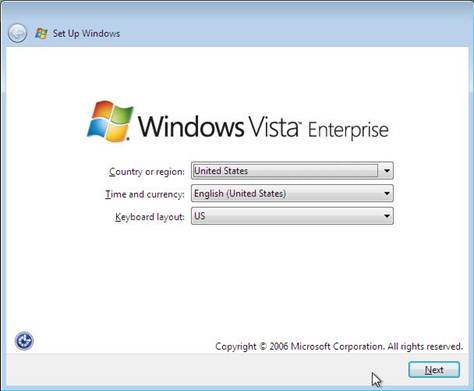
Рисунок 5: Компьютер OOBE на целевом компьютере
Этот OOBE позволяет каждому пользователю настроить свой компьютер, дав ему имя, создав локальную учетную запись пользователя, выбрав фон рабочего стола и т. д. Например, если вы являетесь OEM-производителем и собираетесь поставлять компьютеры клиентам, клиент пройдет через OOBE при первом включении компьютера. На предприятии вы захотите использовать файл ответов для автоматизации этой части развертывания — мы рассмотрим этот вопрос в следующей статье этой серии.
Наконец, завершив OOBE, вы можете войти в систему и играть в FreeCell на целевом компьютере (рис. 6):
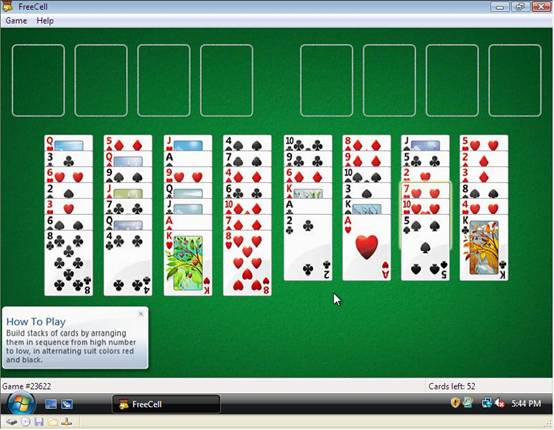
Рисунок 6. Продуктивное использование времени на предприятии
Если вы пропустили предыдущие статьи этой серии, прочтите:
- Развертывание Vista — часть 1: знакомство с Windows AIK
- Развертывание Vista — Часть 2: Знакомство с программой установки Windows и форматом файла образа Windows
- Развертывание Vista. Часть 3. Понимание этапов настройки
- Развертывание Vista — Часть 4: Понимание сценариев развертывания
- Развертывание Vista – Часть 5: Использование Sysprep
- Развертывание Vista — Часть 6: Использование Windows SIM
- Развертывание Vista. Часть 7. Создание минимального файла ответов
- Развертывание Vista — часть 8: автоматическая установка с DVD
- Развертывание Vista — Часть 9: Автоматизация машины OOBE
- Развертывание Vista. Часть 10. Знакомство со средой предустановки Windows
- Развертывание Vista. Часть 11. Работа с Windows PE
- Развертывание Vista. Часть 12. Развертывание на основе образов
- Развертывание Vista. Часть 15. Внедрение служб развертывания Windows
- Развертывание Vista. Часть 19. Управление службами развертывания Windows (продолжение)
- Развертывание Vista. Часть 20. Работа с образами Discover
- Развертывание Vista. Часть 21. Работа с образами Capture
- Развертывание Vista. Часть 22. Развертывание образов с помощью служб развертывания Windows
- Развертывание Vista. Часть 23. Автоматическое развертывание образа с помощью служб развертывания Windows
- Развертывание Vista. Часть 24. Знакомство с Microsoft Deployment Toolkit
- Развертывание Vista. Часть 25. Подготовка Microsoft Deployment Toolkit к развертыванию Vista
- Развертывание Vista. Часть 26. Развертывание Vista с помощью Microsoft Deployment Toolkit
- Развертывание Vista. Часть 27. Автоматизация легкой установки
- Развертывание Vista. Часть 28. Настройка дистрибутивных ресурсов
- Развертывание Vista. Часть 29. Настройка дистрибутивных ресурсов (продолжение)
- Развертывание Vista. Часть 31. Настройка последовательности задач