Развертывание Vista. Часть 11. Работа с Windows PE
Если вы пропустили предыдущие статьи этой серии, прочтите:
- Развертывание Vista — часть 1: знакомство с Windows AIK
- Развертывание Vista — Часть 2: Знакомство с программой установки Windows и форматом файла образа Windows
- Развертывание Vista. Часть 3. Понимание этапов настройки
- Развертывание Vista — Часть 4: Понимание сценариев развертывания
- Развертывание Vista – Часть 5: Использование Sysprep
- Развертывание Vista — Часть 6: Использование Windows SIM
- Развертывание Vista. Часть 7. Создание минимального файла ответов
- Развертывание Vista — часть 8: автоматическая установка с DVD
- Развертывание Vista — Часть 9: Автоматизация машины OOBE
- Развертывание Vista. Часть 10. Знакомство со средой предустановки Windows
- Развертывание Vista. Часть 12. Развертывание на основе образов
- Развертывание Vista. Часть 13. Выполнение развертывания на основе образа
- Развертывание Vista. Часть 15. Внедрение служб развертывания Windows
- Развертывание Vista. Часть 19. Управление службами развертывания Windows (продолжение)
- Развертывание Vista. Часть 20. Работа с образами Discover
- Развертывание Vista. Часть 21. Работа с образами Capture
- Развертывание Vista. Часть 22. Развертывание образов с помощью служб развертывания Windows
- Развертывание Vista. Часть 23. Автоматическое развертывание образа с помощью служб развертывания Windows
- Развертывание Vista. Часть 24. Знакомство с Microsoft Deployment Toolkit
- Развертывание Vista. Часть 25. Подготовка Microsoft Deployment Toolkit к развертыванию Vista
- Развертывание Vista. Часть 26. Развертывание Vista с помощью Microsoft Deployment Toolkit
- Развертывание Vista. Часть 27. Автоматизация легкой установки
- Развертывание Vista. Часть 28. Настройка дистрибутивных ресурсов
- Развертывание Vista. Часть 29. Настройка дистрибутивных ресурсов (продолжение)
- Развертывание Vista. Часть 31. Настройка последовательности задач
В предыдущей статье мы рассмотрели среду предустановки Windows (Windows PE) и что это такое, чем она не является, и для чего она может быть использована. В этой статье мы собираемся создать настраиваемый загрузочный компакт-диск, содержащий среду предустановки Windows. Затем в следующей статье мы покажем, как использовать этот компакт-диск для загрузки системы с «голым железом», чтобы мы могли установить на нее Windows Vista, подключившись к общему сетевому ресурсу, на котором хранятся установочные файлы Vista, — другими словами, выполнить развертывание Vista на основе образа по сети.
Чтобы создать загрузочный компакт-диск Windows PE, нам понадобится DVD-диск Windows Vista с пакетом обновления 1. Это важно, поскольку существует несколько версий Windows PE. В частности, есть Windows PE 1.0, основанная на ядре Windows XP; затем есть Windows PE, основанная на ядре Windows Vista RTM; и, наконец, есть Windows PE 2.1, основанная на ядре Windows Vista SP1, которое также совпадает с ядром Windows Server 2008. Поэтому, если вы хотите развернуть как Windows Vista SP1, так и Windows Server 2008, вам необходимо использовать последнюю версию Windows PE версии 2.1, а это означает, что вам нужен технический компьютер с версией 1.1 пакета автоматической установки Windows ( Windows AIK). И, наконец, вам понадобится программа для записи компакт-дисков и стороннее программное обеспечение для записи компакт-дисков, чтобы вы могли записать настроенный файл Windows PE.iso на носитель CD-R. Получил все? Пойдем!
Создание настроенного загрузочного компакт-диска Windows PE 2.1
Войдите на свой обслуживающий компьютер (я использую компьютер под управлением Windows Server 2003, на котором установлен Windows AIK) и нажмите «Пуск», «Все программы», «Microsoft Windows AIK», «Командная строка Windows PE Tools». Как показано на рис. 1, откроется окно командной строки Windows PE Tools с C:Program FilesWindows AIKToolsPETools в качестве текущего каталога.
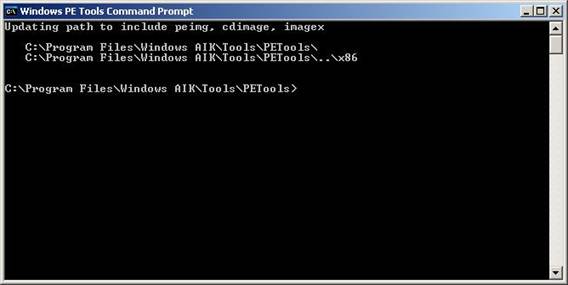
Рис. 1. Командная строка Windows PE Tools на обслуживающем компьютере
Введите чтобы запустить командный сценарий copype.cmd, который автоматически создает среду сборки Windows PE, содержащую все файлы, необходимые для 32-разрядной версии Windows PE:
================================================== знак равно
Создание рабочего каталога настройки Windows PE
================================================== знак равно
1 файл(ы) скопирован.
1 файл(ы) скопирован.
9 файлов скопировано
6 файлов скопировано
1 файл(ы) скопирован.
Как показано на рисунке 2, сценарий copype.cmd создает новый каталог с именем , и этот каталог содержит файлы, которые вы вскоре будете использовать для создания компакт-диска Windows PE. Сценарий также изменяет ваш текущий каталог на новый каталог сборки
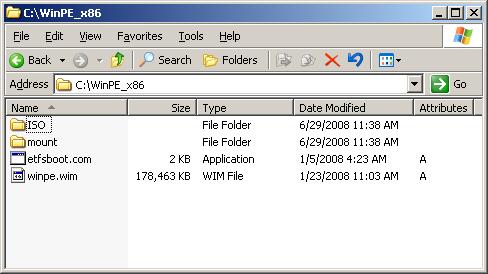
Рисунок 2: Каталог и файлы сборки Windows PE
Если вы исследуете этот каталог сборки, вы найдете в нем различные файлы и папки. В таблице 1 представлена сводка файлов и папок в этом каталоге:
Файл или папка | Описание |
ИСО | Содержит файлы, необходимые для создания файла.iso с помощью Oscdimg.exe. |
Устанавливать | Используйте ImageX для подключения базового образа Windows PE к этой папке при настройке базового образа Windows PE. |
Etfsboot.com | Программа, создающая загрузочный сектор компакт-диска. |
Winpe.wim | Базовый файл образа Windows PE |
Таблица 1: Файлы и папки в каталоге сборки Windows PE
Теперь давайте настроим нашу среду сборки Windows PE, скопировав в нее инструмент ImageX.exe, так как этот инструмент понадобится нам позже для захвата образа эталонной установки, которую мы хотим развернуть. Чтобы скопировать ImageX.exe в нашу среду сборки, введите в командной строке Windows PE Tools:
1 файл(ы) скопирован.
Далее мы будем использовать инструмент Oscdimg.exe для создания образа.iso из наших файлов сборки Windows PE. Для этого измените текущий каталог на C:Program FilesWindows AIToolsx86 и введите в командной строке следующим образом:
C:Program FilesWindows AIKToolsx86>
OSCDIMG 2.54 Утилита предварительного мастеринга CD-ROM и DVD-ROM
Авторские права (C) Microsoft, 1993–2007 гг. Все права защищены.
Лицензия предоставляется только для производства авторизованного контента Microsoft.
Сканирование исходного дерева
Сканирование исходного дерева завершено (17 файлов в 8 каталогах)
Информация о каталоге вычислений завершена
Размер файла изображения 210825216 байт.
Запись 17 файлов в 8 каталогах в
100% завершено
Окончательный файл изображения имеет размер 210825216 байт.
Сделанный.
Как только Oscdimg.exe завершит свою работу (это займет несколько минут), у вас будет настроенной среды сборки Windows PE в корневом каталоге системного диска, как показано на рис. 3:
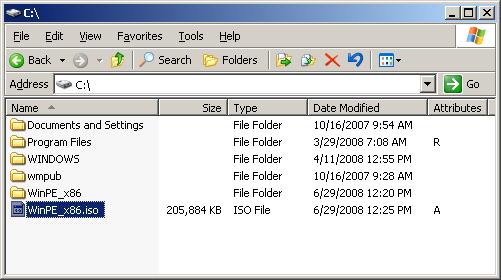
Рисунок 3: Загрузочный файл.iso вашей среды сборки Windows PE
Последним шагом является использование записывающего устройства для компакт-дисков и стороннего программного обеспечения для записи компакт-дисков, чтобы записать этот файл.iso на записываемый носитель CD-R. Простейший вариант — установить устройство для записи компакт-дисков и программное обеспечение на обслуживающий компьютер, но если вы этого не сделаете, вы можете скопировать файл (около 206 МБ) на сетевую папку или съемный носитель и перенести его на компьютер, на котором у вас есть записывающее устройство.
Тестирование компакт-диска Windows PE
Чтобы протестировать среду предустановки Windows и убедиться, что она работает, вставьте ее в дисковод компакт-дисков компьютера и включите компьютер. Если на вашем компьютере не установлена операционная система, Windows PE загрузится и инициализируется, и вы получите командную строку, показанную на рис. 4. Если на вашем компьютере уже установлена операционная система, нажмите клавишу при появлении запроса на загрузку. с компакт-диска, чтобы загрузить и инициализировать Windows PE.
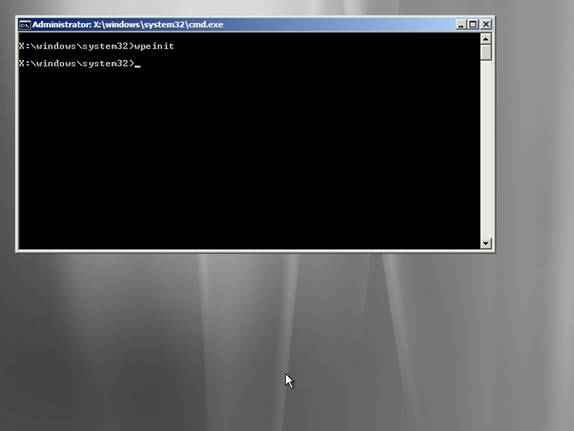
Рис. 4. Windows PE загружена и инициализирована
Изучение среды предустановки Windows
Наконец, давайте уделим несколько минут изучению среды Windows PE, в которую мы только что загрузились. Если вы введете hostname в приглашении , вы должны увидеть, что ваша установка Windows PE имеет имя компьютера, начинающееся с «minint-», за которым следуют некоторые случайно сгенерированные символы. Если вы наберете ipconfig, вы должны увидеть либо действительный IP-адрес, полученный от DHCP-сервера (если он есть в вашей сети), либо автоматически сгенерированный IP-адрес вида 169.254.xy. А если вы наберете (или если на вашем компьютере уже установлена операционная система) вы должны увидеть синтаксис для использования команды ImageX, который указывает, что инструмент ImageX присутствует на компакт-диске Windows PE, как и предполагалось. Все идет нормально.
Однако что это за X: диск? Он называется RAM-диском, то есть дисковым томом, содержащимся в физической памяти, а не на каком-либо физическом устройстве, например на жестком диске. Когда вы загружаете компьютер с загрузочного носителя Windows PE, предназначенного только для чтения, такого как компакт-диск, происходит следующее: Windows PE автоматически создает диск RAM и выделяет 32 МБ пространства для этого диска. Затем этот RAM-диск используется в качестве рабочей области для любых выполняемых вами команд или любых операций, которые должна выполнять Windows PE. Между тем, сама операционная система Windows PE также полностью загружается в физическую память вашего компьютера, поэтому это означает, что после появления приглашения X:> вы можете извлечь компакт-диск Windows PE и по-прежнему иметь возможность запускать такие команды, как ipconfig. и имя хоста и т. д. (но не imagex, поскольку этот инструмент находится на компакт-диске). Это удобно, если вам нужно предоставить какие-то дополнительные драйверы или сценарии или что-то еще, так как вы можете предоставить эти файлы на другом компакт-диске, который вы можете вставить после того, как вы удалили свой компакт-диск Windows PE.
В целом, Windows PE — это довольно круто, и в следующей статье этой серии вы увидите, как выполнить простое развертывание Vista на основе образа по сети, используя компакт-диск Windows PE в качестве загрузочного носителя для системы с «голым железом». хотите установить Vista на.
Если вы пропустили предыдущие статьи этой серии, прочтите:
- Развертывание Vista — часть 1: знакомство с Windows AIK
- Развертывание Vista — Часть 2: Знакомство с программой установки Windows и форматом файла образа Windows
- Развертывание Vista. Часть 3. Понимание этапов настройки
- Развертывание Vista — Часть 4: Понимание сценариев развертывания
- Развертывание Vista – Часть 5: Использование Sysprep
- Развертывание Vista — Часть 6: Использование Windows SIM
- Развертывание Vista. Часть 7. Создание минимального файла ответов
- Развертывание Vista — часть 8: автоматическая установка с DVD
- Развертывание Vista — Часть 9: Автоматизация машины OOBE
- Развертывание Vista. Часть 10. Знакомство со средой предустановки Windows
- Развертывание Vista. Часть 12. Развертывание на основе образов
- Развертывание Vista. Часть 13. Выполнение развертывания на основе образа
- Развертывание Vista. Часть 15. Внедрение служб развертывания Windows
- Развертывание Vista. Часть 19. Управление службами развертывания Windows (продолжение)
- Развертывание Vista. Часть 20. Работа с образами Discover
- Развертывание Vista. Часть 21. Работа с образами Capture
- Развертывание Vista. Часть 22. Развертывание образов с помощью служб развертывания Windows
- Развертывание Vista. Часть 23. Автоматическое развертывание образа с помощью служб развертывания Windows
- Развертывание Vista. Часть 24. Знакомство с Microsoft Deployment Toolkit
- Развертывание Vista. Часть 25. Подготовка Microsoft Deployment Toolkit к развертыванию Vista
- Развертывание Vista. Часть 26. Развертывание Vista с помощью Microsoft Deployment Toolkit
- Развертывание Vista. Часть 27. Автоматизация легкой установки
- Развертывание Vista. Часть 28. Настройка дистрибутивных ресурсов
- Развертывание Vista. Часть 29. Настройка дистрибутивных ресурсов (продолжение)
- Развертывание Vista. Часть 31. Настройка последовательности задач