Развертывание сервера BranchCache в режиме размещения. Часть 2. Лабораторная сеть и порядок операций
Введение
В этой первой части серии, посвященной BranchCache, я рассмотрел некоторые основные принципы, лежащие в основе инфраструктуры BranchCache, и то, как работают процессы запроса, ответа и кэширования. Если у вас еще не было возможности прочитать это, то я предлагаю вам быстро взглянуть на него сейчас, чтобы вы поняли, чего мы пытаемся достичь в этой и последующих статьях.
Помните, что BranchCache работает в одном из двух режимов:
- Размещенный режим
- Распределенный режим
В размещенном режиме BranchCache кэширует содержимое на центральном сервере BranchCache в сети филиала. В распределенном режиме содержимое кэшируется в сети филиала на компьютерах с Windows 7 или Windows Server 2008 R2. В большинстве случаев вы захотите воспользоваться преимуществами Hosted Mode, поскольку вы можете запустить службу BranchCache на том же компьютере, который может выступать в роли файлового сервера, веб-сервера или даже контроллера домена. Причина этого в том, что BranchCache не требует много ресурсов процессора, памяти или сети.
Лабораторная сеть
Наша лабораторная сеть будет немного отличаться от тех, которые вы могли видеть в демонстрациях, сделанных с помощью BranchCache в Интернете. В этих онлайн-демонстрациях докладчик обычно использует какое-либо программное обеспечение для регулирования пропускной способности между смоделированной сетью филиала и сетью главного офиса. Это хорошо, потому что докладчик может показать, насколько медленным является первоначальный доступ, а затем насколько быстрым будет доступ после кэширования контента в филиале. Он делает хорошую работу по продажам, и в этом суть большинства этих презентаций.
В нашей тестовой сети мы собираемся использовать одну подсеть и не собираемся создавать имитацию сети филиала и главного офиса. Мы уже знаем, что доступ к контенту локально по сети со скоростью 1 Гбит/с будет быстрее, чем при доступе к нему по каналу WAN со скоростью 1,5 Мбит/с. Мы поняли это. Итак, мы будем использовать простую односегментную сеть, а затем с помощью сетевого монитора отобразим соединения между клиентами, сервером контента и сервером BranchCache. Эти трассировки сетевого монитора показывают, что содержимое действительно получено с сервера BranchCache, а не с исходного сервера содержимого.
Говоря о лабораторной сети, взгляните на рисунок ниже, чтобы получить общее представление о машинах, которые будут участвовать в этом руководстве по настройке. Обратите внимание, что для этой серии я использую VMware Workstation 7.0, но вы также можете использовать VMware ESX или Hyper-V. Платформа виртуализации не важна, и конфигурация будет работать на любой платформе.
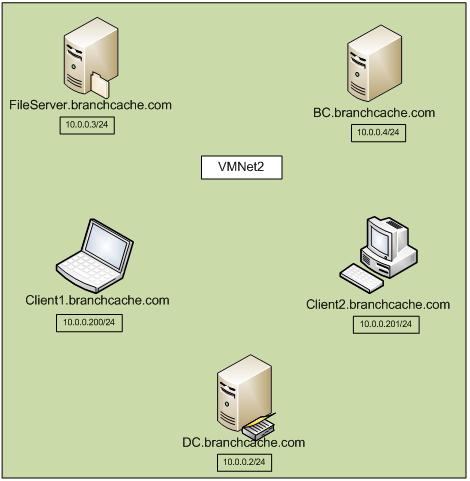
Рисунок 1: Лабораторная сеть
Машины, участвующие в лаборатории:
- DC.branchcache.com — эта машина является контроллером домена для домена branchcache.com. На этом компьютере также установлены службы сертификации Active Directory, поскольку нам потребуется получить сертификат сервера для сервера BranchCache в сети. Эта машина работает под управлением Windows Server 2008 R2 и имеет IP-адрес 10.0.0.2/24.
- FileServer.branchcache.com — этот компьютер является файловым сервером и веб-сервером, который будет действовать как сервер содержимого BranchCache. Я уже установил роль веб-сервера на эту машину. Мне нужно будет включить BranchCache на этой машине, а затем, когда конфигурация будет завершена, мы увидим, отправляет ли машина идентификаторы содержимого и другие метаданные клиентам. Эта машина работает под управлением Windows Server 2008 R2 и имеет IP-адрес 10.0.0.3/24.
- BC.branchcache.com — это сервер BranchCache в режиме хостинга. Содержимое, получаемое клиентами с сервера содержимого, будет кэшироваться на этом сервере содержимого. Мы будем использовать сетевой монитор в конце процесса настройки, чтобы доказать, что контент действительно получен из кэша, а не с сервера контента при последующих запросах. Эта машина работает под управлением Windows Server 2008 R2 и имеет IP-адрес 10.0.0.4/24.
- Client1.branchcache.com и Client2.branchcache.com — это клиентские компьютеры с Windows 7, которые будут получать доступ к контенту с контент-сервера. Компьютер Client1 выполнит начальное подключение к серверу содержимого, а затем предложит содержимое серверу BranchCache. Компьютер Client2 сделает запрос на тот же контент с сервера контента, и мы увидим, что контент фактически предоставляется сервером BranchCache.
Это не сложно, но и не легко
Существует документация по развертыванию функции BranchCache. Однако я обнаружил, что очень сложно понять, что делать, основываясь только на этом документе. Часть проблемы заключается в том, что они смешали этапы настройки Hosted Mode и Distributed Mode в одном документе. Другая проблема заключается в том, что они настроили все заголовки с использованием одних и тех же уровней заголовков, поэтому трудно сказать, когда начинается один набор процедур и когда заканчивается один набор процедур.
Служба BranchCache предназначена для использования по принципу «установил и забыл». После установки и настройки решения BranchCache не требуется много усилий по управлению — оно просто работает. Однако для того, чтобы довести его до точки, где «он просто работает», вам нужно проделать большую подготовительную работу. Есть много мест, где что-то может пойти не так, поэтому важно хорошо понимать, что вы собираетесь делать, прежде чем начать.
Вот процесс:
- Установите BranchCache на контент-сервере — это простой шаг — вам просто нужно установить компонент BranchCache на контент-сервере. Контент-сервер — это компьютер, на котором размещены общие папки или веб-контент, которые пользователи будут загружать. В производственной среде эта машина находится в главном офисе. В нашей лаборатории все машины подключены к одной сети.
- Установите роль файловых служб на сервере содержимого — BranchCache может кэшировать файлы как для веб-серверов, так и для файловых серверов. Я уже установил роль веб-сервера на контент-сервере, потому что вам не нужно делать ничего особенного с веб-сервером, чтобы BranchCache работал на контент-сервере. Однако есть некоторые вещи, которые необходимо сделать после установки роли файловых служб, чтобы кэшировать содержимое, полученное по SMB 2.0.
— Настройте роль файловых служб — после установки роли файловых служб нам потребуется выполнить некоторые задачи по настройке, чтобы заставить BranchCache работать.
– Включить публикацию хэшей – поскольку хэш-значения используются для поиска и идентификации контента, нам необходимо настроить контент-сервер, размещающий контент через SMB 2.0, для создания и публикации этих хэш-значений. - Создайте подразделение файлового сервера — мы создадим подразделение файлового сервера в Active Directory, чтобы мы могли применить некоторые определенные конфигурации групповой политики к файловым серверам, которые будут безошибочно действовать как серверы содержимого BranchCache.
– Переместите файловый сервер в подразделение файловых серверов – после создания подразделения файловых серверов следующим шагом будет перемещение файловых серверов в это подразделение. - Создайте объект групповой политики публикации хэша — чтобы упростить процесс настройки файлового сервера для публикации хэшей для контента, который они серверуют, мы будем управлять этими задачами настройки с помощью групповой политики. Вы захотите сделать это в производственной среде, потому что использование групповой политики требует гораздо меньше накладных расходов по сравнению с переходом на каждую машину и ручной настройкой этих параметров на каждой машине.
– Настройте объект групповой политики публикации хэша – после создания объекта групповой политики публикации хэша следующим шагом будет его настройка. Имеет смысл ? - Включите BranchCache на общем файловом ресурсе — вы можете настроить BranchCache для работы со всеми общими файловыми ресурсами на сервере содержимого BranchCache или сделать это для каждой папки отдельно. На этом шаге мы покажем вам, как включить его для всех общих или для определенных общих ресурсов. В этой лабораторной работе мы включим BranchCache для определенного общего ресурса.
- Настройте клиенты для использования режима размещения BranchCache — на этом этапе мы закончили настройку сервера содержимого BranchCache — он готов к серверу веб-содержимого и файлового содержимого на компьютерах под управлением Windows 7 и Windows Server 2008 R2, на которых включен клиент BranchCache. Итак, теперь нам нужно перейти к клиентам и включить для них BranchCache.
– Используйте групповую политику для включения BranchCache для клиентов – хотя мы могли бы использовать netsh для ручной настройки клиентов, чтобы они включали BranchCache, это было бы серьезной проблемой в производственной среде. Вместо этого мы уменьшим наши накладные расходы на управление с помощью групповой политики.
– Используйте оснастку групповой политики брандмауэра Windows для настройки клиентских брандмауэров – существует ряд протоколов, которые необходимо включить, чтобы клиенты могли запрашивать кэшированные файлы с сервера BranchCache, а также чтобы позволить серверу BranchCache получать кэшированное содержимое с машин. который сделал первоначальный запрос от сервера содержимого. Мы будем использовать оснастку GPO брандмауэра Windows с повышенной безопасностью для настройки клиентов с правильными параметрами брандмауэра для BranchCache. - Установка и настройка сервера BranchCache Hosted Mode — на этом мы закончили с клиентами, поэтому можем перейти к настройке сервера BranchCache Hosted Mode. Это самая сложная последовательность параметров конфигурации, которая дает наибольшую вероятность совершения ошибки, поэтому убедитесь, что вы понимаете процесс настройки сервера BranchCache Hosted Mode, прежде чем приступить к работе.
– Установите компонент BranchCache на сервере BranchCache Hosted Mode. Первым шагом на сервере BranchCache является установка компонента. Это просто.
— Включите BranchCache на сервере BranchCache в режиме размещения — после установки функции BranchCache мы включим ее.
— Установить сертификат на сервер BranchCache Hosted Mode — это, пожалуй, самая сложная серия шагов, которые мы будем выполнять. Не из-за компонента BranchCache, а потому, что мы собираемся перейти от этапов настройки BranchCache к настройке PKI. Серверу BranchCache требуется сертификат сервера, поскольку он должен иметь возможность аутентифицировать себя для клиента, который предлагает ему содержимое после того, как клиент получит содержимое с сервера содержимого с поддержкой BranchCache. Это работает следующим образом: после того, как клиент получает содержимое с сервера содержимого, он объявляет это содержимое серверу BranchCache Hosted Mode. Когда клиент подключается к серверу BranchCache Hosted Mode, сервер Hosted Mode должен иметь возможность аутентифицировать себя для клиента с помощью сертификата сервера — это цель сертификата.
- Создайте группу серверов BranchCache в режиме размещения в Active Directory — мы сделаем это, чтобы настроить автоматическую регистрацию для серверов BranchCache.
- Добавьте серверы BranchCache в размещенном режиме в группу серверов BranchCache в размещенном режиме Active Directory — после создания группы нам нужно заполнить ее машинами, которые будут действовать как серверы BranchCache в размещенном режиме.
- Настройте шаблон сертификата для серверов режима хостинга BranchCache в центре сертификации — мы создадим шаблон сертификата, который будет использоваться для выдачи сертификатов серверам режима хостинга BranchCache посредством автоматической регистрации.
- Настроить автоматическую регистрацию — я сказал автоматическую регистрацию? Да, теперь нам нужно настроить автоматическую регистрацию в групповой политике, чтобы серверы BranchCache в режиме Hosted Mode могли автоматически получать свои серверные сертификаты. Конечно, мы могли бы сделать это вручную, но у вас, скорее всего, будет несколько серверов BranchCache Hosted Mode, так почему бы не автоматизировать выдачу сертификатов?
- Обновить групповую политику — нам нужно сделать это, чтобы убедиться, что все получают свои настройки групповой политики и что серверы BranchCache Hosted Mode получают свои сертификаты.
- Получить SHA-1 хэш сертификата сервера — этот хэш сертификата будет использоваться для привязки сертификата к службе BranchCache.
- Связать сертификат с BranchCache — Наконец, нам нужно связать сертификат со службой BranchCache.
После того, как все будет установлено и настроено, мы проверим решение, отправив запрос контента с сервера контента, а затем запросив тот же контент у второго клиента. Мы будем использовать сетевой монитор, чтобы увидеть, что происходит «по сети», и убедиться, что последующие запросы на содержимое обслуживаются с сервера BranchCache Hosted Mode, а не с сервера содержимого.
Вот и все – и это то, что мы собираемся сделать в этой серии статей. Подводя итог, можно выделить семь основных шагов, которые нам необходимо выполнить:
- Установите BranchCache на сервер содержимого.
- Установите роль файловых служб на контент-сервере.
- Создайте подразделение файлового сервера
- Создание объекта групповой политики публикации хэша
- Включить BranchCache в общей папке
- Настройка клиентов для использования режима размещения BranchCache
- Установка и настройка сервера BranchCache в режиме размещения
Как видите, будет много движущихся частей, и все нужно сделать правильно, чтобы все заработало. Мы подробно рассмотрим каждый из шагов, обсудим их обоснование и предоставим множество скриншотов, чтобы вы могли увидеть, что нужно сделать, прежде чем делать это самостоятельно.
Резюме
В этой, второй части нашей серии, посвященной BranchCache, мы рассмотрели настройку тестовой сети, а затем подробно рассмотрели шаги, необходимые для работы режима BranchCache Hosted Mode. Хотя BranchCache разработан как решение «установил и забыл», важно понимать, что за кулисами есть много движущихся частей, которые необходимо настроить, прежде чем вы сможете «забыть». В следующем выпуске этой серии мы перейдем к задачам настройки и приступим к делу. На данный момент я не уверен, сколько частей будет в этой серии, но я полагаю, что по крайней мере еще три — и, возможно, еще одна, чтобы показать вам некоторые приемы устранения неполадок и мониторинга производительности. Увидимся в следующий раз! -Том.