Развертывание режима размещения BranchCache. Часть 3. Установка BranchCache и настройка поддержки GPO для BranchCache
подпишитесь на информационный бюллетень WindowsNetworking.com, посвященный обновлению статей в режиме реального времени
ПРИМЕЧАНИЕ:
Как многие из вас уже знают, Том устроился на работу в Microsoft и, следовательно, больше не будет публиковать статьи на WindowNetworking.com и родственных сайтах (хотя, как и некоторые другие сотрудники Microsoft, он по-прежнему будет присутствовать, участвуя в дискуссионных форумах). ). Его обычные обязанности здесь возьмет на себя Деб Шиндер, которая уже является постоянным сотрудником WindowSecurity.com. Вы можете увидеть ее полную биографию на ее веб-сайте www.debshinder.com.
Введение
В первой статье этой серии Том объяснил, что BranchCache — это новая функция в Windows Server 2008 R2 и Windows 7, которая позволяет кэшировать файлы и другое содержимое, полученное по протоколам HTTP, HTTPS, BITS или SMB2. Эта функция ускоряет доступ к файлам для компьютеров, расположенных в филиале, которые могут быть подключены к главному офису по относительно медленному каналу глобальной сети. После того, как первый компьютер в филиале получает фрагмент содержимого, этот контент передается на сервер BranchCache в режиме размещения в филиале. Второй хост в филиале, запрашивающий такое же содержимое из главного офиса, получит содержимое, доставленное ему с сервера BranchCache Hosted Mode в филиале, а не с сервера содержимого в главном офисе. Это позволяет файлам и другому содержимому работать на высоких скоростях LAN по сравнению с медленными скоростями WAN.
Во второй части серии он подробно рассказал о настройке лаборатории и дал общее описание того, что необходимо сделать, чтобы решение заработало. В этой части 3 я начну процесс настройки – начиная с серии шагов, описанных в части 2. Приступим!
Вот что мы собираемся рассмотреть в этой статье:
- Установка BranchCache на Content Server
- Установка роли файлового сервера с поддержкой BranchCache
- Создание подразделения файловых серверов BranchCache
- Перемещение файлового сервера с поддержкой BranchCache в подразделение файловых серверов
- Создание объекта групповой политики файловых серверов BranchCache
- Настройка объекта групповой политики файлового сервера BranchCache для поддержки публикации хэшей BranchCache
- Включение BranchCache в общей папке на сервере содержимого
Установите BranchCache на Content Server
Первое, что нам нужно сделать, это установить компонент BranchCache на сервер содержимого.
- На сервере содержимого (FILESERVER) откройте диспетчер серверов.
- На левой панели консоли щелкните узел Функции. Затем щелкните ссылку «Добавить компоненты» в правой части консоли.
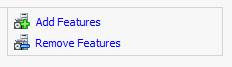
фигура 1
- В мастере добавления компонентов в разделе «Компоненты» установите флажок BranchCache и нажмите «Далее».
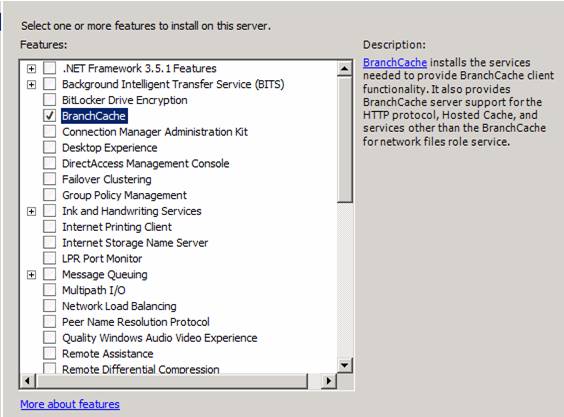
фигура 2
- В разделе «Подтверждение выбора установки» нажмите «Установить».
- В результатах установки подтвердите, что установка прошла успешно. Щелкните Закрыть в мастере добавления компонентов.
- В левой панели консоли разверните Конфигурация и щелкните Службы.
- На средней панели в Services щелкните BranchCache. Затем нажмите кнопку «Запустить службу».

Рисунок 3
Обратите внимание, что служба BranchCache настроена на автоматический запуск, поэтому она будет запускаться автоматически при перезапуске компьютера.
Установите файловый сервер с поддержкой BranchCache
На данный момент это все, что касается сервера BranchCache. Теперь нам нужно перейти к файловому серверу, который будет действовать как сервер контента с поддержкой BranchCache. Первым шагом является добавление роли файлового сервера и службы роли BranchCache.
Выполните следующие шаги на виртуальной машине файлового сервера:
- Откройте Диспетчер серверов и щелкните Роли на левой панели. Щелкните ссылку «Добавить роли» в правой части консоли.
- Нажмите «Далее» на странице «Перед началом работы».
- На странице «Выбор ролей сервера» в списке «Роли» установите флажок «Файловые службы» и нажмите « Далее».
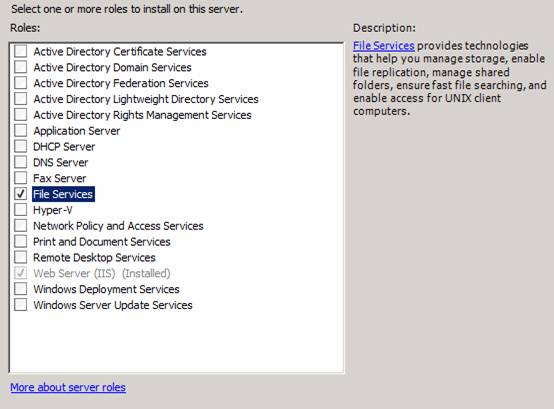
Рисунок 4
- На странице «Файловые службы» прочтите информацию и нажмите «Далее».
- На странице Выбор служб ролей в списке Службы ролей убедитесь, что выбран файловый сервер. Затем поставьте галочку в поле BranchCache для сетевых файлов и нажмите кнопку Далее.
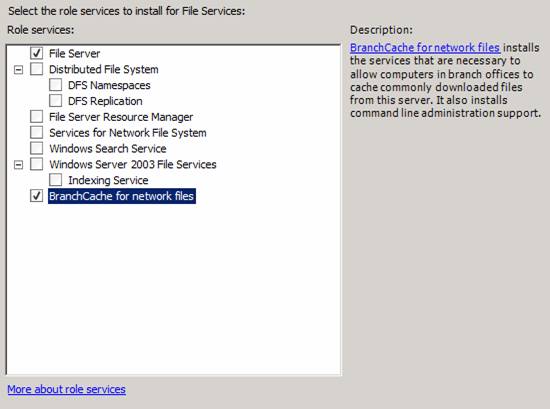
Рисунок 5
- На странице «Подтверждение выбора установки» нажмите «Установить».
- Подтвердите, что установка прошла успешно, и нажмите «Закрыть».
Обратите внимание, что после успешной установки службы мастер сообщает, что необходимо настроить папки для поддержки BranchCache. Мы сделаем это позже.
Создание подразделения файловых серверов BranchCache
Следующим шагом является создание OU BranchCache File Servers. Мы делаем это, чтобы использовать объект групповой политики для включения публикации хэшей для файловых серверов. Эти хэши являются частью метаданных, которые контент-сервер отправляет клиенту. Итак, мы сначала создадим подразделение файловых серверов, а затем создадим объект групповой политики для этого подразделения, который позволит публиковать хэши для этих файловых серверов.
Выполните следующие действия на контроллере домена.
- На контроллере домена откройте Active Directory Users and Computers.
- В консоли «Пользователи и компьютеры Active Directory» щелкните правой кнопкой мыши branchcache.com, чтобы добавить подразделение. Наведите указатель мыши на Создать и щелкните Организационное подразделение. Откроется диалоговое окно Новый объект — Организационная единица.
- В диалоговом окне «Новый объект — Организационная единица» в поле «Имя» введите имя новой организационной единицы. Например, если вы хотите присвоить имена файловым серверам BranchCache подразделения, введите файловые серверы BranchCache и нажмите кнопку ОК.
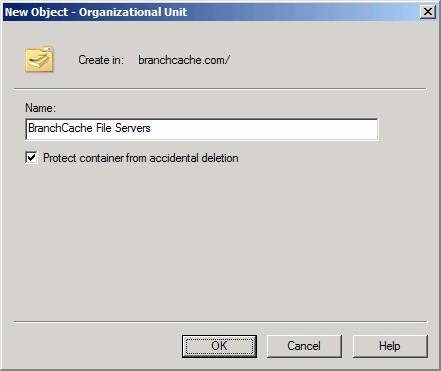
Рисунок 6
Переместите файловый сервер в подразделение BranchCache File Servers.
Теперь нам нужно переместить файловый сервер в OU.
Выполните этот шаг на контроллере домена:
- На контроллере домена откройте консоль пользователей и компьютеров Active Directory.
- В консоли «Пользователи и компьютеры Active Directory» найдите FILESERVER в контейнере «Компьютеры», щелкните левой кнопкой мыши, чтобы выбрать учетную запись, а затем перетащите FILESERVER в подразделение файловых серверов BranchCache. Нажмите «Да» в диалоговом окне, чтобы подтвердить, что вы хотите переместить FILESERVER в новую организационную единицу.
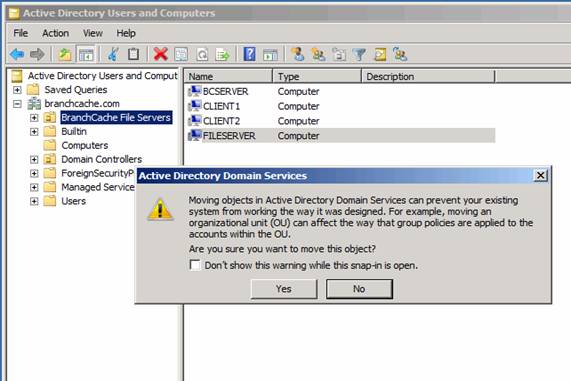
Рисунок 7
- FILESERVER теперь отображается в новом подразделении.
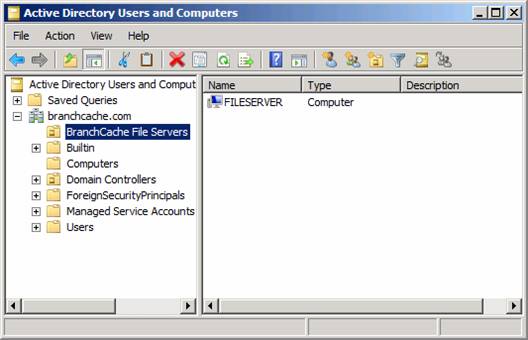
Рисунок 8
Создайте объект групповой политики файловых серверов BranchCache.
Теперь у нас есть созданная OU BranchCache File Servers, и мы поместили компьютер FILESERVER в эту OU. Теперь мы создадим объект групповой политики для этого подразделения, чтобы мы могли публиковать хэши файлов для поддержки BranchCache.
Выполните следующие действия на контроллере домена.
- В меню «Администрирование» откройте консоль «Управление групповыми политиками».
- В консоли управления групповыми политиками разверните путь к подразделению BranchCache File Servers, а затем щелкните его левой кнопкой мыши.
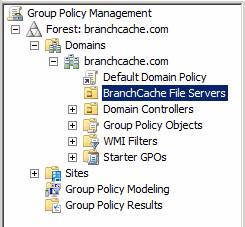
Рисунок 9
- Щелкните правой кнопкой мыши Объекты групповой политики и выберите Создать. Откроется диалоговое окно Новый объект групповой политики. В поле Имя введите имя нового объекта групповой политики (GPO). В этом примере мы назовем объект BranchCache Hash Publication. Нажмите ОК.
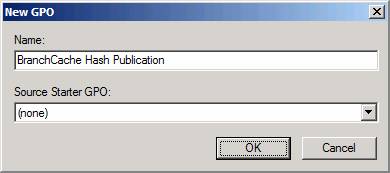
Рисунок 10
- В консоли управления групповыми политиками щелкните правой кнопкой мыши подразделение BranchCache File Servers и выберите Связать существующий объект групповой политики. В диалоговом окне Выбор объекта групповой политики в разделе Объекты групповой политики щелкните объект групповой политики публикации хэша BranchCache. Нажмите «ОК».
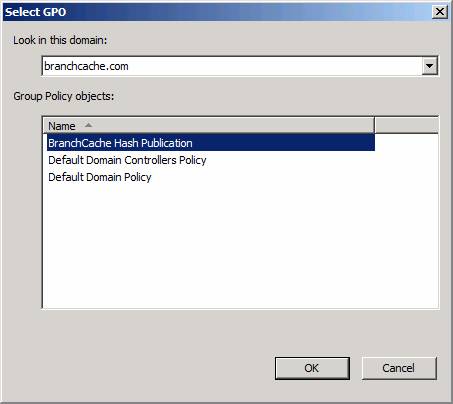
Рисунок 11
Включить публикацию хэша BranchCache файлового сервера в объекте групповой политики публикации хэша BranchCache
Имея объект групповой политики, мы можем настроить его для создания хэшей, необходимых для поддержки BranchCache на файловом сервере.
Выполните следующие действия на контроллере домена.
- В консоли управления групповыми политиками разверните путь к объекту групповой политики публикации хэша BranchCache.
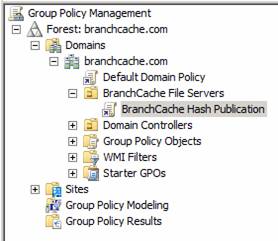
Рисунок 12
- Щелкните правой кнопкой мыши объект групповой Политики публикации хэшей BranchCache и выберите Изменить.
- В консоли редактора управления групповыми политиками разверните: Конфигурация компьютера | Политики, административные шаблоны | сеть | Ланман Сервер.
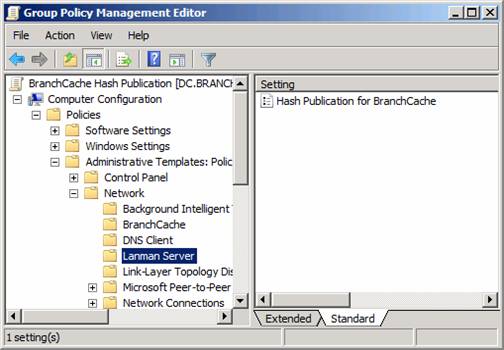
Рисунок 13
- Щелкните Сервер Lanman. В области сведений дважды щелкните Hash Publication for BranchCache. Откроется диалоговое окно Публикация хэша для BranchCache.
- В диалоговом окне Публикация хэша для BranchCache щелкните Включено.
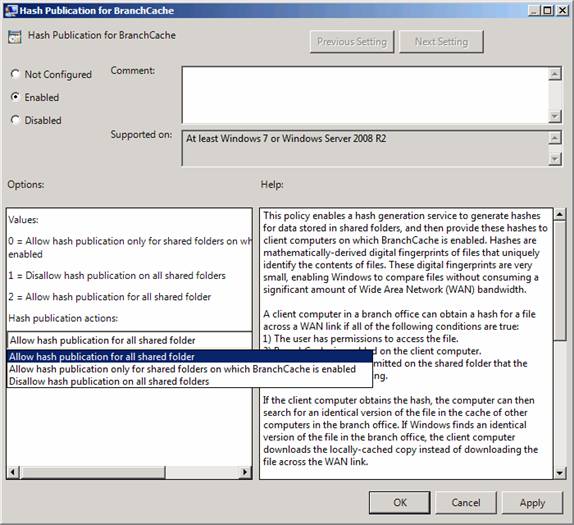
Рисунок 14
- В разделе «Параметры» выберите «Разрешить публикацию хэша для всех общих папок», а затем выберите один из следующих вариантов:
а. Чтобы включить публикацию хэшей для всех общих папок на этом компьютере, щелкните Разрешить публикацию хэшей для всех общих папок.
б. Чтобы включить публикацию хэшей только для общих папок, для которых включена служба BranchCache, щелкните Разрешить публикацию хэшей только для общих папок, для которых включена служба BranchCache.
в. Чтобы запретить публикацию хэшей для всех общих папок на компьютере, даже если служба BranchCache включена для файловых ресурсов, щелкните Запретить публикацию хэшей для всех общих папок. - В этом примере мы выберем Разрешить публикацию для всех общих папок [так в оригинале].
- Нажмите «ОК».
Включите BranchCache на общем файловом ресурсе
Мы почти на месте. Теперь, когда BranchCache включен и выполняется публикация хэша, мы можем включить BranchCache в общем файловом ресурсе. В этом примере мы создали общий ресурс на рабочем столе под названием «Общие файлы», и пользователи домена имеют разрешение на чтение файла.
Выполните следующие шаги на файловом сервере.
- В меню «Администрирование» откройте консоль «Общие ресурсы и хранилище».
- В средней области на вкладке «Общие ресурсы» щелкните правой кнопкой мыши общий ресурс и выберите «Свойства». Откроется диалоговое окно свойств общего ресурса.
- В диалоговом окне «Свойства» на вкладке «Общий доступ » нажмите «Дополнительно».
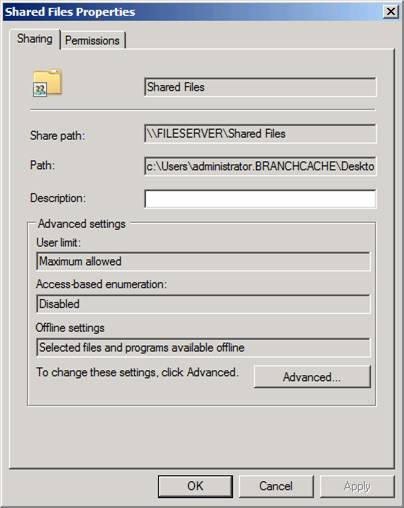
Рисунок 15
- Перейдите на вкладку Кэширование, убедитесь, что включена функция Только файлы и программы, указанные пользователем, доступны в автономном режиме, а затем установите флажок в поле Включить BranchCache.
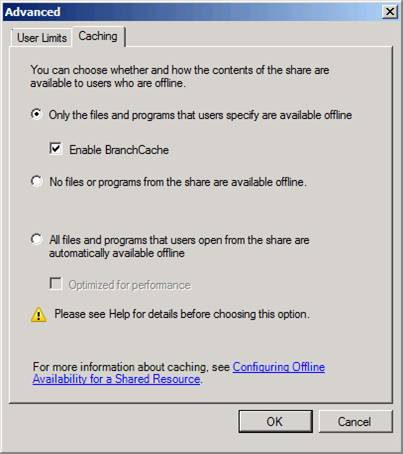
Рисунок 16
- Нажмите OK дважды, чтобы закрыть диалоговые окна.
И это все!!
Резюме
В этой статье, третьей части нашей серии статей о том, как настроить решение BranchCache Hosted Mode, мы рассмотрели процесс установки компонента BranchCache на файловом сервере, создание подразделения файловых серверов BranchCache, создание объекта групповой политики для включения публикации хэшей для членами этого подразделения, а затем настроили объект групповой политики, чтобы хэши публиковались для общих файлов на файловом сервере с поддержкой BranchCache. Наконец, мы включили BranchCache для общего файлового ресурса, который мы создали на файловом сервере с поддержкой BranchCache.
В части 4 этой серии мы обратим внимание на клиентские компьютеры и сервер BranchCache. Клиентские компьютеры необходимо настроить для поддержки режима размещения BranchCache, а сам сервер BranchCache необходимо настроить для работы в режиме размещения. Увидимся на следующей неделе! – Деб.
подпишитесь на информационный бюллетень WindowsNetworking.com, посвященный обновлению статей в режиме реального времени