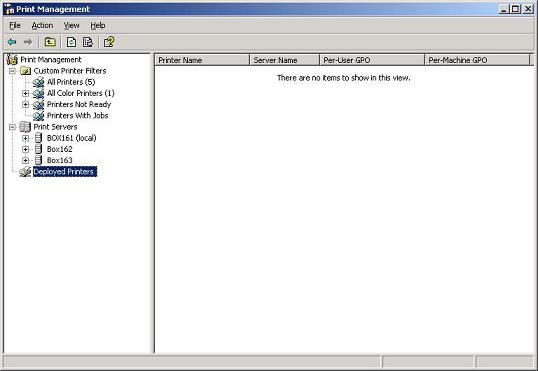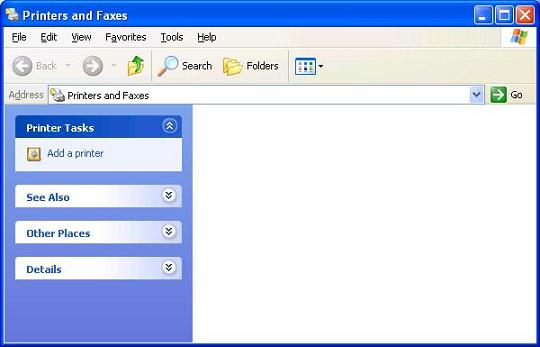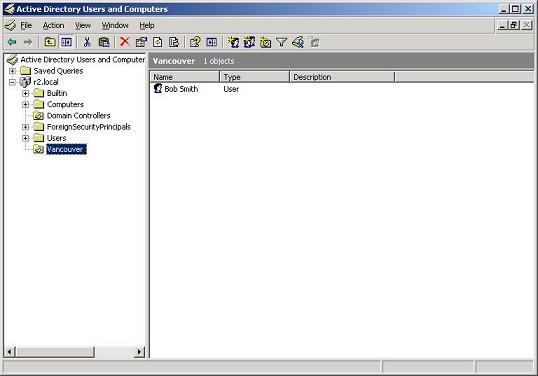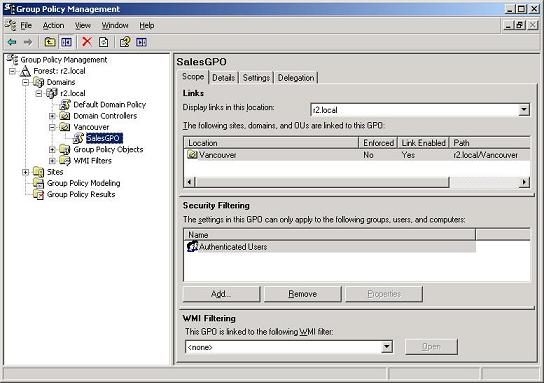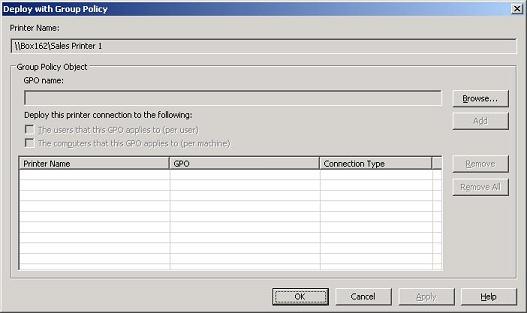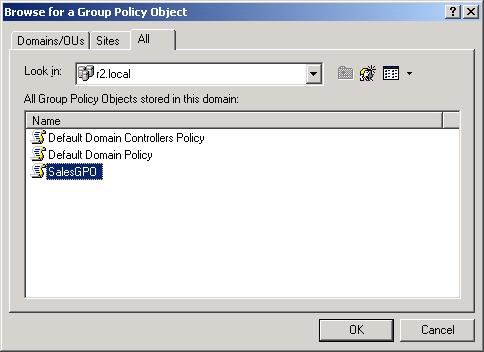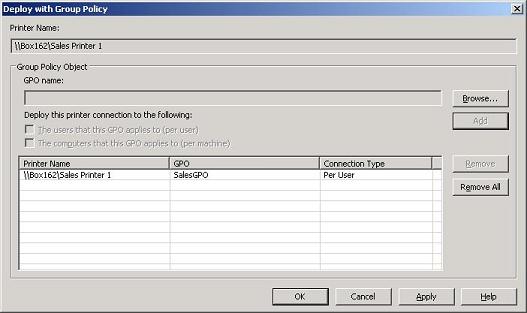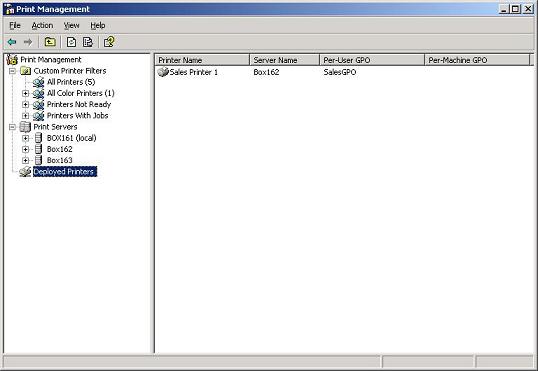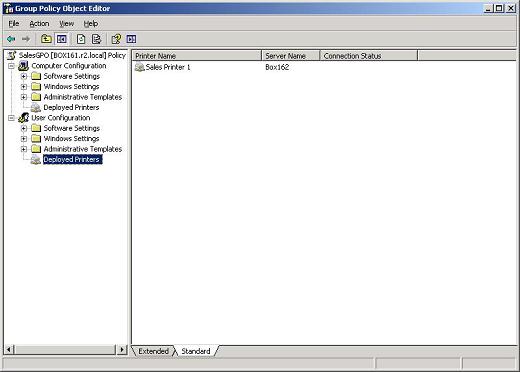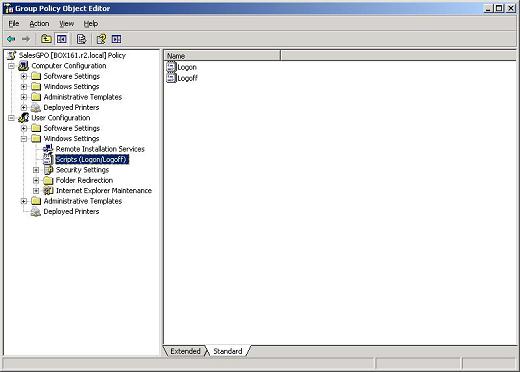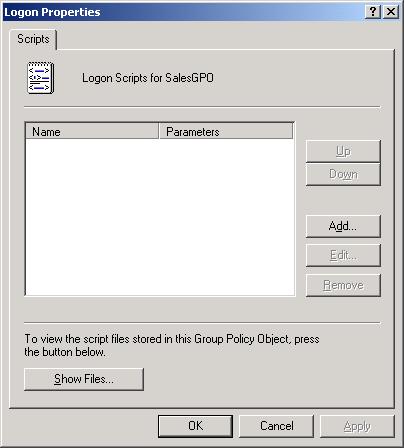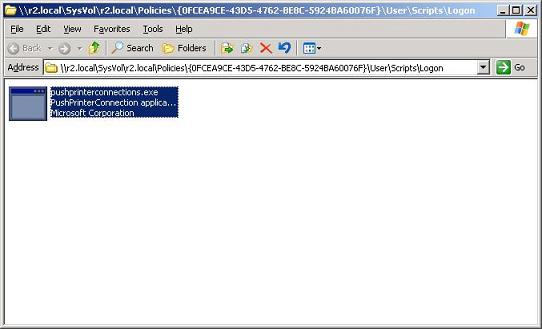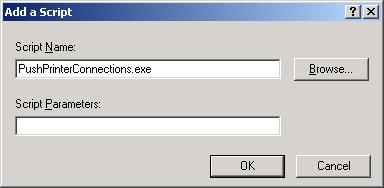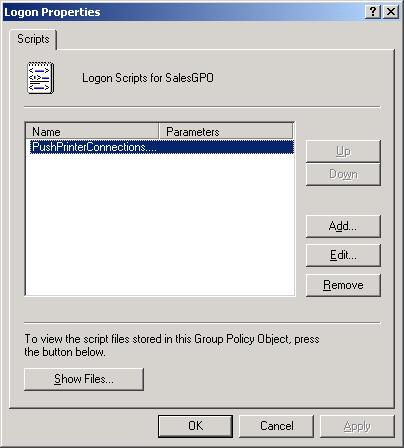Развертывание принтеров с помощью групповой политики в Windows Server 2003 R2
Получите свою копию Windows Server Hacks!
В предыдущей статье под названием «Управление принтерами с помощью Windows Server 2003 R2» мы рассказали, как использовать новую консоль управления печатью, которая является частью платформы R2. Эта консоль позволяет легко управлять принтерами и серверами печати из единой центральной точки управления и может использоваться для управления серверами печати под управлением Windows 2000 Server, Windows Server 2003, Windows Server 2003 R2 и, в ограниченной степени, Windows NT 4.0. В этой статье мы увидели, как добавлять серверы печати и сетевые принтеры в эту консоль, а также как создавать и использовать фильтры печати, чтобы быстро получить представление о том, что происходит с различными принтерами в вашей сети. Это замечательно, но есть еще одна задача, которую многие администраторы хотели бы автоматизировать — развертывание подключений принтеров к клиентским компьютерам в своих сетях. Групповая политика кажется естественным способом сделать это, но Windows Server 2003 и более ранние версии не имеют встроенной в групповую политику возможности развертывания подключений принтера к клиенту. Так что до сих пор для развертывания соединений печати с использованием групповой политики вам приходилось использовать сторонние инструменты, такие как AutoProf Policy Maker (обратите внимание, что с тех пор, как я написал эту статью, AutoProf был переименован в DesktopStandard, а их линейка продуктов PolicyMaker была расширена). Что ж, с R2 теперь появилась возможность развертывания подключений к принтерам с помощью групповой политики, и в этой статье вы найдете пример того, как это сделать. Затем, после того как вы развернули принтеры на клиентах, вы можете использовать групповую политику для управления этими принтерами, как описано в двух моих предыдущих статьях на сайте WindowsNetworking.com, а именно: «Управление принтерами с помощью групповой политики» (часть 1) и «Управление принтерами с помощью групповой политики» (часть 2).
Подготовка к развертыванию
Прежде чем развертывать принтеры с помощью групповой политики, необходимо выполнить несколько шагов. Во-первых, вам нужно убедиться, что вы обновили свою схему Active Directory до уровня R2. Если вы не уверены, на каком уровне находится ваша схема, используйте следующую таблицу в качестве руководства:
Платформа
Редакция схемы
Версия схемы
Windows 2000
(никто)
13
Windows сервер 2003
9
30
Windows Server 2003 R2
9
31
Таблица 1
Номера ключей находятся в последнем столбце, и чтобы найти текущий, используйте редактор ADSI, загляните в узел «Схема», щелкните правой кнопкой мыши объект с именем CN=Schema,CN=Configuration,DC=forest_root_domain, выберите «Свойства» и проверьте значение. атрибута objectVersion. Вы хотите, чтобы это значение читалось как 31, что означает, что ваша схема леса обновлена до уровня R2. Если это не так, вам нужно запустить команду adprep, чтобы повысить уровень схемы. Для получения дополнительной информации см. эту статью в Техническом центре Windows Server 2003 на Microsoft TechNet.
Затем у вас должна быть установлена консоль управления групповыми политиками (GPMC) и инфраструктура групповых политик с объектами групповой политики (GPO), связанными с доменами и организационными единицами (OU) различными способами для управления настройками пользователей и компьютеров в вашей организации. лес. Выберите объекты групповой политики, которые вы хотите использовать для развертывания подключений к принтерам, или создайте для этой цели новые объекты групповой политики и свяжите их соответствующим образом. Обратите внимание, что вы можете развернуть подключение принтеров двумя способами: для каждого пользователя (чтобы у пользователей были свои принтеры независимо от того, какие компьютеры они используют в сети) и для каждой машины (все пользователи на затронутых машинах имеют доступ к одному и тому же набору принтеров).. Обратите внимание, что развертывание подключений принтера для каждой машины поддерживается в Windows XP и более поздних версиях. Другими словами, вы можете развертывать принтеры на клиентах Windows 2000 Professional только для каждого пользователя, а не для каждой машины.
Для целей нашего пошагового руководства мы будем использовать ту же настройку, что и в моей предыдущей статье «Управление принтерами с помощью Windows Server 2003 R2», где мы установили консоль управления печатью на BOX161, контроллере домена уровня R2 в домене r2.local, где есть два другие серверы печати с именами BOX162 и BOX163. Вот цифра, чтобы вы сориентировались:
Рис. 1. Консоль управления печатью, работающая на BOX161, не показывает развернутых принтеров.
Обратите внимание, что в настоящее время в узле «Развернутые принтеры» ничего не отображается. Клиентский компьютер, на котором мы собираемся развернуть принтер (напомним, что в терминологии Microsoft слово «принтер» является сокращением от «подключения к принтеру») — это компьютер с Windows XP с именем XP191, а на следующем рисунке показано содержимое принтеров и Папка Faxes на этом аппарате, что указывает на то, что в данный момент нет принтеров:
Рис. 2. В настоящее время на клиентском компьютере XP191 не установлены принтеры.
Развертывание принтеров
Теперь мы готовы начать. У нашей компании есть отдел продаж в Ванкувере, и Боб Смит является нашим руководителем отдела продаж:
Рис. 3. Боб Смит в Ванкувере, ему нужен принтер
Подразделение Vancouver имеет связанный с ним объект групповой политики с именем SalesGPO (см. следующий рисунок), и мы будем использовать этот объект групповой политики для развертывания подключения принтера к Бобу:
Рисунок 4. SalesGPO связан с подразделением Vancouver и будет использоваться для развертывания принтера.
Откройте консоль управления печатью и выберите принтер, который хотите развернуть:
Рис. 5. Подготовка к развертыванию Sales Printer 1 для целевого пользователя
Щелкните правой кнопкой мыши Sales Printer 1 и выберите «Развернуть с помощью групповой политики» в контекстном меню. Откроется диалоговое окно «Развертывание с помощью групповой политики»:
Рис. 6. Диалоговое окно «Развертывание с помощью групповой политики»
Нажмите кнопку «Обзор» и выберите объект групповой политики, который вы планируете использовать для развертывания принтера:
Рис. 7. Принтер будет развернут с помощью SalesGPO
Нажмите кнопку «ОК», чтобы вернуться в диалоговое окно «Развертывание с помощью групповой политики». Теперь, поскольку мы хотим, чтобы только Боб мог использовать принтер (а не кто-либо, кто может войти в систему на его компьютере), мы развернем принтер для каждого пользователя, поэтому установите первый флажок в диалоговом окне:
Рис. 8. Развертывание подключения принтера для каждого пользователя
Теперь нажмите кнопку «Добавить», чтобы добавить параметры подключения для Sales Printer 1 в SalesGPO:
Рисунок 9: Подключение принтера добавлено в SalesGPO
Нажмите OK несколько раз, и теперь вы увидите принтер в списке развернутых принтеров:
Рис. 10. Принтер Sales 1 отображается как развернутый в SalesGPO
Обратите внимание, что это может показаться запутанным, поскольку принтер фактически еще не развернут на клиенте, а только развернут в SalesGPO. Нам еще нужно сделать еще одну вещь: развернуть на клиентском компьютере утилиту PushPrinterConnections.exe, чтобы клиент мог обрабатывать параметры подключения принтера, которые были добавлены в SalesGPO. Но прежде чем мы это сделаем, давайте удостоверимся, что параметры подключения для Sales Printer 1 успешно добавлены в SalesGPO. Для этого откройте SalesGPO в редакторе объектов групповой политики и посмотрите в разделе «Конфигурация пользователя», и вы увидите новый узел «Развернутые принтеры» с видимым под ним «Sales Printer 1»:
Рис. 11. Параметры подключения для Sales Printer 1 добавлены в SalesGPO
Способ, которым мы добавим утилиту PushPrinterConnections.exe на клиент, состоит в том, чтобы добавить ее в качестве сценария входа в систему (если бы вы развертывали подключение принтера для каждой машины, вместо этого вы использовали бы сценарий запуска). Самый простой способ сделать это — использовать групповую политику следующим образом. Начните с открытия SalesGPO в редакторе объектов групповой политики и перейдите в «Конфигурация пользователя», «Параметры Windows», «Сценарии (вход в систему/выход из системы)», как показано ниже:
Рисунок 12: Подготовка к добавлению сценария входа в SalesGPO
Щелкните правой кнопкой мыши политику входа в систему на правой панели и выберите «Свойства»:
Рисунок 13: Добавление сценария входа
Нажмите кнопку Показать файлы и скопируйте файл PushPrinterConnections.exe из папки %Windir%PMCSnap в открытую папку политики:
Рисунок 14: Добавьте PushPrinterConnections.exe в качестве сценария входа
Закройте папку политики, нажмите кнопку «Добавить» в свойствах входа и введите PushPrinterConnections.exe в поле «Имя сценария»:
Рис. 15. Добавление PushPrinterConnections.exe в качестве сценария входа (продолжение)
Нажмите ОК пару раз. Сценарий входа будет отображаться в политике после успешного добавления:
Рисунок 16: Сценарий входа готов к работе
Теперь все, что нужно сделать Бобу, — это выйти из системы, а затем снова войти в систему, чтобы обновить настройки групповой политики для каждого пользователя, и торговый принтер 1 появится в его папке «Принтеры и факсы», как и ожидалось:
Рис. 17. У Боба есть принтер
Заключительные советы
Если вы отключите SalesGPO или переместите Боба из Ванкуверской организационной единицы, подключение к Sales Printer 1 исчезнет с его машины при следующем входе в систему. И если вы хотите удалить параметры подключения для Sales Printer 1 из SalesGPO, вы можете открыть этот объект групповой политики с помощью редактора объектов групповой политики, щелкнуть правой кнопкой мыши Sales Printer 1 и выбрать «Удалить». Также полезно знать, что на рис. 15 выше, если вы добавите параметр –log в поле Script Parameters, вы можете включить ведение журнала развертывания подключения принтера, чтобы помочь вам устранить неполадки, когда что-то пойдет не так. Создаваемые файлы журнала — это %temp%PpcUser.log для подключений для каждого пользователя и %Windir% empPpcMachine.log для подключений для каждого компьютера. Они хранятся на компьютере, на котором развертывается подключение к принтеру.