Развертывание гибридной лабораторной среды Exchange 2013 в Windows Azure (часть 9)

- Развертывание гибридной лабораторной среды Exchange 2013 в Windows Azure (часть 2)
- Развертывание гибридной лабораторной среды Exchange 2013 в Windows Azure (часть 3)
- Развертывание гибридной лабораторной среды Exchange 2013 в Windows Azure (часть 4)
- Развертывание гибридной лабораторной среды Exchange 2013 в Windows Azure (часть 5)
- Развертывание гибридной лабораторной среды Exchange 2013 в Windows Azure (часть 6)
- Развертывание гибридной лабораторной среды Exchange 2013 в Windows Azure (часть 7)
- Развертывание гибридной лабораторной среды Exchange 2013 в Windows Azure (часть 8)
- Развертывание гибридной лабораторной среды Exchange 2013 в Windows Azure (часть 10)
- Развертывание гибридной лабораторной среды Exchange 2013 в Windows Azure (часть 11)
- Развертывание гибридной лабораторной среды Exchange 2013 в Windows Azure (часть 13)
- Развертывание гибридной лабораторной среды Exchange 2013 в Windows Azure (часть 15)
- Развертывание гибридной лабораторной среды Exchange 2013 в Windows Azure (часть 16)
- Развертывание гибридной лабораторной среды Exchange 2013 в Windows Azure (часть 17)
- Развертывание гибридной лабораторной среды Exchange 2013 в Windows Azure (часть 18)
- Развертывание гибридной лабораторной среды Exchange 2013 в Windows Azure (часть 20)
- Развертывание гибридной лабораторной среды Exchange 2013 в Windows Azure (часть 21)
- Развертывание гибридной лабораторной среды Exchange 2013 в Windows Azure (часть 23)
- Развертывание гибридной лабораторной среды Exchange 2013 в Windows Azure (часть 24)
- Развертывание гибридной лабораторной среды Exchange 2013 в Windows Azure (часть 25)
- Развертывание гибридной лабораторной среды Exchange 2013 в Windows Azure (часть 26)
- Развертывание гибридной лабораторной среды Exchange 2013 в Windows Azure (часть 27)
- Развертывание гибридной лабораторной среды Exchange 2013 в Windows Azure (часть 29)
- Развертывание гибридной лабораторной среды Exchange 2013 в Windows Azure (часть 30)
- Развертывание гибридной лабораторной среды Exchange 2013 в Windows Azure (часть 31)
Введение
В части 8 этой серии статей, посвященной тому, что представляет собой служба Windows Azure, а также тому, как развертывать гибридное развертывание Exchange в Windows Azure, мы подключились к двум новым виртуальным машинам через удаленный рабочий стол и создали новый лес Active Directory с помощью продвижение их на серверы AD DS.
В этой части 9 мы продолжим с того места, на котором остановились в части 8. То есть мы развернем еще две новые виртуальные машины и настроим конечные точки для каждой с балансировкой нагрузки.
Давайте идти…
Создание двух виртуальных машин для Exchange 2013
Мы подошли к моменту, когда развернём ещё две виртуальные машины, на которые установим Exchange 2013.
На портале управления Windows Azure нажмите « Виртуальные машины » на левой панели. На вкладке « Экземпляры виртуальных машин » нажмите « Создать виртуальную машину ».
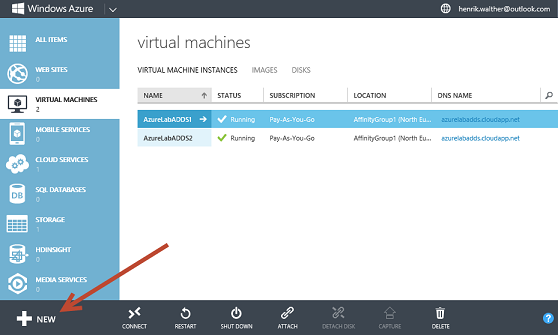
Рисунок 1: Экземпляры виртуальных машин
В мастере выберите « Из галереи ».
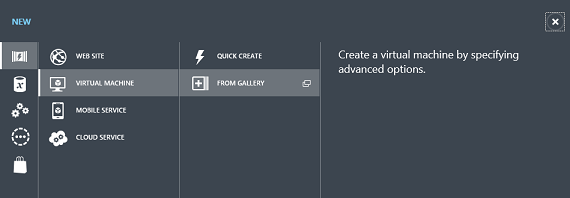
Рисунок 2: Создание виртуальной машины из галереи
В галерее выберите изображение « Windows Server 2012 R2 Datacenter » и нажмите на стрелку в правом нижнем углу.
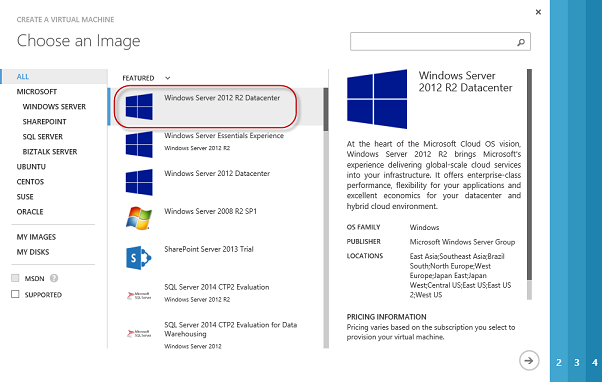
Рис. 3. Выбор подходящего изображения из галереи
Опять же, нам нужно указать имя (также имя NetBIOS) для виртуальной машины и указать используемый строительный блок. Поскольку Exchange 2013 довольно требователен к памяти и ЦП, мы будем использовать «маленький» строительный блок (этот строительный блок подходит для лабораторных целей).
Введите имя учетной записи администратора и предоставьте для нее сложный пароль.
Щелкните стрелку в правом нижнем углу.
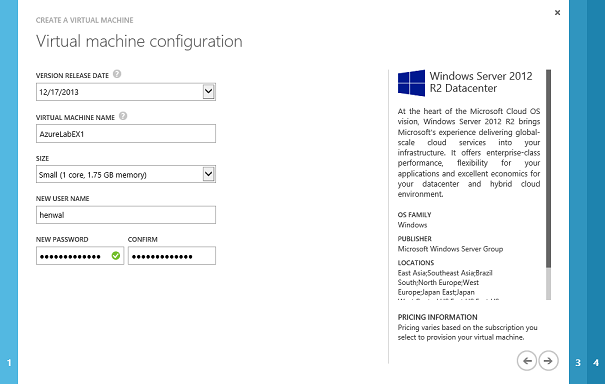
Рисунок 4. Указание имени, стандартного блока и учетных данных администратора для виртуальной машины
В имени облачного сервиса мы должны ввести DNS-имя, через которое виртуальные машины должны быть доступны из Интернета. Имейте в виду, что это имя не обязательно является именем, под которым вы хотите публиковать различные службы Exchange. Для этого мы создадим выделенные DNS-записи A/CNAME во внешнем DNS для личного домена (azurelab.dk), который мы используем.
Что касается облачной службы, мы хотим поместить серверы Exchange в одну и ту же группу доступности и одну и ту же облачную службу. Мы будем называть облачную службу « AzureLabEX ».
Примечание:
Все серверы, размещенные в облачной службе, по умолчанию будут доступны из Интернета через « ». Однако мы можем использовать CNAME или A-записи, если хотим использовать собственные доменные имена, что мы и сделаем в этой серии статей.
В раскрывающемся меню « Регион/Группа по интересам/Виртуальная сеть » мы выберем виртуальную сеть, созданную нами ранее в этой статье.
В разделе « Учетная запись хранения » мы выберем существующую учетную запись хранения, созданную нами при настройке серверов AD DS.
Наконец, в разделе « Группа доступности » выберите « Создать группу доступности » и задайте для нее имя. Я назову его « AzureLabEX », так как я хочу использовать его для обоих серверов Exchange 2013, развертываемых в моей лабораторной среде.
Щелкните стрелку в правом нижнем углу.
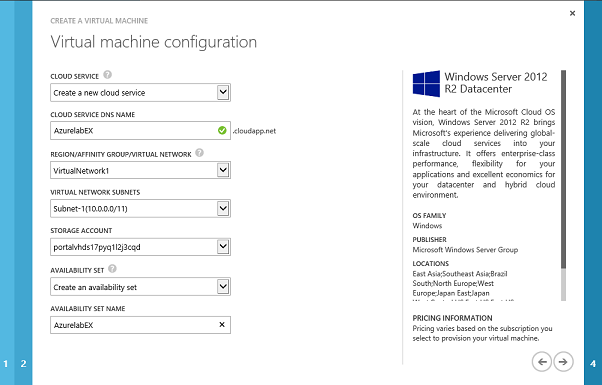
Рис. 5. Конфигурация виртуальной машины (продолжение)
На последней странице (4) мы добавляем, изменяем или удаляем конечные точки для соответствующей виртуальной машины. Конечные точки — это порты на основе протокола TCP или UDP, через которые должен быть возможен доступ к виртуальной машине/облачной службе из Интернета. Обратите внимание, что для общедоступного порта для удаленного рабочего стола установлено значение « авто », что означает, что во время подготовки виртуальной машины будет настроен случайный номер порта.
Для роли Exchange Server мы хотим добавить в список HTTPS (TCP/443) и SMTP (TCP/25).
Нажмите на галочку, чтобы завершить создание виртуальной машины.
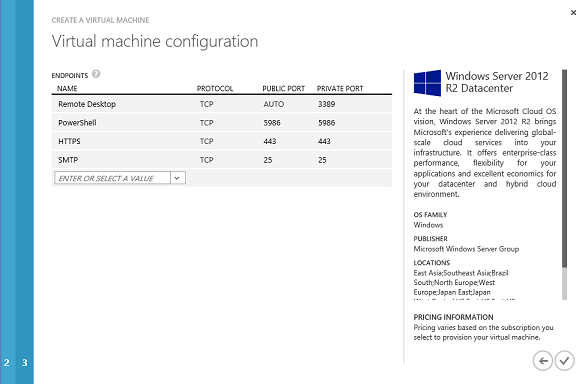
Рисунок 6: Конечные точки виртуальной машины
Сейчас создаются виртуальные машины.

Рисунок 7: Создание виртуальной машины
Теперь повторите описанные выше шаги, чтобы создать вторую виртуальную машину для Exchange 2013 со следующими отличиями.
Конечно, вам нужно указать уникальное имя для второй виртуальной машины, как показано на рисунке 8.
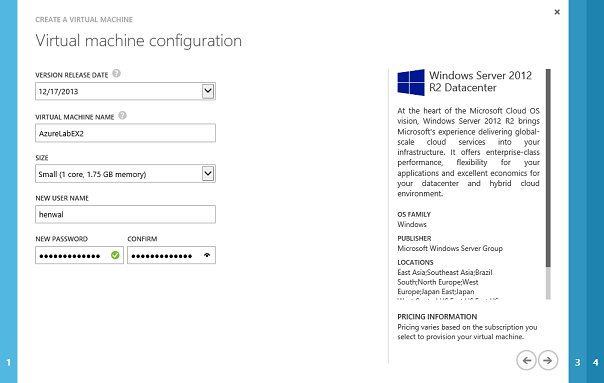
Рисунок 8: Конфигурация виртуальной машины
На следующей странице нам нужно уделить немного внимания. Здесь вам нужно указать существующую облачную службу, существующую группу доступности, а также учетную запись хранения.
Когда закончите, нажмите на стрелку в правом нижнем углу.
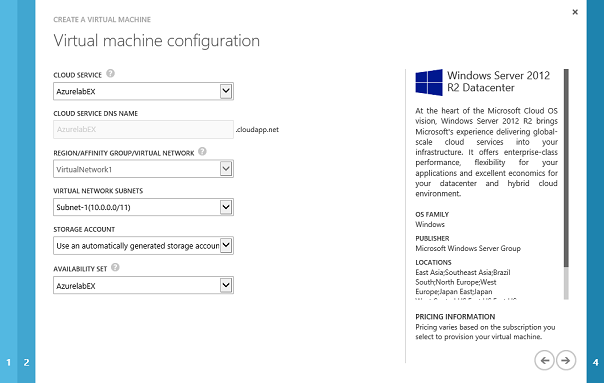
Рис. 9. Конфигурация виртуальной машины (продолжение)
Оставьте конечные точки как есть и нажмите галочку, чтобы завершить настройку. Причина этого в том, что мы создадим набор с балансировкой нагрузки для этого виртуального сервера Exchange и первого созданного нами сервера.
Нажмите на галочку в правом нижнем углу, чтобы завершить базовое создание этой виртуальной машины.
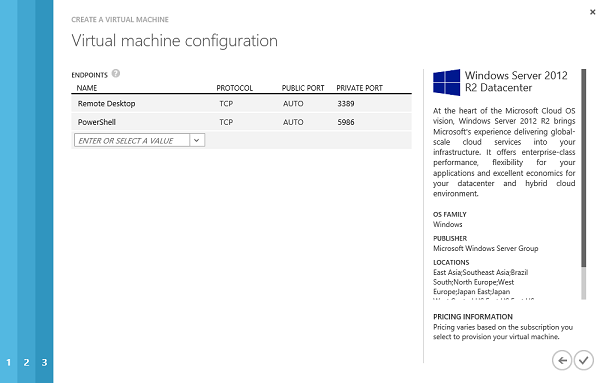
Рисунок 10: Конечные точки виртуальной машины
После создания второго виртуального сервера Exchange пришло время создать набор с балансировкой нагрузки для Exchange. Для этого щелкните значок « Виртуальные машины » на левой панели навигации, а затем откройте страницу свойств для первого виртуального сервера Exchange (azurelabsex1). На странице свойств щелкните вкладку « КОНЕЧНЫЕ ТОЧКИ ».
Теперь выберите конечную точку « HTTPS » и нажмите кнопку « Изменить », как показано на рисунке 11.
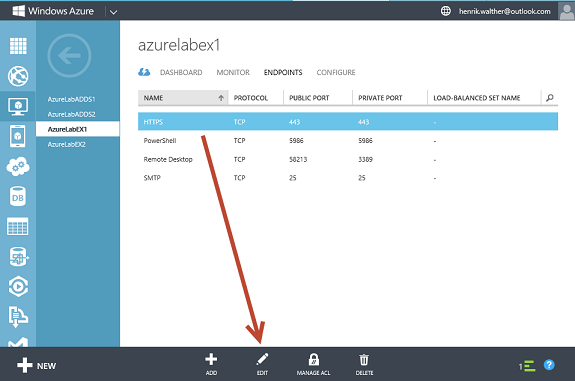
Рисунок 11: Редактирование конечной точки HTTPS на первом виртуальном сервере Exchange
На странице « EDIT ENDPOINT » отметьте « CREATE A LOAD-BALANCED SET » и нажмите на стрелку в правом нижнем углу.
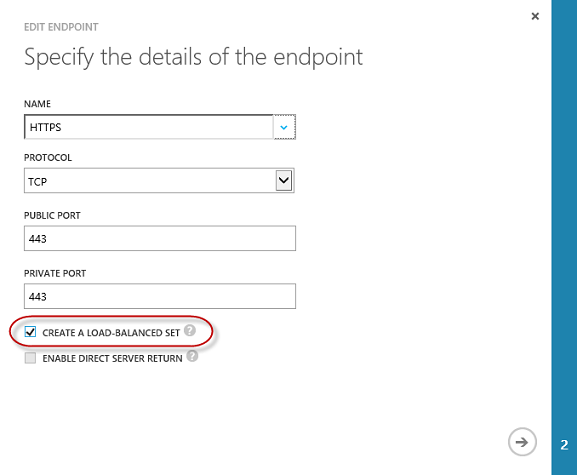
Рисунок 12. Изменение автономной конечной точки для HTTPS на набор с балансировкой нагрузки
На следующей странице укажите имя набора с балансировкой нагрузки, используемого для целей Exchange. Я назову его « Exchange_HTTPS ». Остальные параметры оставьте по умолчанию и нажмите галочку.
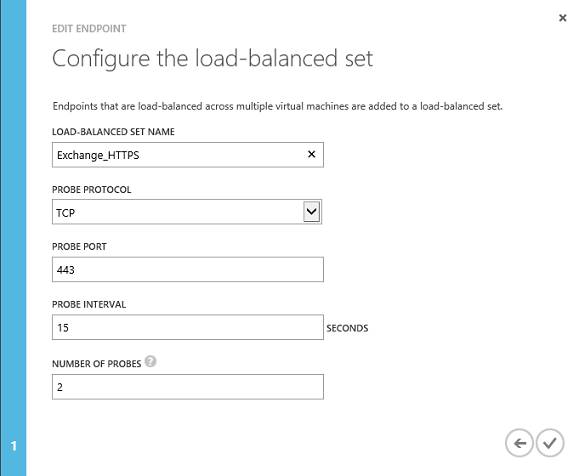
Рис. 13. Указание имени для набора с балансировкой нагрузки
Теперь конечная точка HTTPS будет обновлена, чтобы отразить только что внесенные изменения.
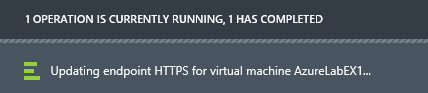
Рисунок 14: Обновляется конечная точка HTTPS
После обновления конечной точки HTTPS повторите шаги для конечной точки SMTP.
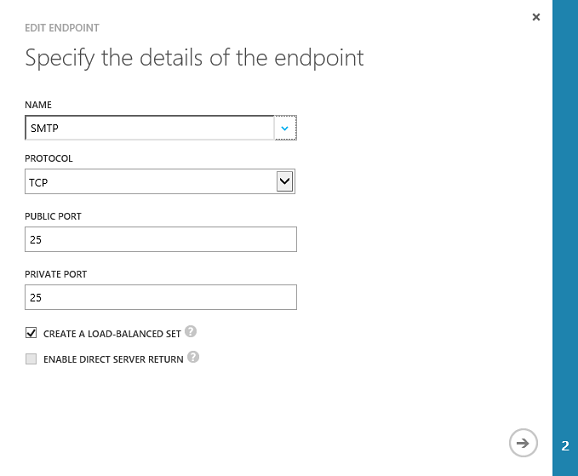
Рисунок 15: Изменение автономной конечной точки для SMTP на набор с балансировкой нагрузки
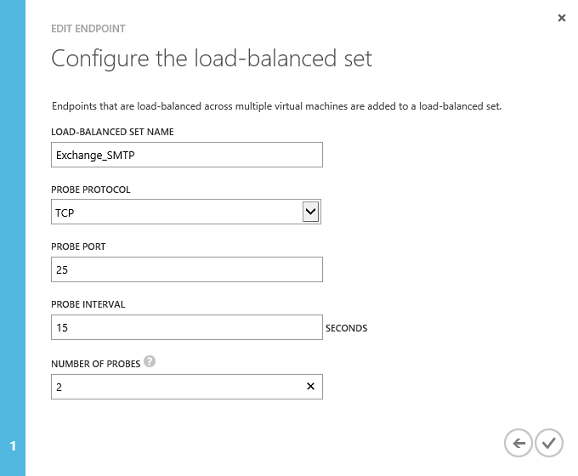
Рисунок 16: Указание имени для набора с балансировкой нагрузки
Когда автономные конечные точки были обновлены, вы можете видеть, что теперь они заполнены именем набора с балансировкой нагрузки, которое мы указали для каждой ( рис. 17 ).
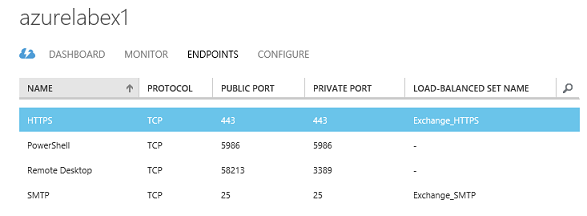
Рисунок 17: Список конечных точек с именем набора с балансировкой нагрузки
Как вы помните, мы не добавили HTTPS и SMTP в качестве автономных конечных точек для второго виртуального сервера Exchange. Причина этого в том, что мы добавим этот сервер в набор с балансировкой нагрузки, который мы только что настроили для конечных точек HTTPS и SMTP на первом виртуальном сервере Exchange.
Для этого откройте страницу свойств второго виртуального сервера Exchange и нажмите « КОНЕЧНЫЕ ТОЧКИ ».
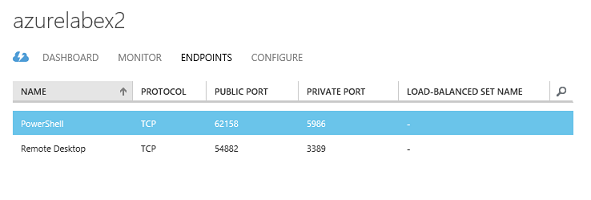
Рисунок 18: Страница свойств для второго виртуального сервера Exchange
Нажмите кнопку « ДОБАВИТЬ ».

Рисунок 19: Добавление новой конечной точки
На странице « Добавить конечную точку в виртуальную машину » выберите « ДОБАВИТЬ КОНЕЧНУЮ ТОЧКУ В СУЩЕСТВУЮЩИЙ НАБОР С БАЛАНСИРОВКОЙ НАГРУЗКИ » и выберите в раскрывающемся списке набор « Exchange_HTTPS » с балансировкой нагрузки.
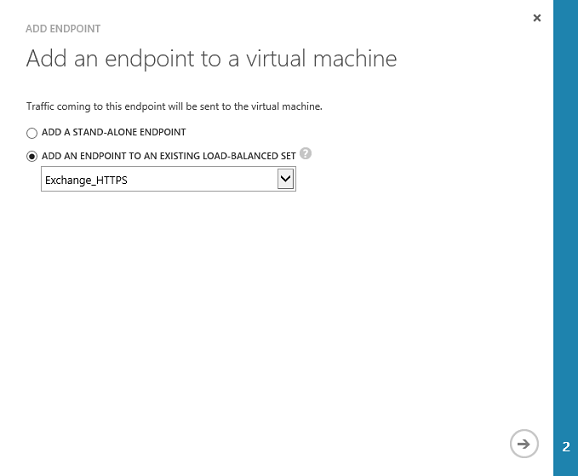
Рисунок 20: Добавление второго виртуального сервера Exchange в набор балансировки нагрузки HTTPS
На второй странице назовите конечную точку HTTPS и нажмите галочку, чтобы завершить настройку.
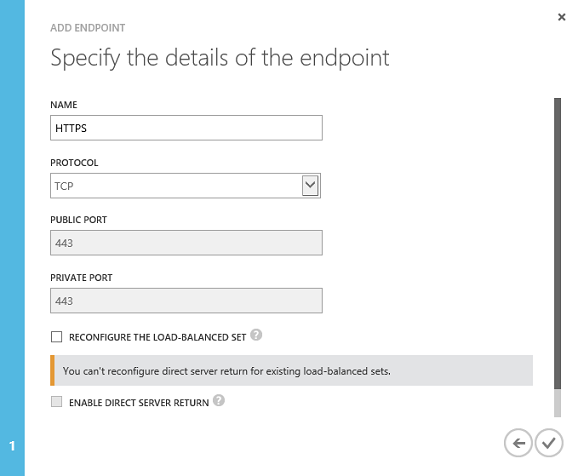
Рисунок 21: Указание имени для конечной точки HTTPS
Второй виртуальный сервер Exchange успешно добавлен в набор балансировки нагрузки HTTPS.

Рисунок 22: Второй виртуальный сервер Exchange успешно добавлен
Теперь повторите описанные выше шаги, чтобы добавить второй виртуальный сервер Exchange в набор с балансировкой нагрузки для SMTP.
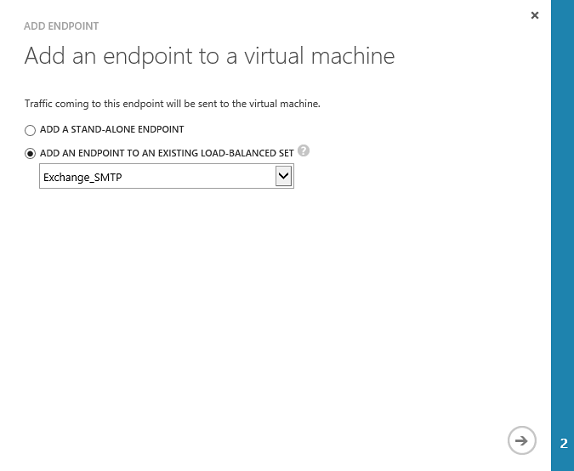
Рисунок 23: Добавление второго виртуального сервера Exchange в набор балансировки нагрузки для SMTP
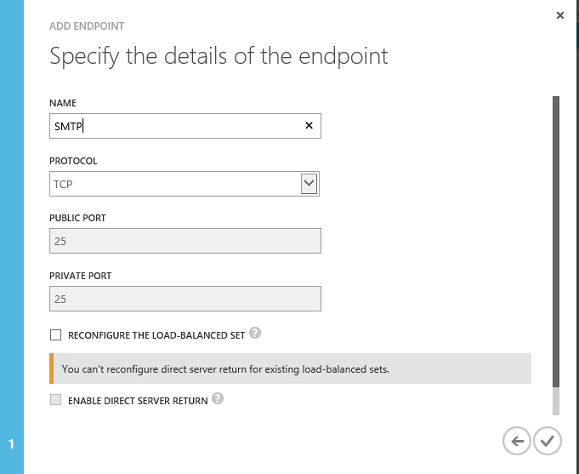
Рисунок 24: Указание имени конечной точки SMTP
Как и в случае с первым виртуальным сервером Exchange, теперь мы видим конечные точки HTTPS и SMTP, перечисленные с именем набора с балансировкой нагрузки для каждой.
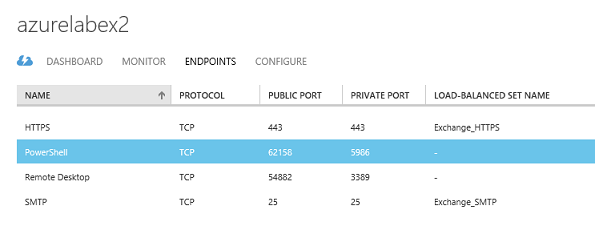
Рис. 25. Список конечных точек с именем набора с балансировкой нагрузки
Теперь давайте щелкнем значок « Облачные службы » на левой панели навигации и выберем службу « AzurelabEX ».
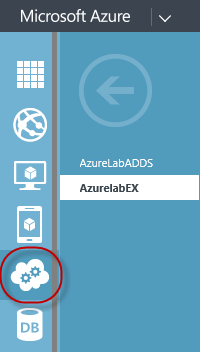
Рисунок 26: Выбор облачной службы AzurelabEX
На вкладке панели управления в правом нижнем углу мы также можем видеть входные конечные точки для облачной службы. Как видите, оба виртуальных сервера Exchange с портами TCP/25 и TCP/443 перечислены здесь, как мы и ожидали.
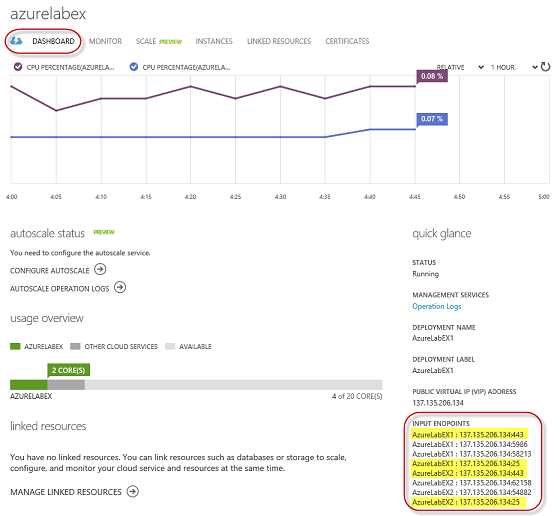
Рис. 27. Панель мониторинга облачной службы Exchange (azurelabex)
На этом завершается часть 9 этой статьи, состоящей из нескольких частей, в которой я даю вам объяснение того, что такое Windows Azure и как настроить гибридную лабораторную среду Exchange 2013 в Windows Azure.
- Развертывание гибридной лабораторной среды Exchange 2013 в Windows Azure (часть 2)
- Развертывание гибридной лабораторной среды Exchange 2013 в Windows Azure (часть 3)
- Развертывание гибридной лабораторной среды Exchange 2013 в Windows Azure (часть 4)
- Развертывание гибридной лабораторной среды Exchange 2013 в Windows Azure (часть 5)
- Развертывание гибридной лабораторной среды Exchange 2013 в Windows Azure (часть 6)
- Развертывание гибридной лабораторной среды Exchange 2013 в Windows Azure (часть 7)
- Развертывание гибридной лабораторной среды Exchange 2013 в Windows Azure (часть 8)
- Развертывание гибридной лабораторной среды Exchange 2013 в Windows Azure (часть 10)
- Развертывание гибридной лабораторной среды Exchange 2013 в Windows Azure (часть 11)
- Развертывание гибридной лабораторной среды Exchange 2013 в Windows Azure (часть 13)
- Развертывание гибридной лабораторной среды Exchange 2013 в Windows Azure (часть 15)
- Развертывание гибридной лабораторной среды Exchange 2013 в Windows Azure (часть 16)
- Развертывание гибридной лабораторной среды Exchange 2013 в Windows Azure (часть 17)
- Развертывание гибридной лабораторной среды Exchange 2013 в Windows Azure (часть 18)
- Развертывание гибридной лабораторной среды Exchange 2013 в Windows Azure (часть 20)
- Развертывание гибридной лабораторной среды Exchange 2013 в Windows Azure (часть 21)
- Развертывание гибридной лабораторной среды Exchange 2013 в Windows Azure (часть 23)
- Развертывание гибридной лабораторной среды Exchange 2013 в Windows Azure (часть 24)
- Развертывание гибридной лабораторной среды Exchange 2013 в Windows Azure (часть 25)
- Развертывание гибридной лабораторной среды Exchange 2013 в Windows Azure (часть 26)
- Развертывание гибридной лабораторной среды Exchange 2013 в Windows Azure (часть 27)
- Развертывание гибридной лабораторной среды Exchange 2013 в Windows Azure (часть 29)
- Развертывание гибридной лабораторной среды Exchange 2013 в Windows Azure (часть 30)
- Развертывание гибридной лабораторной среды Exchange 2013 в Windows Azure (часть 31)