Развертывание гибридной лабораторной среды Exchange 2013 в Windows Azure (часть 8)

- Развертывание гибридной лабораторной среды Exchange 2013 в Windows Azure (часть 2)
- Развертывание гибридной лабораторной среды Exchange 2013 в Windows Azure (часть 3)
- Развертывание гибридной лабораторной среды Exchange 2013 в Windows Azure (часть 4)
- Развертывание гибридной лабораторной среды Exchange 2013 в Windows Azure (часть 5)
- Развертывание гибридной лабораторной среды Exchange 2013 в Windows Azure (часть 6)
- Развертывание гибридной лабораторной среды Exchange 2013 в Windows Azure (часть 7)
- Развертывание гибридной лабораторной среды Exchange 2013 в Windows Azure (часть 9)
- Развертывание гибридной лабораторной среды Exchange 2013 в Windows Azure (часть 10)
- Развертывание гибридной лабораторной среды Exchange 2013 в Windows Azure (часть 11)
- Развертывание гибридной лабораторной среды Exchange 2013 в Windows Azure (часть 13)
- Развертывание гибридной лабораторной среды Exchange 2013 в Windows Azure (часть 15)
- Развертывание гибридной лабораторной среды Exchange 2013 в Windows Azure (часть 16)
- Развертывание гибридной лабораторной среды Exchange 2013 в Windows Azure (часть 17)
- Развертывание гибридной лабораторной среды Exchange 2013 в Windows Azure (часть 18)
- Развертывание гибридной лабораторной среды Exchange 2013 в Windows Azure (часть 20)
- Развертывание гибридной лабораторной среды Exchange 2013 в Windows Azure (часть 21)
- Развертывание гибридной лабораторной среды Exchange 2013 в Windows Azure (часть 23)
- Развертывание гибридной лабораторной среды Exchange 2013 в Windows Azure (часть 24)
- Развертывание гибридной лабораторной среды Exchange 2013 в Windows Azure (часть 25)
- Развертывание гибридной лабораторной среды Exchange 2013 в Windows Azure (часть 26)
- Развертывание гибридной лабораторной среды Exchange 2013 в Windows Azure (часть 27)
- Развертывание гибридной лабораторной среды Exchange 2013 в Windows Azure (часть 29)
- Развертывание гибридной лабораторной среды Exchange 2013 в Windows Azure (часть 30)
- Развертывание гибридной лабораторной среды Exchange 2013 в Windows Azure (часть 31)
Введение
В части 7 этой серии статей, посвященной тому, что представляет собой служба Windows Azure, а также тому, как развертывать гибридное развертывание Exchange в Windows Azure, мы создали необходимую виртуальную сеть, а затем развернули две виртуальные машины, которые будут действовать. как серверы AD DS.
Давайте идти…
Подключение к серверу AD DS через удаленный рабочий стол
Мы подошли к моменту, когда собираемся установить подключение к удаленному рабочему столу с первой виртуальной машиной (AzureLabADDS1), которую мы развернули в предыдущей части. Для этого выделите виртуальную машину и нажмите «Подключиться» на панели действий в нижней части страницы портала управления Windows, как показано на рис. 1.
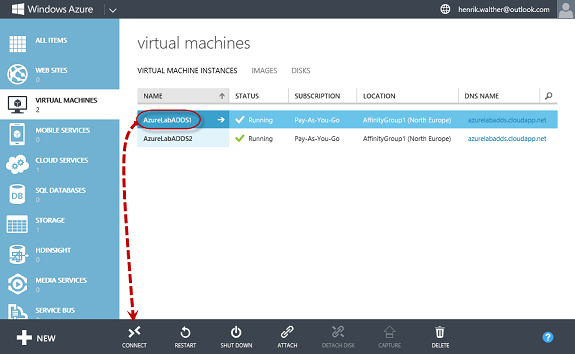
Рис. 1. Щелкните «Подключиться» на панели действий в нижней части страницы портала управления Windows.
В браузере появится диалоговое окно с вопросом, хотите ли вы « Открыть », « Сохранить » или « Отменить » RDP. Если вы хотите сохранить все файлы конфигурации RDP в локальной папке, щелкните маленькую стрелку справа от опции « Сохранить ».
Примечание:
Если вы хотите использовать свой любимый диспетчер RDP для доступа к виртуальным машинам в Windows Azure, это тоже возможно. Вам просто нужно помнить, что вы должны использовать случайный номер порта, который был назначен общедоступной конечной точке на соответствующей виртуальной машине. По этой причине было бы проще всего импортировать файлы конфигурации RDP в диспетчер RDP.

Рисунок 2: Конфигурационный файл RDP — предупреждение
В этой статье я просто выберу « Открыть », что предложит нам учетные данные для аутентификации. Здесь нам нужно использовать учетные данные, которые мы указали при создании виртуальной машины.
Важный:
Если аутентификация не удалась, попробуйте добавить перед именем пользователя « cloudapp.net » или «<имя_сервера>.cloudapp.net ».
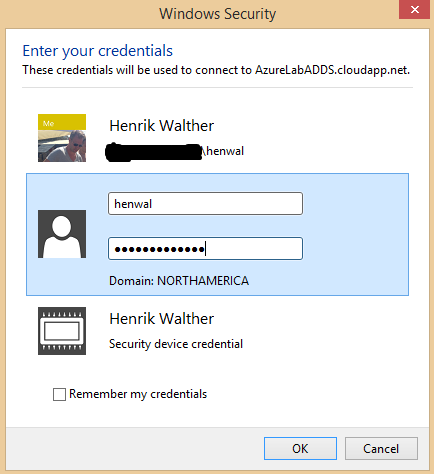
Рисунок 3: Предоставление учетных данных виртуальной машины
После успешной аутентификации мы войдем на сервер и предоставим знакомый « Диспетчер серверов ». Нажмите « Локальный сервер » на левой панели.
Обратите внимание на имя компьютера и на то, что IP-адрес соответствующего компьютера был назначен с помощью DHCP (как и ожидалось).
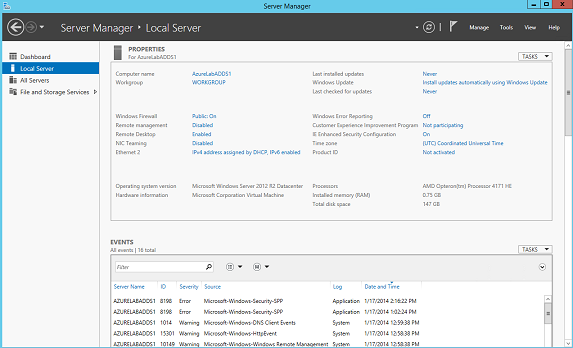
Рисунок 4: Диспетчер серверов
Нажмите « Файловые службы и службы хранения » на левой панели. Здесь мы видим, что у нас помимо системного раздела (C:) есть еще и диск «D:» на 20 ГБ. Совет: никогда не храните данные на этом диске. Это временный непостоянный диск, который не сохраняется в большом двоичном объекте хранилища Windows Azure (учетная запись хранения). Диск в основном используется для файла подкачки.
Теперь сверните « Диспетчер серверов » и откройте командную строку Windows PowerShell.
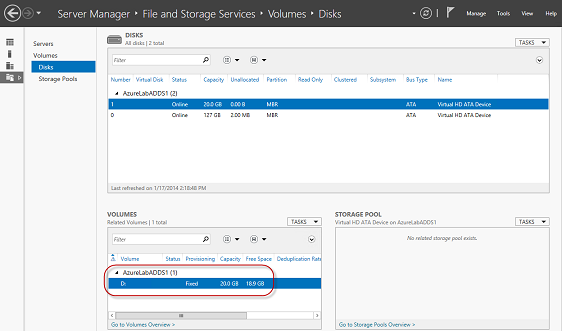
Рисунок 5: Дополнительный диск (временный диск)
В командной строке Windows PowerShell введите « IPCONFIG /ALL ». Обратите внимание, что компьютеру был назначен IP-адрес « 10.0.0.4 » и DNS-серверу также присвоен адрес « 10.0.0.4 ». Это связано с тем, что первому серверу, запущенному в используемой виртуальной сети, будет назначен адрес, оканчивающийся на « .4 », поскольку первые три адреса используются внутри Windows Azure. Причина, по которой для DNS-сервера также установлено значение « .4 », заключается в том, что мы зарегистрировали « 10.0.0.4 » в качестве DNS-сервера в Windows Azure.
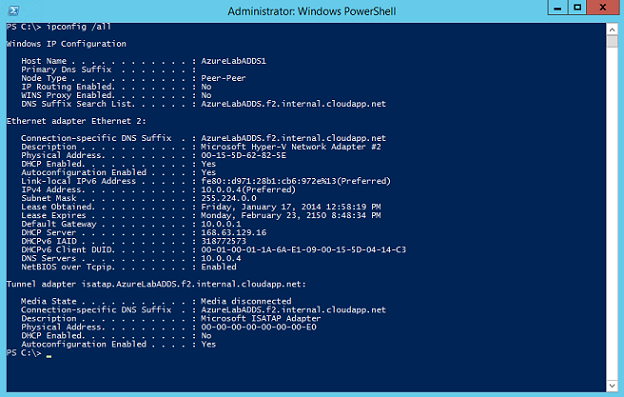
Рис. 6. Вывод IPConfig/All
Вернитесь в « Диспетчер серверов » и нажмите « Управление » > « Добавить роли и функции » в правом верхнем углу.
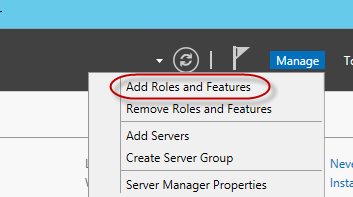
Рисунок 7: Запуск мастера добавления ролей и компонентов
В « Мастере добавления ролей и компонентов » нажмите « Далее ».
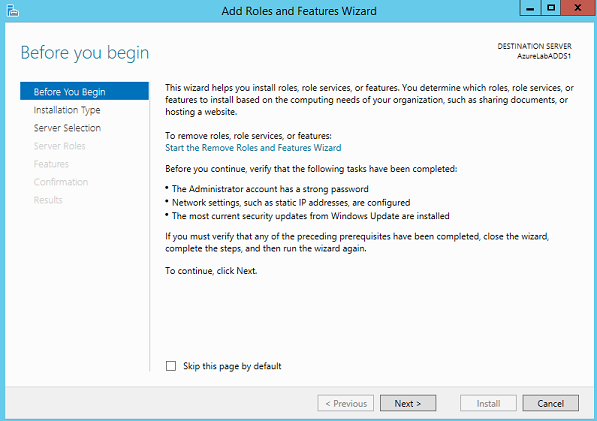
Рисунок 8: Страница приветствия добавления ролей и функций
На странице « Выберите тип установки » оставьте значения по умолчанию без изменений и нажмите « Далее ».
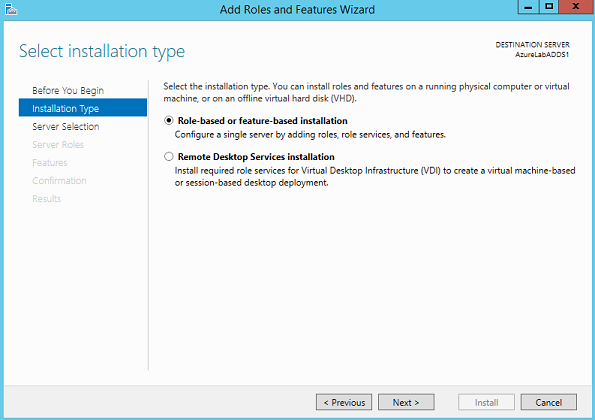
Рис. 9. Страница «Тип установки»
Снова оставьте значения по умолчанию как есть и нажмите « Далее ».
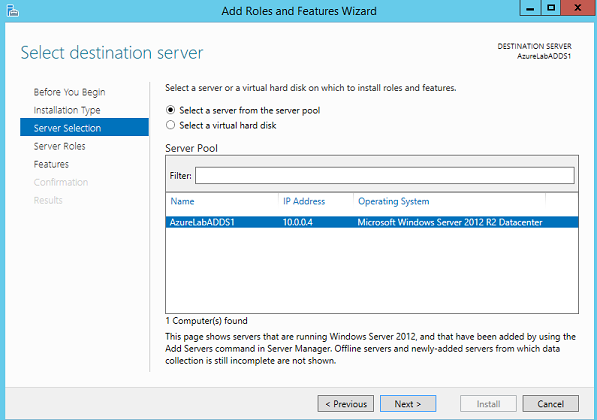
Рисунок 10: Страница целевого сервера
На странице « Выбор ролей сервера » отметьте « Доменные службы Active Directory » и « DNS-сервер ».
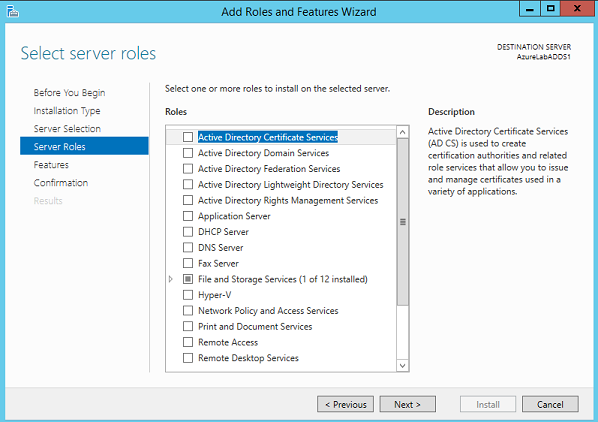
Рисунок 11: Выбор ролей сервера
Появится диалоговое окно, показанное на рисунке 12. Нажмите « Добавить функции ».
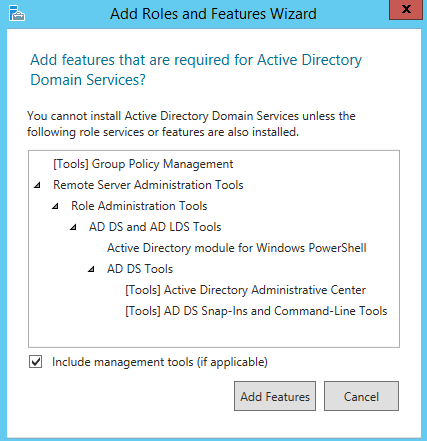
Рисунок 12: Функции, необходимые для доменных служб Active Directory
Появится диалоговое окно «Требования к DNS-серверу». Снова нажмите « Добавить функции ».
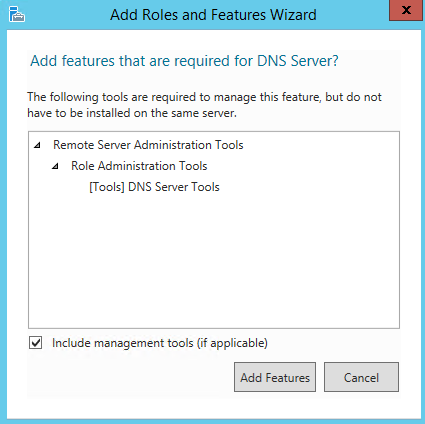
Рисунок 13: Функции, необходимые для DNS-сервера
Теперь выбор будет проверен на соответствие конфигурации сервера. Поскольку обычно не рекомендуется использовать нестатический (хотя в нашем случае постоянный) IP-адрес, мы получим предупреждение, показанное на рисунке 14.
Можем проигнорировать это и нажать « Продолжить ».
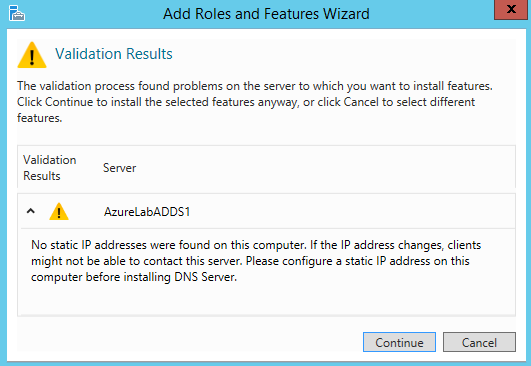
Рисунок 14: Предупреждение о результатах проверки
Вернувшись на страницу « Выбор ролей сервера », нажмите « Далее ».
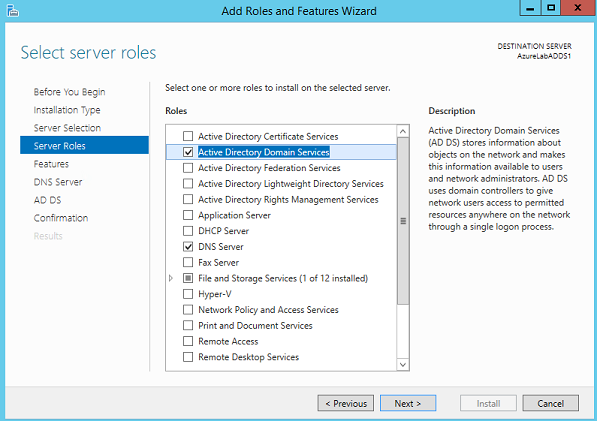
Рисунок 15: Выбор ролей сервера
Оставьте значения по умолчанию как есть и нажмите « Далее ».
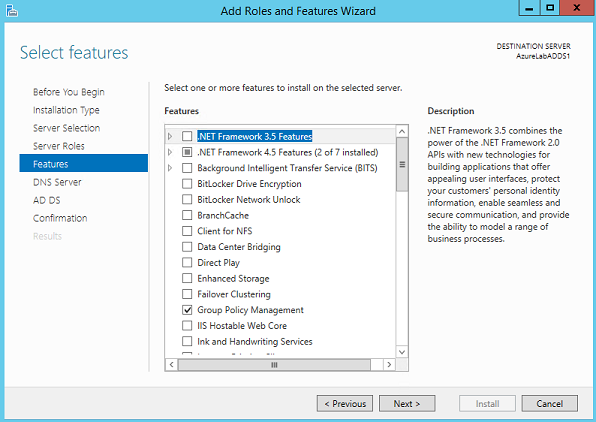
Рисунок 16: Страница выбора функций
На странице « DNS-сервер » нажмите « Далее ».
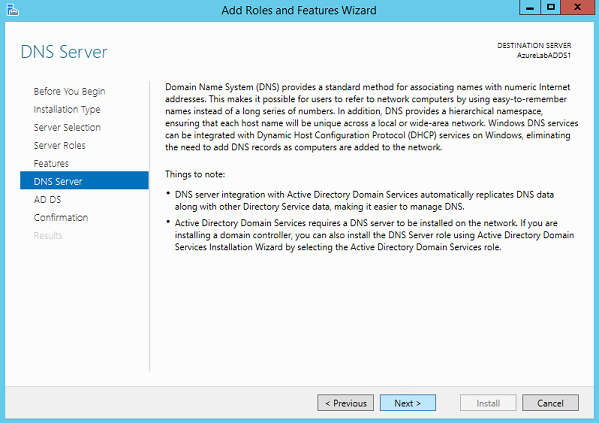
Рисунок 17: Страница DNS-сервера
И нажмите « Далее ».
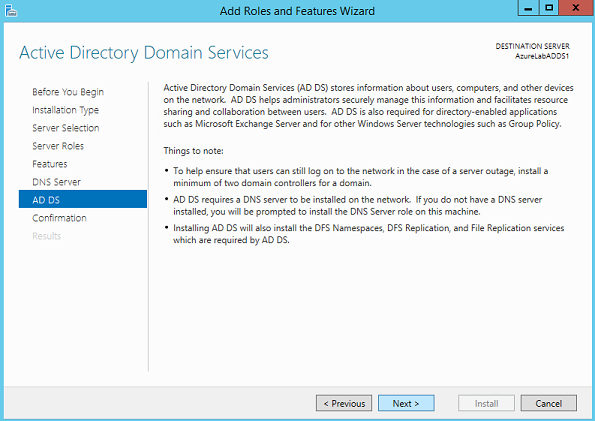
Рисунок 18: Страница доменных служб Active Directory
Теперь подтвердите установку, нажав « Установить ».
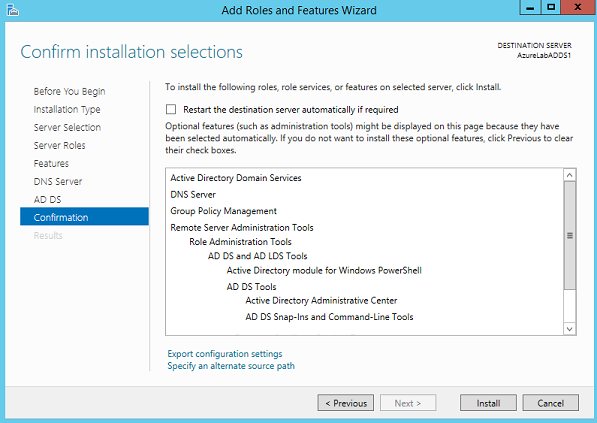
Рисунок 19: Подтверждение установки
Через пару минут роли AD DS и DNS-сервера будут установлены.
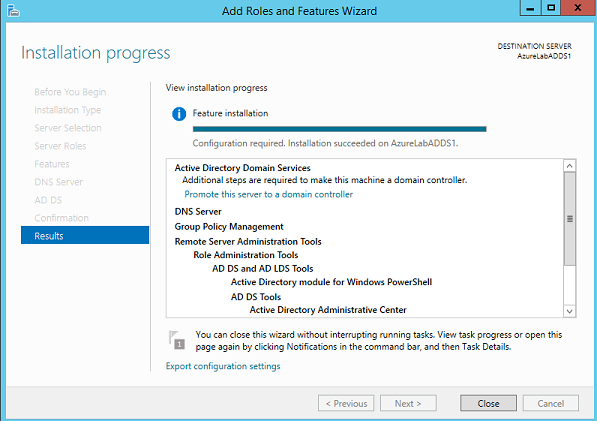
Рисунок 20: Выполняется установка
Пришло время повысить уровень сервера до контроллера домена. Нажмите на флажок в правом верхнем углу и выберите « Повысить уровень этого сервера до контроллера домена ».
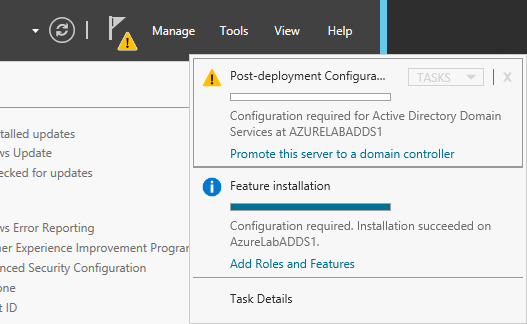
Рисунок 21: Повышение роли сервера AD DS до контроллера домена
Выберите « Добавить новый лес » и введите доменное имя в текстовое поле.
Нажмите « Далее ».
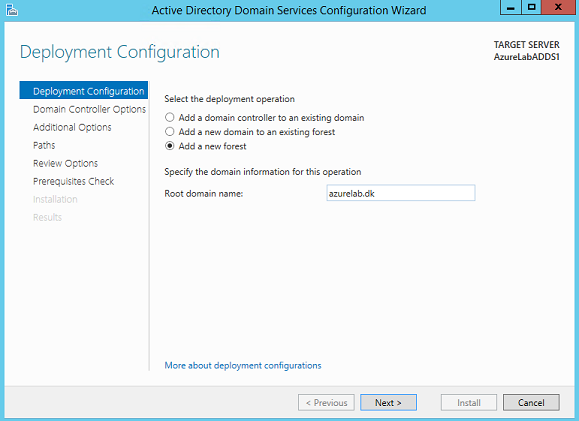
Рисунок 22: Указание имени домена, для которого сервер должен быть контроллером домена
Оставьте функциональные уровни леса и домена без изменений и введите пароль режима восстановления служб каталогов.
Нажмите « Далее ».
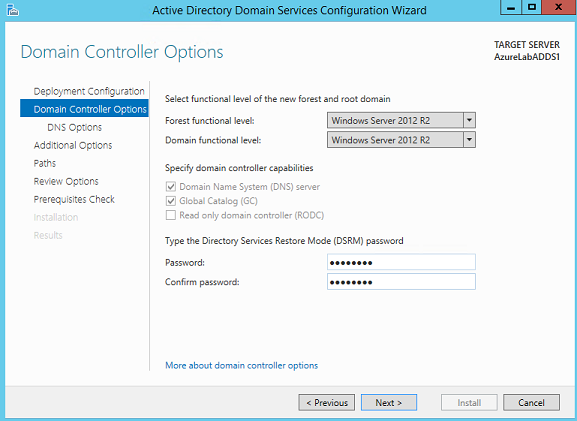
Рисунок 23: Функциональный уровень Fores и Domain и указание пароля DSRM
Вы получите предупреждение о том, что зона делегирования для DNS-сервера не может быть создана, так как нет родительской зоны.
Нажмите « Далее ».
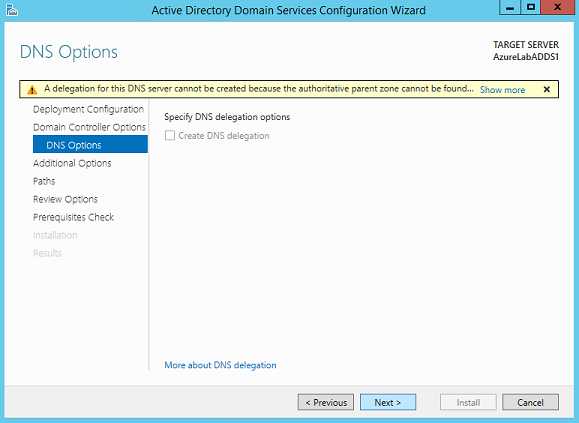
Рисунок 24: Предупреждение об отсутствии делегирования
Примите или измените доменное имя NetBIOS по мере необходимости и нажмите « Далее ».
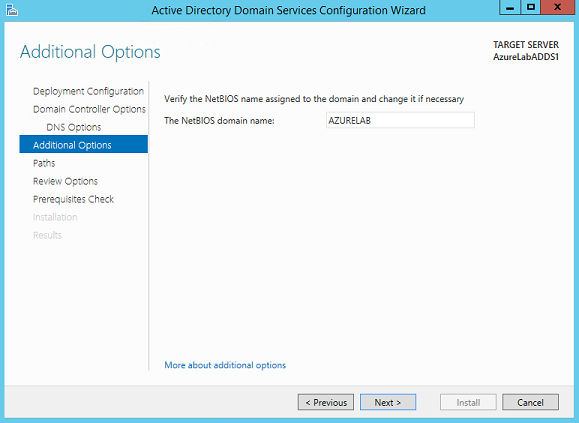
Рисунок 25: Доменное имя NetBIOS
Если вы не добавили диск данных (не временный диск, который добавляется по умолчанию!) с целью хранения базы данных, файлов журнала и папки sysvol, оставьте значения по умолчанию как есть и нажмите « Далее ».
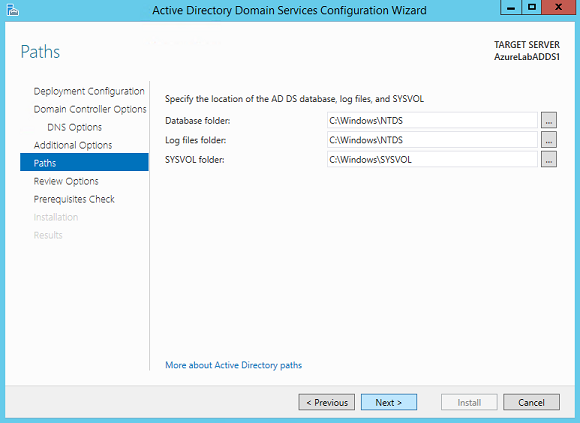
Рисунок 26: База данных, файлы журналов и пути Sysvol
Нажмите « Далее ».
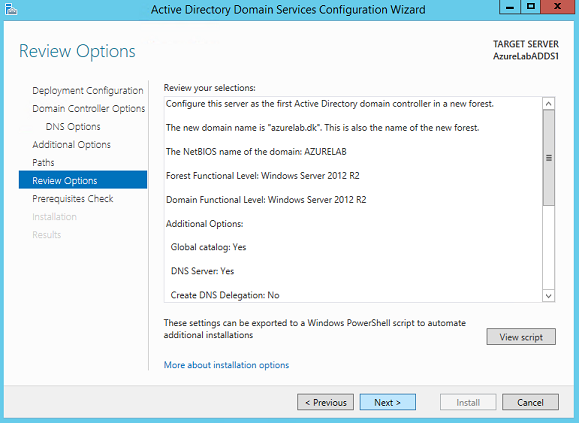
Рисунок 27: Страница просмотра параметров
Надеемся, что все предварительные условия должны пройти успешно, несмотря на предупреждения.
Нажмите « Установить ».
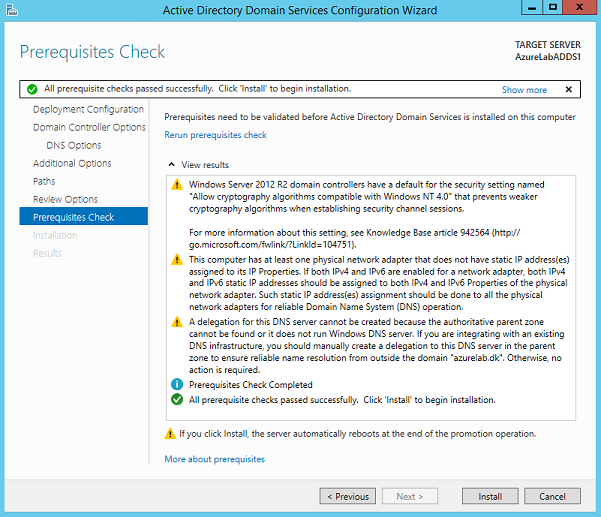
Рисунок 28: Проверка предварительных условий
После завершения установки сервер перезагрузится, чтобы изменения вступили в силу.
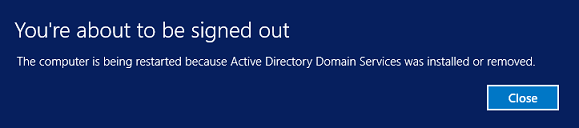
Рисунок 29: Перезапуск сервера
Когда сервер снова заработает, восстановите подключение к удаленному рабочему столу на этот раз, используя учетные данные администратора Active Directory.
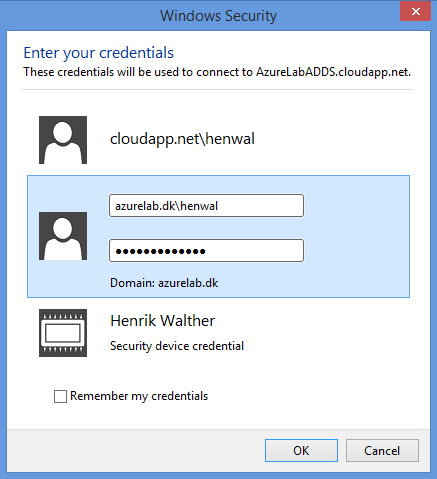
Рисунок 30: Предоставление учетных данных администратора Active Directory
Теперь мы настроили первую виртуальную машину в качестве контроллера домена.
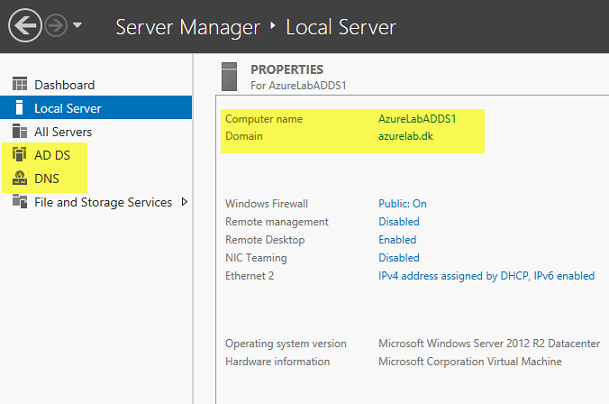
Рис. 31. Первый сервер, настроенный как контроллер домена и DNS-сервер
Повторите вышеуказанные шаги на втором сервере. На этот раз вам нужно просто убедиться, что вы добавили сервер в качестве контроллера домена в существующий лес.
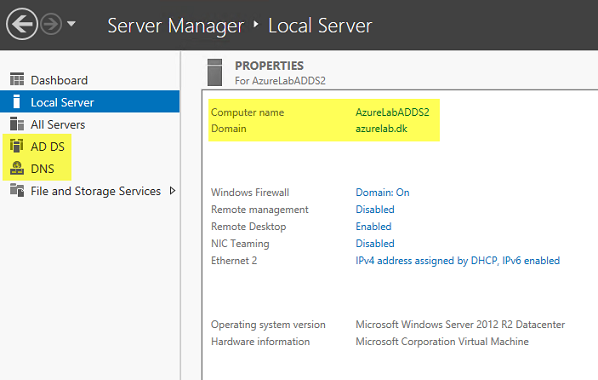
Рис. 32. Второй сервер, настроенный как контроллер домена и DNS-сервер
Теперь мы развернули два сервера AD DS.
На этом завершается часть 8 этой статьи, состоящей из нескольких частей, в которой я даю вам объяснение того, что такое Windows Azure и как настроить гибридную лабораторную среду Exchange 2013 в Windows Azure.
- Развертывание гибридной лабораторной среды Exchange 2013 в Windows Azure (часть 2)
- Развертывание гибридной лабораторной среды Exchange 2013 в Windows Azure (часть 3)
- Развертывание гибридной лабораторной среды Exchange 2013 в Windows Azure (часть 4)
- Развертывание гибридной лабораторной среды Exchange 2013 в Windows Azure (часть 5)
- Развертывание гибридной лабораторной среды Exchange 2013 в Windows Azure (часть 6)
- Развертывание гибридной лабораторной среды Exchange 2013 в Windows Azure (часть 7)
- Развертывание гибридной лабораторной среды Exchange 2013 в Windows Azure (часть 9)
- Развертывание гибридной лабораторной среды Exchange 2013 в Windows Azure (часть 10)
- Развертывание гибридной лабораторной среды Exchange 2013 в Windows Azure (часть 11)
- Развертывание гибридной лабораторной среды Exchange 2013 в Windows Azure (часть 13)
- Развертывание гибридной лабораторной среды Exchange 2013 в Windows Azure (часть 15)
- Развертывание гибридной лабораторной среды Exchange 2013 в Windows Azure (часть 16)
- Развертывание гибридной лабораторной среды Exchange 2013 в Windows Azure (часть 17)
- Развертывание гибридной лабораторной среды Exchange 2013 в Windows Azure (часть 18)
- Развертывание гибридной лабораторной среды Exchange 2013 в Windows Azure (часть 20)
- Развертывание гибридной лабораторной среды Exchange 2013 в Windows Azure (часть 21)
- Развертывание гибридной лабораторной среды Exchange 2013 в Windows Azure (часть 23)
- Развертывание гибридной лабораторной среды Exchange 2013 в Windows Azure (часть 24)
- Развертывание гибридной лабораторной среды Exchange 2013 в Windows Azure (часть 25)
- Развертывание гибридной лабораторной среды Exchange 2013 в Windows Azure (часть 26)
- Развертывание гибридной лабораторной среды Exchange 2013 в Windows Azure (часть 27)
- Развертывание гибридной лабораторной среды Exchange 2013 в Windows Azure (часть 29)
- Развертывание гибридной лабораторной среды Exchange 2013 в Windows Azure (часть 30)
- Развертывание гибридной лабораторной среды Exchange 2013 в Windows Azure (часть 31)