Развертывание гибридной лабораторной среды Exchange 2013 в Windows Azure (часть 7)
- Развертывание гибридной лабораторной среды Exchange 2013 в Windows Azure (часть 2)
- Развертывание гибридной лабораторной среды Exchange 2013 в Windows Azure (часть 3)
- Развертывание гибридной лабораторной среды Exchange 2013 в Windows Azure (часть 4)
- Развертывание гибридной лабораторной среды Exchange 2013 в Windows Azure (часть 5)
- Развертывание гибридной лабораторной среды Exchange 2013 в Windows Azure (часть 6)
- Развертывание гибридной лабораторной среды Exchange 2013 в Windows Azure (часть 8)
- Развертывание гибридной лабораторной среды Exchange 2013 в Windows Azure (часть 9)
- Развертывание гибридной лабораторной среды Exchange 2013 в Windows Azure (часть 10)
- Развертывание гибридной лабораторной среды Exchange 2013 в Windows Azure (часть 11)
- Развертывание гибридной лабораторной среды Exchange 2013 в Windows Azure (часть 13)
- Развертывание гибридной лабораторной среды Exchange 2013 в Windows Azure (часть 15)
- Развертывание гибридной лабораторной среды Exchange 2013 в Windows Azure (часть 16)
- Развертывание гибридной лабораторной среды Exchange 2013 в Windows Azure (часть 17)
- Развертывание гибридной лабораторной среды Exchange 2013 в Windows Azure (часть 18)
- Развертывание гибридной лабораторной среды Exchange 2013 в Windows Azure (часть 20)
- Развертывание гибридной лабораторной среды Exchange 2013 в Windows Azure (часть 21)
- Развертывание гибридной лабораторной среды Exchange 2013 в Windows Azure (часть 23)
- Развертывание гибридной лабораторной среды Exchange 2013 в Windows Azure (часть 24)
- Развертывание гибридной лабораторной среды Exchange 2013 в Windows Azure (часть 25)
- Развертывание гибридной лабораторной среды Exchange 2013 в Windows Azure (часть 26)
- Развертывание гибридной лабораторной среды Exchange 2013 в Windows Azure (часть 27)
- Развертывание гибридной лабораторной среды Exchange 2013 в Windows Azure (часть 29)
- Развертывание гибридной лабораторной среды Exchange 2013 в Windows Azure (часть 30)
- Развертывание гибридной лабораторной среды Exchange 2013 в Windows Azure (часть 31)
Введение
В части 6 этой серии статей, посвященной тому, что представляет собой служба Windows Azure, а также тому, как развертывать гибридное развертывание Exchange в Windows Azure, мы начали подготовку Windows Azure, чтобы подготовиться к развертыванию виртуальных машин.
В этой части 7 мы продолжим с того места, на котором остановились в части 6. То есть мы создадим необходимую виртуальную сеть, а затем начнем развертывание виртуальных машин.
Давайте идти…
Создание виртуальной сети
Еще в части 6 мы зарегистрировали наш DNS-сервер. Теперь пришло время создать виртуальную сеть (vNet), к которой должны быть подключены наши виртуальные машины и облачные сервисы.
Чтобы создать виртуальную сеть, откройте портал управления Windows Azure и нажмите « Сети » на левой панели. Как и ожидалось, виртуальных сетей не существует.
На вкладке « Виртуальные сети » нажмите « Создать виртуальную сеть ».
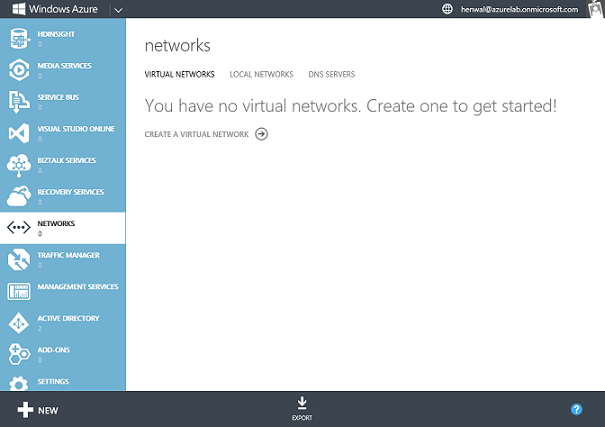
Рис. 1. Раздел «Сети» на портале управления Windows Azure.
Введите имя виртуальной сети. Это просто понятное имя для идентификации сети. Я просто использую имя « VirtualNetwork1 » просто потому, что я умею творчески подходить к именам.
Раскрывающееся меню « Регион » немного важнее, так как здесь вы выбираете, в каком регионе (центре обработки данных) должна быть создана ваша виртуальная сеть. Здесь вы обычно должны выбрать регион, ближайший к вашему физическому местоположению.
После выбора региона появляется дополнительное выпадающее меню под названием « Affinity Group ». Группы соответствия используются для физического группирования служб Windows Azure вместе в одном центре обработки данных для повышения общей производительности. Вы можете назначить только одну виртуальную сеть данной аффинити-группе.
Поскольку аффинити-групп еще не существует, вы можете выбрать только создание новой. Сделайте это и дайте ему имя, например « AffinityGroup1 ».
Щелкните стрелку в правом нижнем углу.
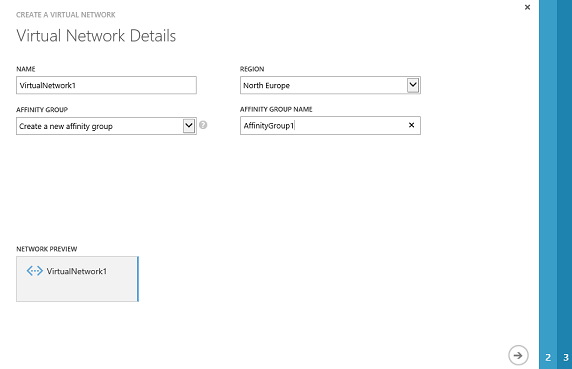
Рисунок 2: Страница сведений о виртуальной сети
Теперь мы попали на страницу « DNS-серверы и VPN-подключение ». В разделе DNS-серверы выберите DNS-сервер, который мы зарегистрировали ранее, и щелкните стрелку в правом нижнем углу.
Примечание:
Параметры VPN с подключением «точка-сеть » и « Настройка VPN-соединения «сеть-сеть » не имеют отношения к нашему сценарию, поскольку мы не хотим подключать нашу гибридную лабораторную среду Windows Azure к локальной инфраструктуре.
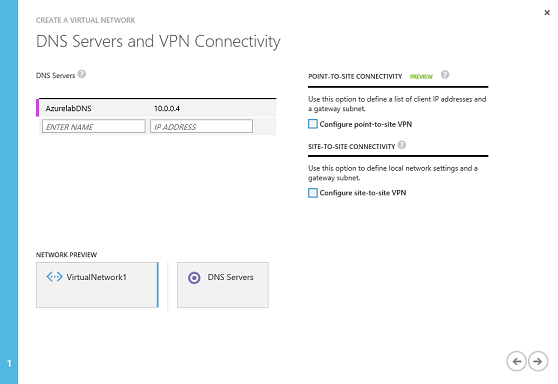
Рисунок 3: Страница DNS-серверов и VPN-подключений
Это приводит нас к странице « Виртуальные сетевые адресные пространства », где мы определяем адресное пространство, которое хотим использовать. Обычно я использую значения по умолчанию 10.0.0.0/8, но если вы предпочитаете использовать адресное пространство 192.168.xx или 172.16.xx, вы можете сделать это ( рис. 5 ).
Как показано на рис. 6, при необходимости вы также можете указать CIDR (количество адресов).
Когда закончите, нажмите на галочку в правом нижнем углу.
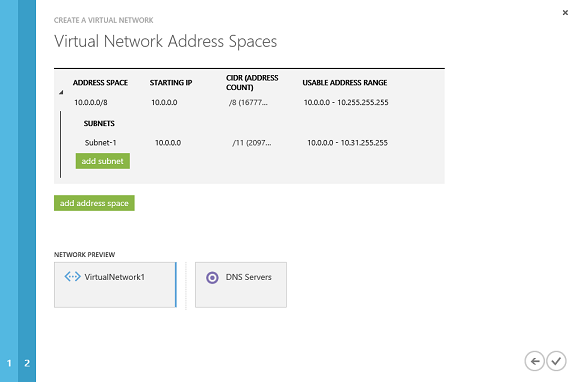
Рисунок 4: Страница адресных пространств виртуальной сети
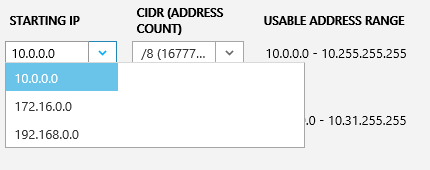
Рисунок 5: Определение используемого адресного пространства
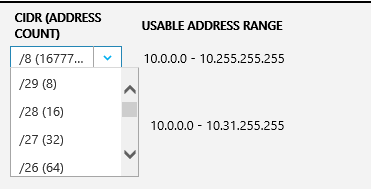
Рисунок 6: Определение CIDR (количество адресов)
Теперь виртуальная сеть создается, как показано на рис. 7. Это не должно занимать более нескольких секунд.
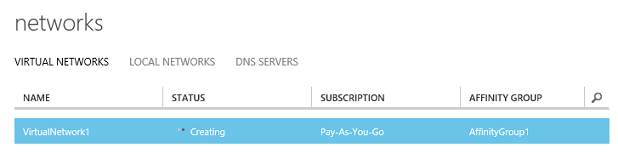
Рисунок 7: Создается виртуальная сеть
Вот и все. Наша виртуальная сеть успешно настроена.
Создание виртуальных машин
Мы подошли к захватывающему моменту, когда мы начнем фактическое развертывание виртуальных машин. Естественно, мы начнем с двух контроллеров домена.
На портале управления Windows Azure нажмите « Виртуальные машины » на левой панели. На вкладке « Экземпляры виртуальных машин » нажмите « Создать виртуальную машину ».
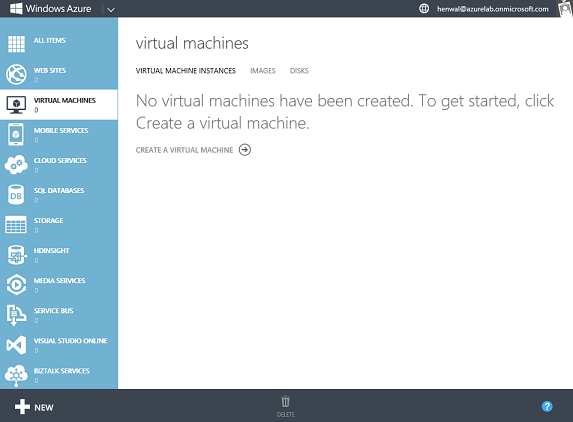
Рисунок 8: Экземпляры виртуальной машины
В мастере выберите « Из галереи ».
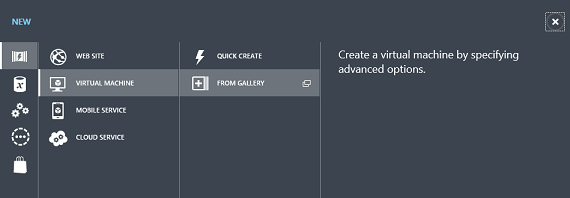
Рисунок 9: Создание виртуальной машины из галереи
В галерее выберите изображение « Windows Server 2012 R2 Datacenter » и нажмите на стрелку в правом нижнем углу.
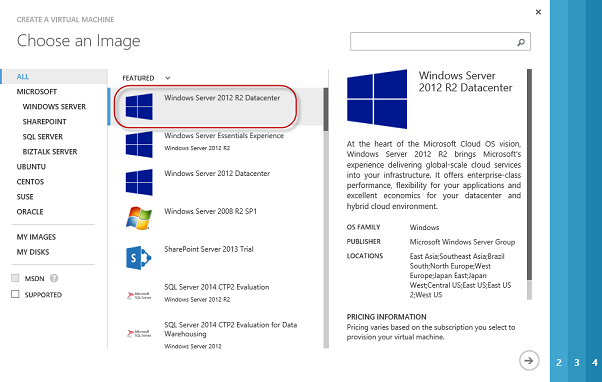
Рис. 10. Выбор подходящего изображения из галереи
Теперь нам нужно указать имя (также NetBIOS) для виртуальной машины и указать используемый строительный блок. Поскольку я хочу, чтобы вычислительная мощность была как можно ниже, я настраиваю все свои виртуальные контроллеры домена с помощью стандартного блока « Extra Small (общее ядро, 768 МБ памяти) », за исключением требовательных к памяти серверов Exchange 2013.
Примечание:
Вы можете переключаться между строительными блоками в любое время после подготовки виртуальной машины, если вам требуется больше вычислительной мощности для соответствующих виртуальных машин в определенные периоды времени.
Также введите имя учетной записи администратора и укажите для нее сложный пароль. Да, мы можем заблокировать RDP-доступ к контроллерам домена, но это не помешает хакерам и им подобным получить доступ к вашей Active Directory, используя эту учетную запись администратора с одной из ваших виртуальных машин, доступных через Интернет.
Щелкните стрелку в правом нижнем углу.
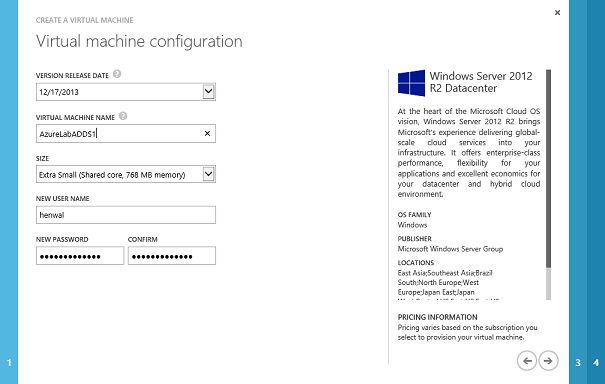
Рисунок 11: Указание имени, стандартного блока и учетных данных администратора для виртуальной машины
Мы попадаем на страницу, где можем настроить облачную службу, сеть, учетную запись хранения и группу доступности.
В раскрывающемся меню « Облачная служба » вы сможете выбрать только « Создать новую облачную службу », поскольку мы еще не создали ни одной. В имени облачного сервиса мы должны ввести DNS-имя, через которое виртуальные машины должны быть доступны из Интернета. Мы не планируем, чтобы контроллеры домена AD DS были доступны из Интернета (кроме как через удаленный рабочий стол и PowerShell), но для того, чтобы поместить серверы в одну и ту же группу доступности, нам также необходимо разместить их в одной и той же облачной службе. Мы будем называть облачную службу « AzureLabADDS », чтобы она не была привязана к одному серверу AD DS по имени.
Примечание:
Все серверы, размещенные в облачной службе, по умолчанию будут доступны из Интернета через « ». Однако мы можем использовать CNAME или A-записи, если хотим использовать собственные доменные имена, что мы и сделаем в этой серии статей.
В раскрывающемся меню « Регион/Группа по интересам/Виртуальная сеть » мы выберем виртуальную сеть, созданную нами ранее в этой статье.
В разделе « Учетная запись хранения » мы выберем « Использовать автоматически созданную учетную запись хранения », поскольку у нас ее еще нет.
Наконец, в разделе « Группа доступности » выберите « Создать группу доступности » и задайте для нее имя. Я назову его « AzureLabADDS », так как я хочу использовать его для обоих серверов AD DS, развернутых в моей лабораторной среде.
Щелкните стрелку в правом нижнем углу.
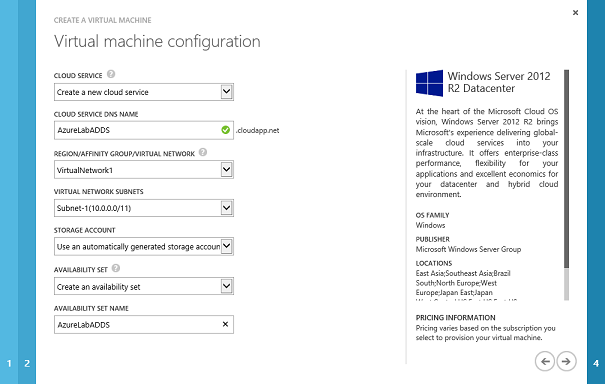
Рис. 12. Конфигурация виртуальной машины (продолжение)
На последней странице (4) мы добавляем, изменяем или удаляем конечные точки для соответствующей виртуальной машины. Конечные точки — это порты на основе протокола TCP или UDP, через которые должен быть возможен доступ к виртуальной машине/облачной службе из Интернета. Обратите внимание, что для общедоступного порта для удаленного рабочего стола установлено значение « авто », что означает, что во время подготовки виртуальной машины будет настроен случайный номер порта.
Для роли контроллера домена мы оставим значения по умолчанию как есть и нажмем галочку.
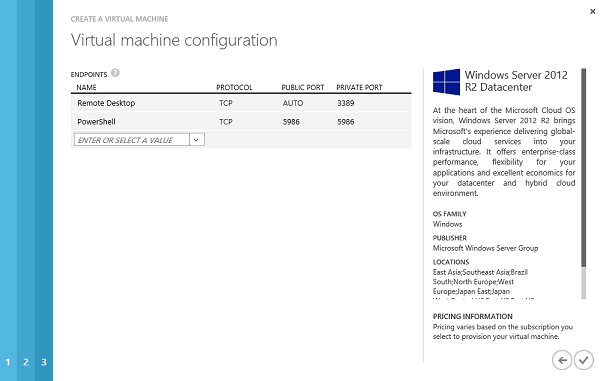
Рисунок 13: Конечные точки виртуальной машины
Сейчас создается виртуальная машина.

Рисунок 14: Создание виртуальной машины
Через несколько секунд мы увидим статус « Starting (Provisioning) ». Затем он изменится на статус « Запуск », а затем на статус « Выполняется (Подготовка) ».
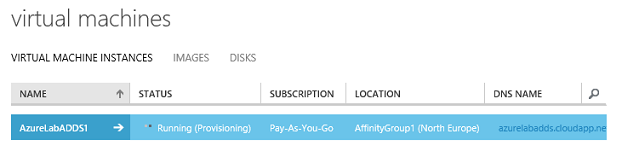
Рис. 15. Запуск новых виртуальных машин (подготовка)
И, наконец, он изменится на « Работает », что означает, что теперь к нему можно получить доступ через удаленный рабочий стол или Windows PowerShell ( рис. 16 ).
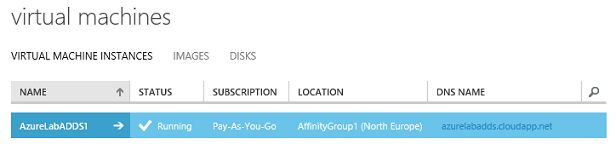
Рисунок 16: Запуск новых виртуальных машин
Запустив виртуальную машину, давайте откроем для нее страницу свойств. Мы можем сделать это, нажав на имя.
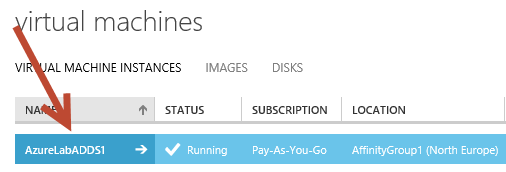
Рисунок 17: Щелчок по имени виртуальной машины
Нажмите на вкладку « Панель инструментов ».
На странице « Dashboard » мы можем увидеть текущую статистику производительности и другие подробности. Также обратите внимание, что в правом нижнем углу мы видим частный IP-адрес и VIP-адрес, который был назначен машине.
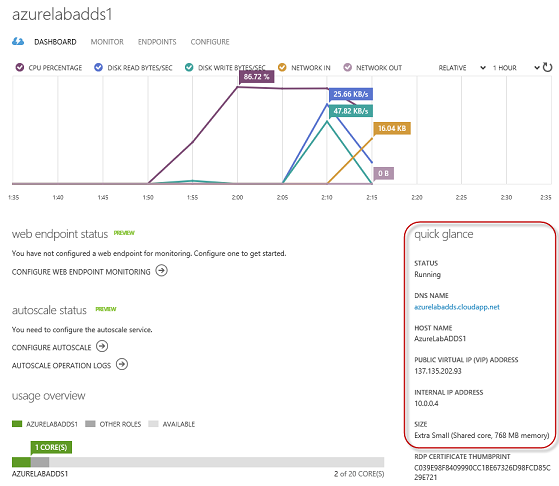
Рисунок 18: Панель управления виртуальной машиной
Помимо вкладки « Панель инструментов », у нас также есть следующие вкладки:
- Монитор Здесь мы можем увидеть дополнительную статистику, связанную с производительностью.
- Конечная точка Здесь мы добавляем, модифицируем или удаляем конечные точки (в основном опубликованные порты).
- Настройка Место, где мы можем изменить стандартный блок и/или группу доступности
Перейдем к разделу « Облачные службы » на портале управления Windows Azure. Здесь вы можете увидеть, что указаны облачные сервисы, которые мы указали при создании ( Рисунок 19 ).
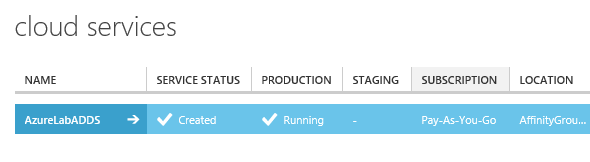
Рис. 19. Новая облачная служба виртуальной машины в списке облачных служб
Теперь перейдите в раздел « Хранилище ». Здесь мы видим автоматически сгенерированную учетную запись хранения и местоположение (центр обработки данных), которое мы указали при создании виртуальной сети ( рис. 20 ).
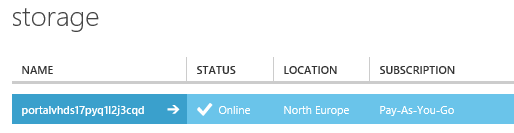
Рисунок 20: Учетная запись хранения
В учетной записи хранения на вкладке « Контейнеры » находится папка с именем « vhds », и в этой подпапке мы можем видеть файл VHD для виртуальной машины, которую мы только что создали ( рис. 21 ).
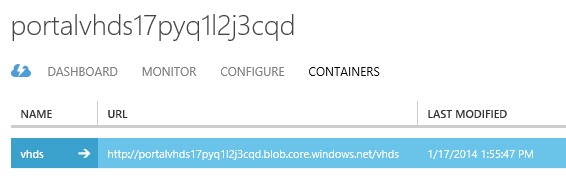
Рисунок 21: Папка VHD с файлом VHD виртуальной машины
Давайте продолжим, создав второй контроллер домена. Снова нажмите кнопку « Создать » и выберите « Из галереи », где вы должны выбрать то же изображение, что мы сделали для первого контроллера домена.
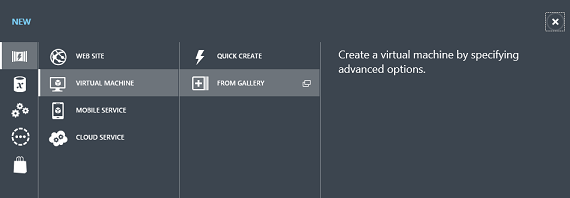
Рисунок 22: Выбор из галереи
Назовите контроллер домена (второй я называю AzureLabADDS2). Используйте тот же стандартный блок и те же учетные данные и щелкните стрелку.
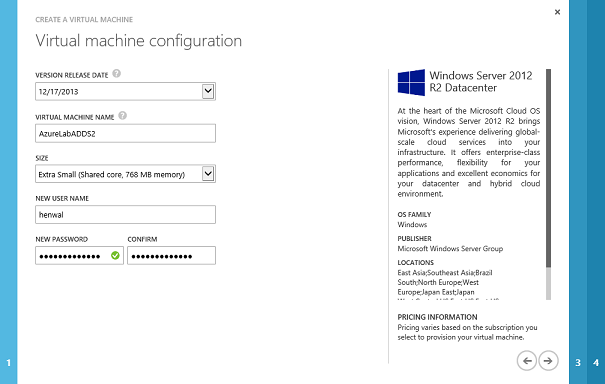
Рисунок 23: Конфигурация виртуальной машины
На следующей странице нам нужно уделить немного внимания. Здесь необходимо указать существующую облачную службу, а также существующую группу доступности ( рис. 24 ).
Щелкните стрелку.
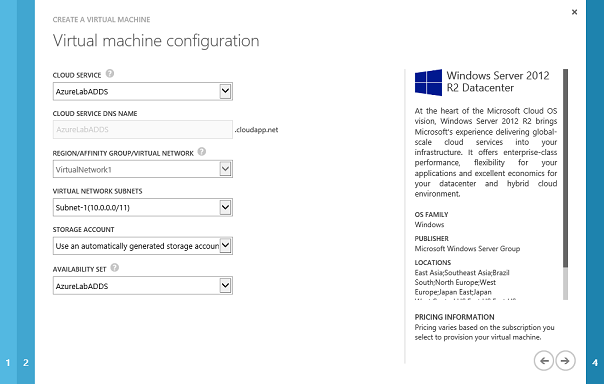
Рис. 24. Конфигурация виртуальной машины (продолжение)
Оставьте конечные точки как есть и нажмите галочку, чтобы завершить настройку.
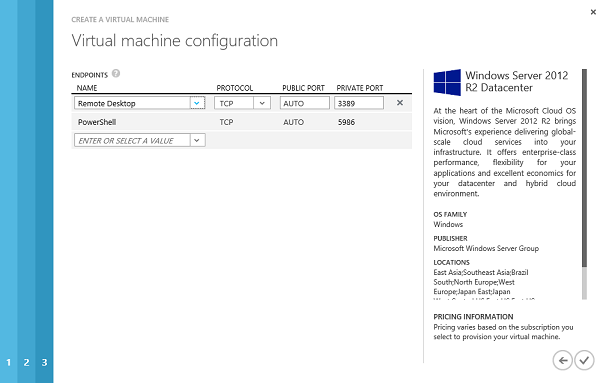
Рисунок 25: Конечные точки по умолчанию
Как и в случае с первой виртуальной машиной, эта также пройдет через различные процессы запуска и работы.
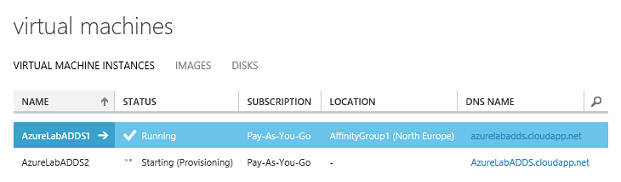
Рисунок 26
Когда виртуальная машина перейдет в состояние « Работает », нажмите на имя второй виртуальной машины и перейдите в « Панель инструментов ».
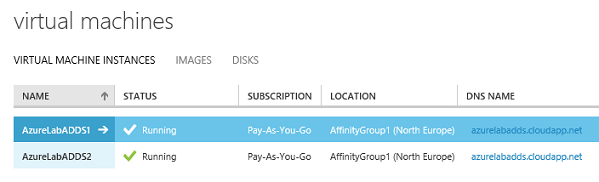
Рис. 27. Обе виртуальные машины в состоянии «Работает»
Здесь вы можете видеть, что общедоступный виртуальный IP-адрес (VIP) такой же, как и у первой виртуальной машины, которую мы развернули. Это связано с тем, что машины были помещены в один и тот же облачный сервис.
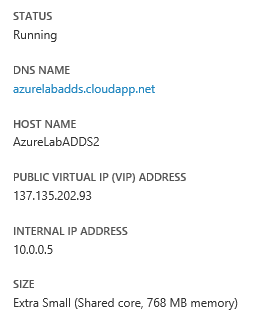
Рисунок 28: Детали конфигурации
Теперь перейдите в раздел « Облачные сервисы » и нажмите « Экземпляры ». Здесь вы можете увидеть обе машины в списке.
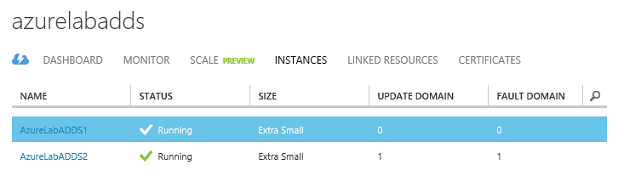
Рис. 29. Виртуальные машины, перечисленные в разделе «Облачные службы»
В подпапке VHDs в соответствующей учетной записи хранения теперь мы видим два файла VHD. По одному на каждый сервер.
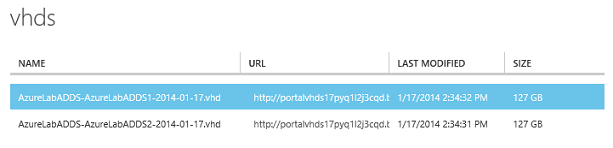
Рис. 30. Файлы VHD под учетной записью хранения
На этом завершается часть 7 этой статьи, состоящей из нескольких частей, в которой я даю вам объяснение того, что такое Windows Azure и как настроить гибридную лабораторную среду Exchange 2013 в Windows Azure.
- Развертывание гибридной лабораторной среды Exchange 2013 в Windows Azure (часть 2)
- Развертывание гибридной лабораторной среды Exchange 2013 в Windows Azure (часть 3)
- Развертывание гибридной лабораторной среды Exchange 2013 в Windows Azure (часть 4)
- Развертывание гибридной лабораторной среды Exchange 2013 в Windows Azure (часть 5)
- Развертывание гибридной лабораторной среды Exchange 2013 в Windows Azure (часть 6)
- Развертывание гибридной лабораторной среды Exchange 2013 в Windows Azure (часть 8)
- Развертывание гибридной лабораторной среды Exchange 2013 в Windows Azure (часть 9)
- Развертывание гибридной лабораторной среды Exchange 2013 в Windows Azure (часть 10)
- Развертывание гибридной лабораторной среды Exchange 2013 в Windows Azure (часть 11)
- Развертывание гибридной лабораторной среды Exchange 2013 в Windows Azure (часть 13)
- Развертывание гибридной лабораторной среды Exchange 2013 в Windows Azure (часть 15)
- Развертывание гибридной лабораторной среды Exchange 2013 в Windows Azure (часть 16)
- Развертывание гибридной лабораторной среды Exchange 2013 в Windows Azure (часть 17)
- Развертывание гибридной лабораторной среды Exchange 2013 в Windows Azure (часть 18)
- Развертывание гибридной лабораторной среды Exchange 2013 в Windows Azure (часть 20)
- Развертывание гибридной лабораторной среды Exchange 2013 в Windows Azure (часть 21)
- Развертывание гибридной лабораторной среды Exchange 2013 в Windows Azure (часть 23)
- Развертывание гибридной лабораторной среды Exchange 2013 в Windows Azure (часть 24)
- Развертывание гибридной лабораторной среды Exchange 2013 в Windows Azure (часть 25)
- Развертывание гибридной лабораторной среды Exchange 2013 в Windows Azure (часть 26)
- Развертывание гибридной лабораторной среды Exchange 2013 в Windows Azure (часть 27)
- Развертывание гибридной лабораторной среды Exchange 2013 в Windows Azure (часть 29)
- Развертывание гибридной лабораторной среды Exchange 2013 в Windows Azure (часть 30)
- Развертывание гибридной лабораторной среды Exchange 2013 в Windows Azure (часть 31)