Развертывание гибридной лабораторной среды Exchange 2013 в Windows Azure (часть 4)
- Развертывание гибридной лабораторной среды Exchange 2013 в Windows Azure (часть 2)
- Развертывание гибридной лабораторной среды Exchange 2013 в Windows Azure (часть 3)
- Развертывание гибридной лабораторной среды Exchange 2013 в Windows Azure (часть 5)
- Развертывание гибридной лабораторной среды Exchange 2013 в Windows Azure (часть 6)
- Развертывание гибридной лабораторной среды Exchange 2013 в Windows Azure (часть 7)
- Развертывание гибридной лабораторной среды Exchange 2013 в Windows Azure (часть 8)
- Развертывание гибридной лабораторной среды Exchange 2013 в Windows Azure (часть 9)
- Развертывание гибридной лабораторной среды Exchange 2013 в Windows Azure (часть 10)
- Развертывание гибридной лабораторной среды Exchange 2013 в Windows Azure (часть 11)
- Развертывание гибридной лабораторной среды Exchange 2013 в Windows Azure (часть 13)
- Развертывание гибридной лабораторной среды Exchange 2013 в Windows Azure (часть 15)
- Развертывание гибридной лабораторной среды Exchange 2013 в Windows Azure (часть 16)
- Развертывание гибридной лабораторной среды Exchange 2013 в Windows Azure (часть 17)
- Развертывание гибридной лабораторной среды Exchange 2013 в Windows Azure (часть 18)
- Развертывание гибридной лабораторной среды Exchange 2013 в Windows Azure (часть 20)
- Развертывание гибридной лабораторной среды Exchange 2013 в Windows Azure (часть 21)
- Развертывание гибридной лабораторной среды Exchange 2013 в Windows Azure (часть 23)
- Развертывание гибридной лабораторной среды Exchange 2013 в Windows Azure (часть 24)
- Развертывание гибридной лабораторной среды Exchange 2013 в Windows Azure (часть 25)
- Развертывание гибридной лабораторной среды Exchange 2013 в Windows Azure (часть 26)
- Развертывание гибридной лабораторной среды Exchange 2013 в Windows Azure (часть 27)
- Развертывание гибридной лабораторной среды Exchange 2013 в Windows Azure (часть 29)
- Развертывание гибридной лабораторной среды Exchange 2013 в Windows Azure (часть 30)
- Развертывание гибридной лабораторной среды Exchange 2013 в Windows Azure (часть 31)
Введение
В части 3 этой серии статей, посвященной тому, что представляет собой служба Windows Azure, а также тому, как развертывать гибридное развертывание Exchange в Windows Azure, мы начали подробное изучение аспектов Windows Azure Active Directory (WAAD). Я объяснил взаимосвязь между WAAD и Office 365, методы входа в систему и то, как вы добавляете существующий клиент Office 365 Active Directory в подписку Windows Azure.
В этой части 4 мы продолжим с того места, где остановились. То есть мы продолжим наше глубокое погружение в Windows Azure Active Directory (WAAD). В частности, я покажу вам, как создать новый каталог на портале управления Windows Azure и добавить соадминистратора в подписку Windows Azure. Я также покажу вам, как изменить каталог по умолчанию, чтобы иметь возможность аутентифицироваться в подписке Windows Azure на основе учетной записи Microsoft, используя учетную запись организации.
Давайте идти…
Создание нового каталога Windows Azure Active Directory в Windows Azure
В последней части этой серии статей я показал вам, как добавить существующую активную директорию Windows Azure в подписку Windows Azure и что при этом учетная запись Microsoft, связанная с подпиской Windows Azure, добавляется в качестве глобального администратора в добавленную нами директорию..
Помимо добавления существующего каталога Windows Azure Active Directory в подписку Windows Azure, мы также можем создать новый каталог на портале управления Windows Azure.
На самом деле, вы можете добавить более одного каталога в одну подписку Windows Azure, что очень удобно для организаций или поставщиков услуг, работающих с несколькими арендаторами Windows Azure Active Directory и/или Office 365 и управляющих ими. Подумайте о перспективах здесь! Не только для арендаторов Office 365, но и для управления облачными удостоверениями, используемыми для доступа к другим облачным службам, таким как Windows Azure, Windows Intune и т. д., а также к облачным службам сторонних производителей.
Если вы еще не создали арендатора Office 365 (мой сценарий в этой серии статей), давайте создадим его прямо на портале управления Windows Azure.
Нажмите « Active Directory » > « Новый » > « Active Directory » > « Каталог » > « Пользовательский », теперь вы знаете, как это сделать…
На этот раз выберите « Создать новый каталог » в раскрывающемся меню, затем введите имя Active Directory (я называю его Azurelab.dk), а затем укажите имя арендатора (у меня снова «azurelab») и страну или регион. где арендатор должен быть создан.
Когда закончите, нажмите на галочку.
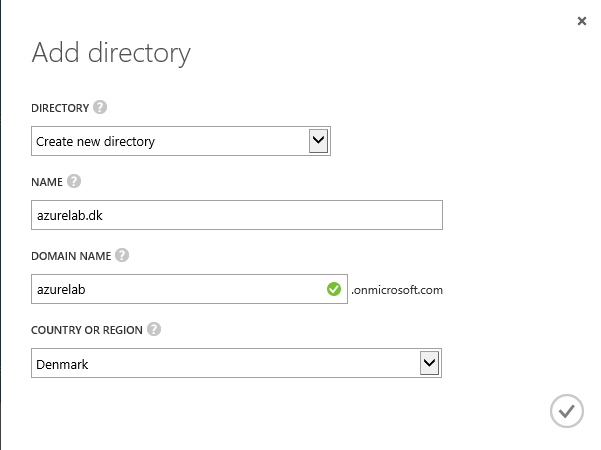
Рисунок 1: Указание имени для нового каталога
Новый каталог создается.

фигура 2
И через несколько секунд вы должны получить уведомление, показанное на рисунке 3.

Рисунок 3
Как и при добавлении существующего каталога в подписку Windows Azure, учетная запись Microsoft, связанная с подпиской, будет автоматически добавлена в каталог в качестве глобального администратора.
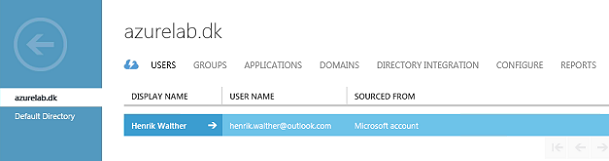
Рисунок 4: Учетная запись Microsoft добавлена в новый каталог в качестве глобального администратора
Домен по умолчанию для нового каталога (Windows Azure Active Directory) — , как вы привыкли при создании нового арендатора Office 365.
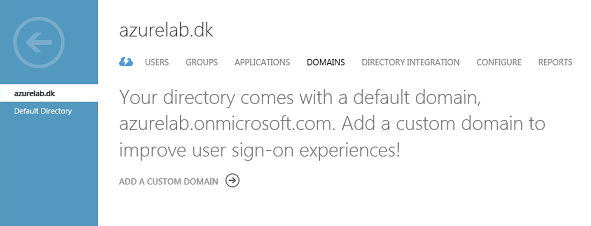
Рисунок 5: Домен по умолчанию для нового каталога
Добавление нового глобального администратора в каталог по умолчанию
В настоящее время в нашем недавно созданном каталоге, который теперь используется по умолчанию, существует только одна учетная запись, и это учетная запись Microsoft, связанная с подпиской Windows Azure.
Чтобы подготовиться к включению Office 365 для каталога, давайте создадим нового глобального администратора, который будет размещен в этом каталоге. Для этого нажмите « Пользователи » > « Добавить пользователя ».
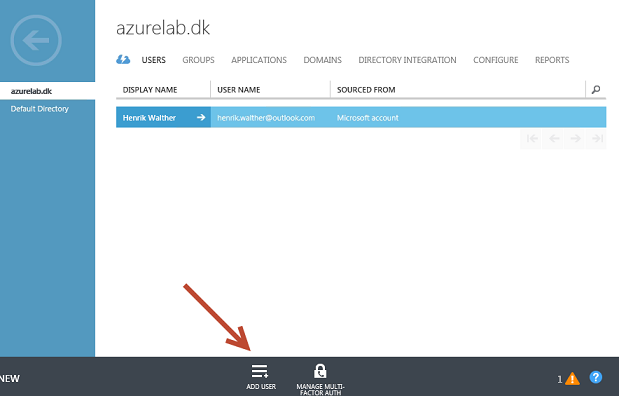
Рисунок 6: Добавление нового глобального администратора в каталог
Теперь укажите тип пользователя как « Новый пользователь в вашей организации » и введите псевдоним для этого нового пользователя.
Щелкните стрелку.
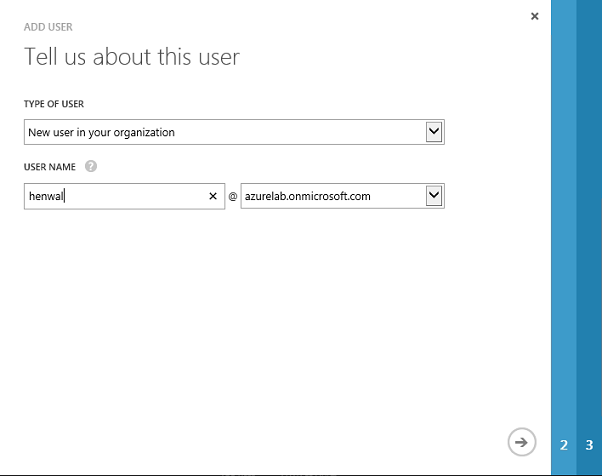
Рисунок 7: Указание типа пользователя и псевдонима для пользователя
Теперь введите « Имя », « Фамилия » для нового пользователя, а затем установите роль « Глобальный администратор ». Также убедитесь, что вы указали дополнительный адрес электронной почты.
Щелкните стрелку.
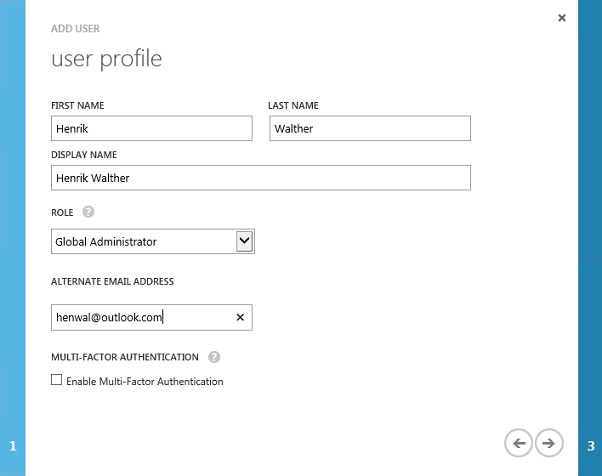
Рисунок 8: Ввод дополнительных сведений о новом пользователе
Теперь вы попадете на страницу « Получить временный пароль ». Нажмите « Создать ».
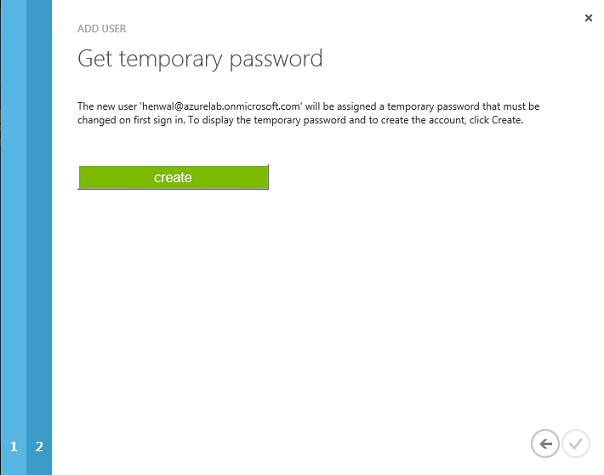
Рисунок 9: Страница временного пароля
Теперь вы увидите временный пароль и укажите адрес электронной почты, на который его следует отправить. Когда вы это сделаете, нажмите на галочку.
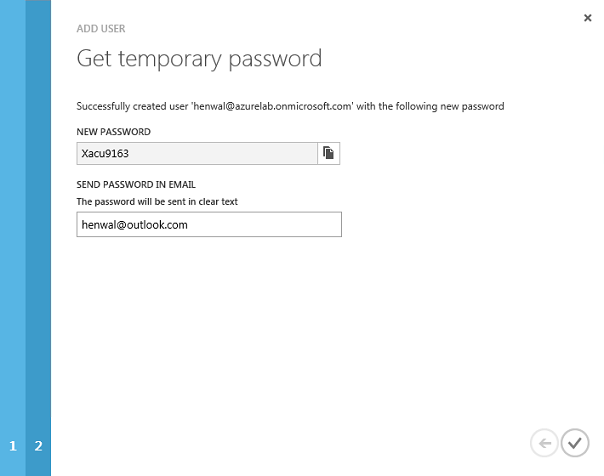
Рисунок 10: Новый временный пароль
Теперь глобальный администратор создан.
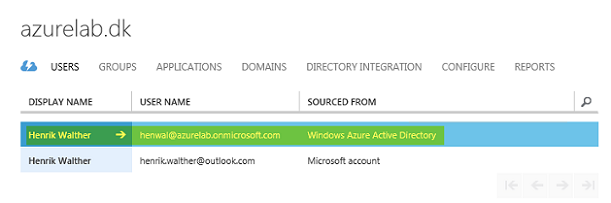
Рисунок 11: Глобальный администратор создан в новом каталоге
Добавление соадминистратора в подписку Windows Azure
В настоящее время мы можем управлять арендатором каталога, добавленным нами в этой статье, с помощью нашей учетной записи Microsoft, но мы не можем войти в подписку Windows Azure, используя идентификатор организации (глобальный администратор), принадлежащий этому каталогу. Это важно отметить.
Добавление арендатора к подписке Active Directory по умолчанию позволяет вам получать доступ и управлять всем с одного портала Office 365 и одного портала управления Windows Azure.
У нас есть возможность добавить идентификатор организации (глобальный администратор) так называемого « соадминистратора » в подписку Windows в разделе « Настройки ». Однако это приведет к ошибке, показанной на рис. 12.
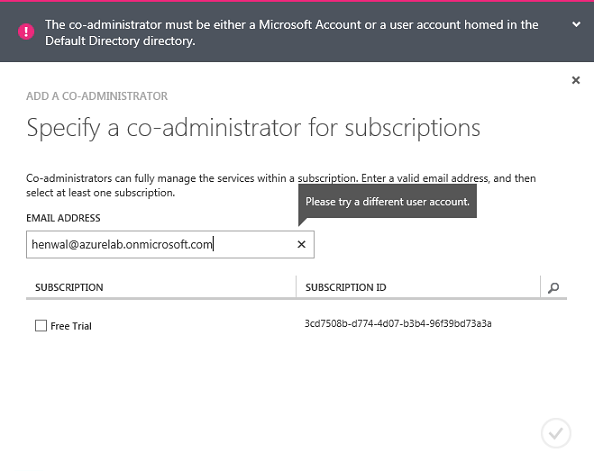
Рисунок 12: Попытка добавить идентификатор организации (глобальный администратор) в качестве соадминистратора
Как вы можете видеть на рисунке выше, учетная запись, которую мы добавляем в качестве соадминистратора, должна быть либо учетной записью Microsoft, либо находиться в каталоге по умолчанию. У нас есть возможность добавить глобального администратора из WAAD арендатора Office 365 в каталог по умолчанию, как показано на рис. 13 и 14, однако учетная запись должна быть подготовлена в каталоге, а не просто связана с каталогом с помощью « добавить пользователя из другой каталог ».
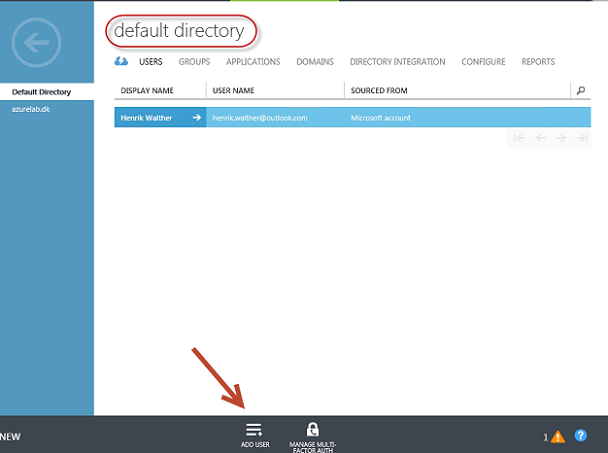
Рисунок 13: Добавление пользователя в каталог по умолчанию
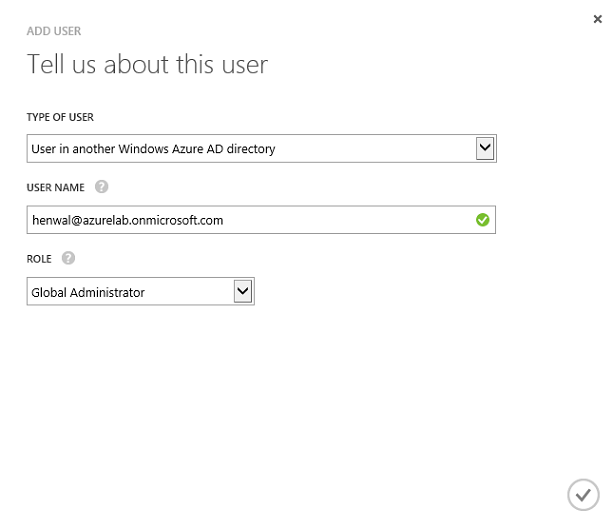
Рисунок 14: Добавление существующего пользователя из другого Windows Azure Active Directory в каталог по умолчанию
Хорошо, чтобы продолжить, мы должны изменить каталог по умолчанию в нашей подписке Windows Azure. Для этого нажмите « Настройки » > « Подписки », а затем « Редактировать каталог ».
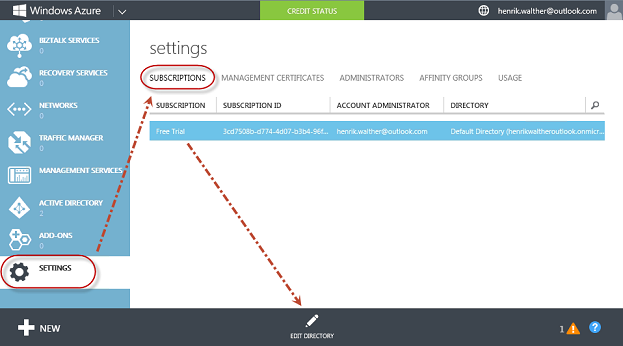
Рис. 15. Нажмите «Изменить каталог», чтобы изменить каталог по умолчанию.
На странице « Редактировать каталог » выберите соответствующий каталог, который должен быть каталогом по умолчанию, в раскрывающемся меню каталога и щелкните стрелку.
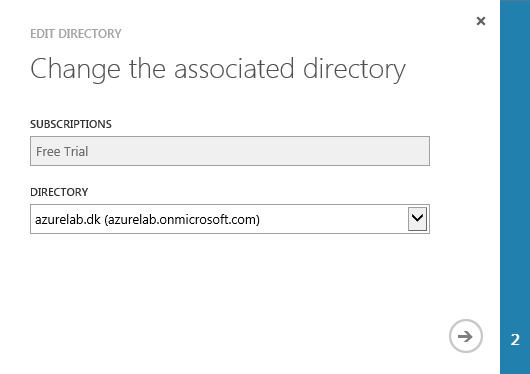
Рисунок 16: Изменение каталога по умолчанию для подписки Windows Azure
Теперь нам нужно подтвердить, что мы хотим изменить каталог по умолчанию. Сделайте это, нажав на галочку.
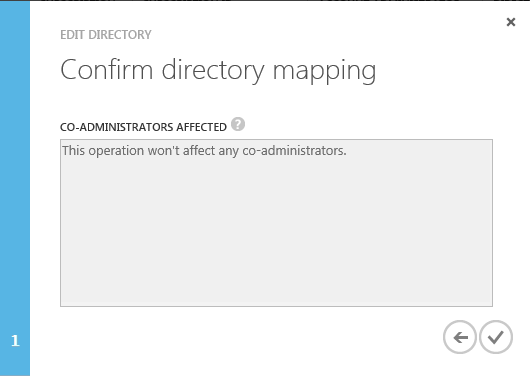
Рисунок 17: Подтверждение изменения каталога по умолчанию
Через несколько секунд мы получаем уведомление, показанное на рисунке 18.

Рисунок 18: Редактирование каталога завершено
Теперь вы увидите выбранный каталог в качестве каталога по умолчанию на вкладке « Подписки ».
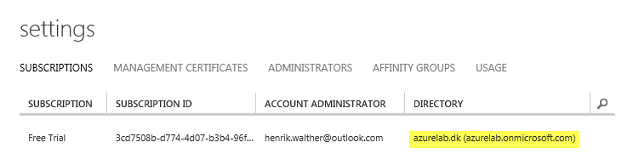
Рисунок 19: Новый каталог по умолчанию в списке подписок
Хорошо, теперь давайте вернемся на страницу «Соадминистратор» и еще раз попробуем добавить идентификатор организации (глобальный администратор) в качестве соадминистратора.
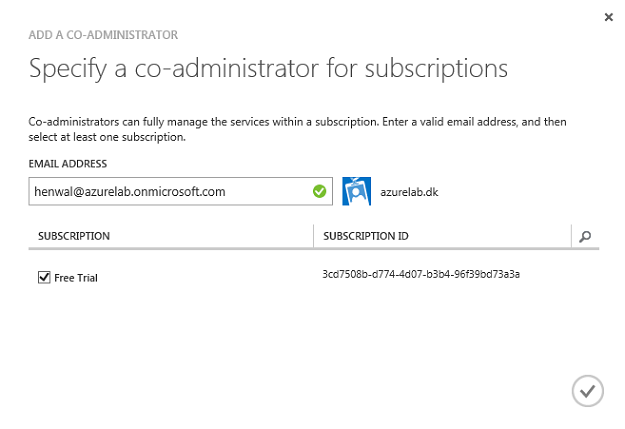
Рисунок 20: Добавление идентификатора организации (глобальный администратор) в качестве соадминистратора
На этот раз это удается, и вы увидите идентификатор организации (глобальный администратор), указанный в разделе « Настройки » > « Администраторы ».

Рисунок 21: Соадминистратор успешно добавлен
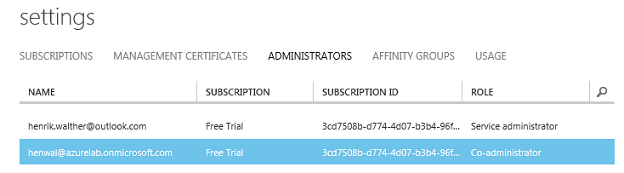
Рис. 22. Новый соадминистратор в списке на странице «Администраторы»
Теперь давайте выйдем из подписки Windows Azure, а затем попробуем войти в тот же клиент Windows Azure, используя идентификатор организации, который мы добавили в качестве соадминистратора.
Для этого введите или выберите идентификатор организации на странице входа в Windows Azure, как показано на рисунке 23.
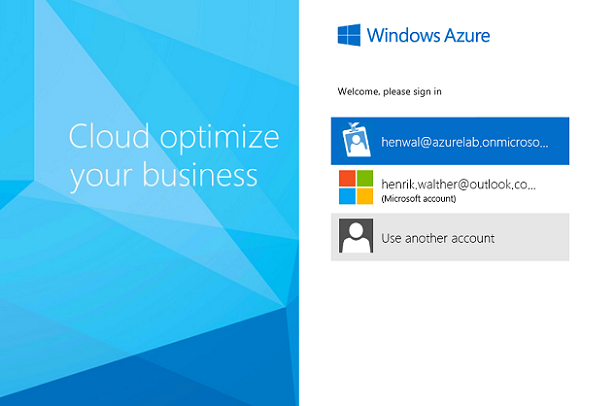
Рис. 23. Указание идентификатора организации на странице входа в Windows Azure
Затем введите пароль для идентификатора организации.
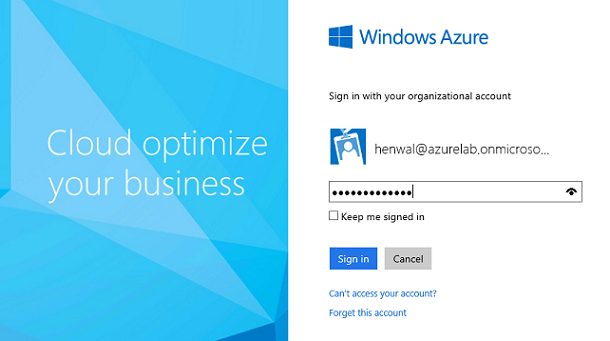
Рисунок 24: Ввод пароля для идентификатора организации
Теперь мы вошли в подписку Windows Azure, используя идентификатор организации.
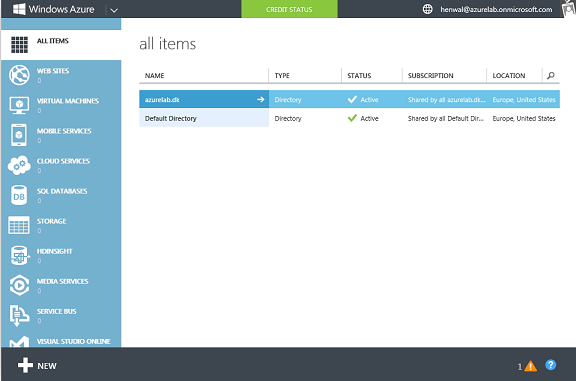
Рис. 25. Вход в подписку Windows Azure на основе учетной записи Microsoft с идентификатором организации
Чтобы подтвердить, что мы вошли в подписку Windows Azure на основе учетной записи Microsoft, а не на подписку Windows Azure на основе идентификатора организации, нажмите « Настройки » > « Подписки ». Здесь мы видим, что это правильная подписка Windows Azure.
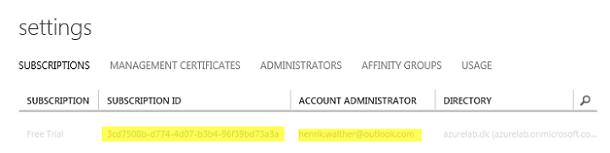
Рисунок 26. Сведения о подписке подтверждают, что это правильная подписка Windows Azure.
На странице « Администраторы » мы также видим, что указаны как учетная запись Microsoft, так и идентификатор организации.
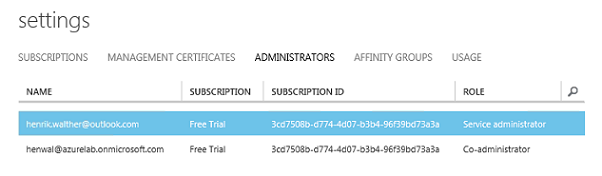
Рис. 27. В списке указаны и учетная запись Microsoft, и идентификатор организации.
На этом завершается часть 4 этой статьи, состоящей из нескольких частей, в которой я даю вам объяснение того, что такое Windows Azure и как настроить гибридную лабораторную среду Exchange 2013 в Windows Azure.
- Развертывание гибридной лабораторной среды Exchange 2013 в Windows Azure (часть 2)
- Развертывание гибридной лабораторной среды Exchange 2013 в Windows Azure (часть 3)
- Развертывание гибридной лабораторной среды Exchange 2013 в Windows Azure (часть 5)
- Развертывание гибридной лабораторной среды Exchange 2013 в Windows Azure (часть 6)
- Развертывание гибридной лабораторной среды Exchange 2013 в Windows Azure (часть 7)
- Развертывание гибридной лабораторной среды Exchange 2013 в Windows Azure (часть 8)
- Развертывание гибридной лабораторной среды Exchange 2013 в Windows Azure (часть 9)
- Развертывание гибридной лабораторной среды Exchange 2013 в Windows Azure (часть 10)
- Развертывание гибридной лабораторной среды Exchange 2013 в Windows Azure (часть 11)
- Развертывание гибридной лабораторной среды Exchange 2013 в Windows Azure (часть 13)
- Развертывание гибридной лабораторной среды Exchange 2013 в Windows Azure (часть 15)
- Развертывание гибридной лабораторной среды Exchange 2013 в Windows Azure (часть 16)
- Развертывание гибридной лабораторной среды Exchange 2013 в Windows Azure (часть 17)
- Развертывание гибридной лабораторной среды Exchange 2013 в Windows Azure (часть 18)
- Развертывание гибридной лабораторной среды Exchange 2013 в Windows Azure (часть 20)
- Развертывание гибридной лабораторной среды Exchange 2013 в Windows Azure (часть 21)
- Развертывание гибридной лабораторной среды Exchange 2013 в Windows Azure (часть 23)
- Развертывание гибридной лабораторной среды Exchange 2013 в Windows Azure (часть 24)
- Развертывание гибридной лабораторной среды Exchange 2013 в Windows Azure (часть 25)
- Развертывание гибридной лабораторной среды Exchange 2013 в Windows Azure (часть 26)
- Развертывание гибридной лабораторной среды Exchange 2013 в Windows Azure (часть 27)
- Развертывание гибридной лабораторной среды Exchange 2013 в Windows Azure (часть 29)
- Развертывание гибридной лабораторной среды Exchange 2013 в Windows Azure (часть 30)
- Развертывание гибридной лабораторной среды Exchange 2013 в Windows Azure (часть 31)