Разоблачение бета-версии Exchange 2010 Online (Office 365) (часть 1) — основы
подпишитесь на нашу рассылку MSExchange.org по обновлению статей в реальном времени.
Введение
Я участвую в программе Office 365 (и выступал в качестве партнера для клиентов Microsoft в программе Office 365 TAP) с октября 2010 г., но, к сожалению, я не мог или должен сказать, что мне разрешено делиться с вами информацией, связанной с Office 365. товарищи читатели. Это связано с тем, что я подписал строгое соглашение о неразглашении до присоединения к Office 365. Но теперь, когда Microsoft открыла доступ к Office 365 практически для всех через общедоступную бета-версию, о которой было объявлено 17 апреля, я наконец-то могу поделиться своим опытом. длится примерно 7 месяцев.
Таким образом, идея этой статьи, состоящей из нескольких частей, состоит в том, чтобы использовать подход, аналогичный тому, который я использовал еще в 2009 году, когда я демистифицирул предложение Exchange Online, являющееся частью Business Productivity Online Suite (BPOS) (можно найти здесь). То есть я начну с краткого введения в то, что такое Office 365, а затем проведу вас через процесс регистрации, а также познакомлю вас с новым порталом администратора Office 365. Затем мы сосредоточимся на пакете Office 365, предлагаемом для малого бизнеса. То есть предприятия, состоящие из до 25 пользователей. Углубившись в детали предложения для малого бизнеса, мы быстро остановимся и вместо этого сосредоточимся на предложении Office 365, предназначенном для крупных предприятий.
Примечание:
В этой статье, состоящей из нескольких частей, не рассматриваются плюсы и минусы перехода на Office 365. Это техническая статья, посвященная разъяснению большинства технических деталей, связанных с переходом на Office 365.
Есть много вещей, которые нужно охватить, так почему бы нам не начать.
Что такое Office 365?
Я думаю, что было бы неплохо поверхностно объяснить, что такое Office 365 на самом деле. Короче говоря, вы можете сказать, что Office 365 — это BPOS версии 2 плюс немного больше. Как некоторые из вас знают, BPOS состоит из Exchange Online (Exchange 2007), SharePoint Online (SharePoint 2007), Office Communications Online (Office Communications Server 2007) и Office Live Meeting (Live Meeting 2007).
Office 365 состоит из Exchange Online (Exchange 2010), SharePoint Online (SharePoint 2010), Lync Online (Lync 2010), Office Professional Plus и Office Web Apps.
Как некоторые из вас, вероятно, помнят, BPOS выпускался в двух версиях — BPOS Standard и BPOS Dedicated. Office 365 доступен в трех редакциях:
- Small Business Office 365 также называется планом P1 (дополнительная информация здесь)
- Enterprise Office 365, который разделен на четыре так называемых плана — E1, E2, E3 и E4 (подробнее здесь)
- Office 365 для образования, также называемый планом K-12 (дополнительная информация здесь)
На рис. 1 ниже сравнивается каждый из четырех планов под эгидой Office 365 Enterprise.
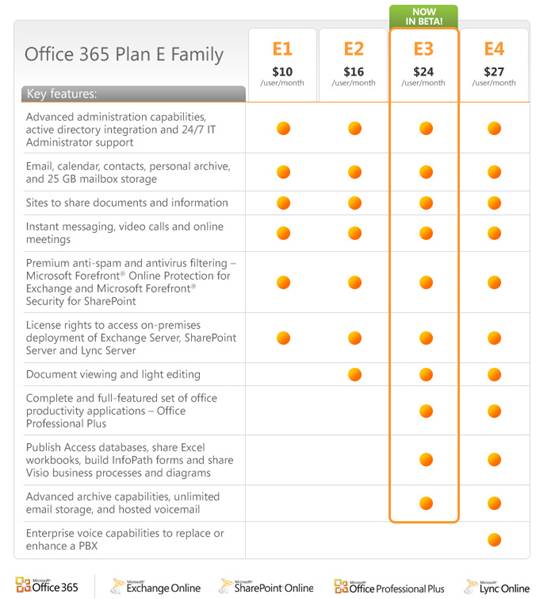
Рис. 1. Сравнительная таблица четырех планов в выпуске Office 365 Enterprise (источник таблицы)
Когда Office 365 станет общедоступным, он заменит BPOS, и все текущие клиенты BPOS в какой-то момент будут автоматически обновлены до Office 365.
Для получения дополнительной информации о бета-версии Office 365 и для регистрации в бета-версии я рекомендую посетить официальный веб-сайт Office 365.
Регистрация и портал Microsoft Online Services
Итак, вы подписались на бета-версию, которая кажется вечной, и теперь вы, наконец, получили приветственное письмо по бета-версии Office 365 ( рис. 2 ), которое содержит ссылку на сайт регистрации бета-версии Office 365.
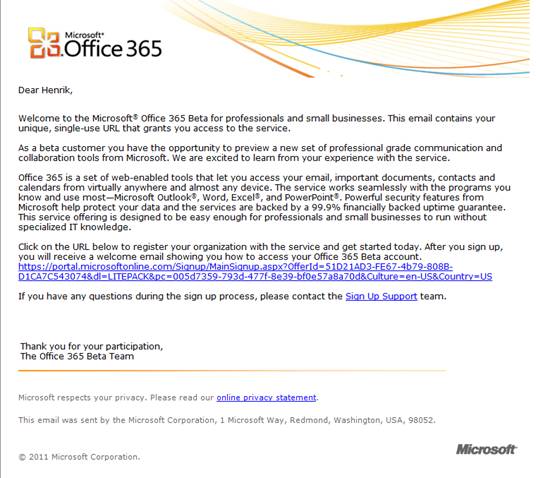
Рисунок 2. Приветственное письмо бета-версии Office 365
После того, как вы зарегистрируетесь, вы получите электронное письмо, похожее на то, что показано на рис. 3.
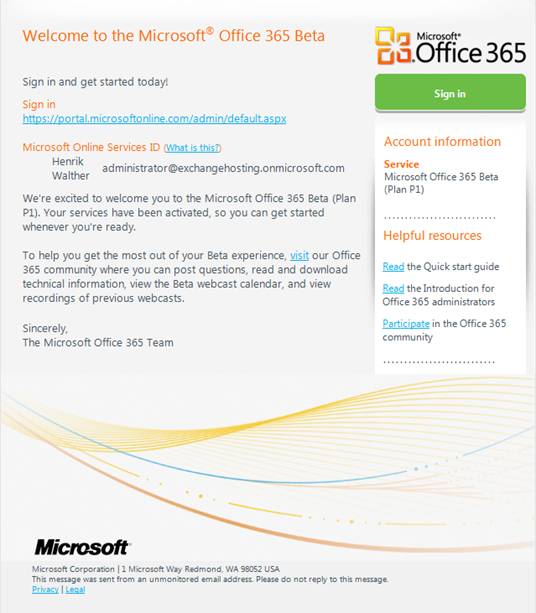
Рис. 3. Последующая электронная почта Office 365 Beta с данными для входа
Как видите, он включает URL-адрес портала Microsoft Online Services и идентификатор Microsoft Online Services для администратора, указанного вами в процессе регистрации. При нажатии на ссылку мы попадаем на страницу входа ( рис. 4 ).
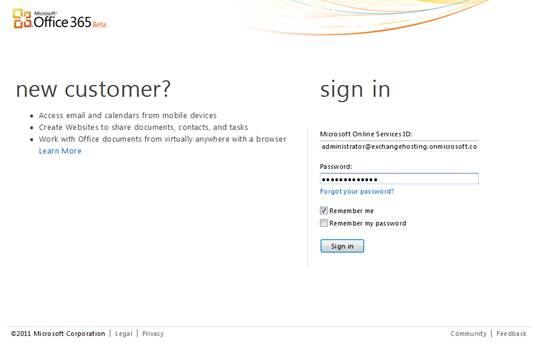
Рисунок 4. Страница входа на портал Office 365.
Когда мы ввели наш идентификатор Microsoft Online Services и связанный с ним пароль, мы попадаем на портал администратора, показанный на рис. 5. Как видите, портал сильно отличается от портала в BPOS. На мой взгляд, схема сайта очень проста и логична по сравнению с таковой в BPOS.
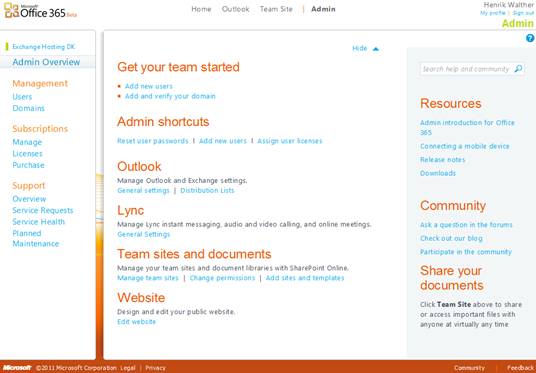
Рисунок 5: Портал администрирования бета-версии Office 365
Как вы можете видеть в верхней части страницы, у нас есть четыре раздела (у пользователя без прав администратора, очевидно, будет только три):
- Главная — главная страница пользователя со ссылками на сервисы, инструменты для загрузки и другую информацию.
- Outlook — при нажатии Outlook запускается Outlook Web App (OWA).
- Сайт группы — эта ссылка запускает сайт группы на основе SharePoint, если он существует.
- Администратор — он показан на рис. 5. Здесь администратор может управлять пользователями, доменами, подписками, создавать запросы на обслуживание и проверять работоспособность каждой службы, включенной в Office 365.
Создание нового пользователя Office 365
По умолчанию мы можем отправлять и получать сообщения электронной почты в Office 365. Это делается с использованием домена domain.onmicrosoft.com, который мы зарегистрировали в процессе регистрации. Я покажу вам, как добавить свой собственный домен позже в этой статье, но давайте начнем с основ, а именно с создания нового пользователя.
Для этого в разделе « Управление » на левой панели нажмите « Пользователи ». Это приводит нас на страницу « Пользователи ». На странице « Пользователи » нажмите « Новый пользователь ». На странице «Новый пользователь» нам нужно указать имя пользователя, а также имя пользователя, которое мы хотим назначить этому пользователю. У нас также есть возможность указать дополнительные свойства, нажав « Дополнительные свойства ».
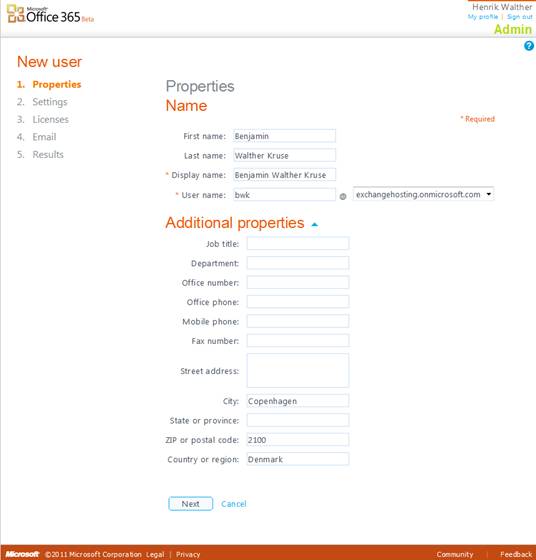
Рисунок 6: Страница нового пользователя
При нажатии « Далее » мы попадаем на страницу, где можем назначить лицензии пользователю. С планом Small Business Office 365 у нас есть возможность включить Lync Online, SharePoint Online и Exchange Online. По умолчанию выбрано три.
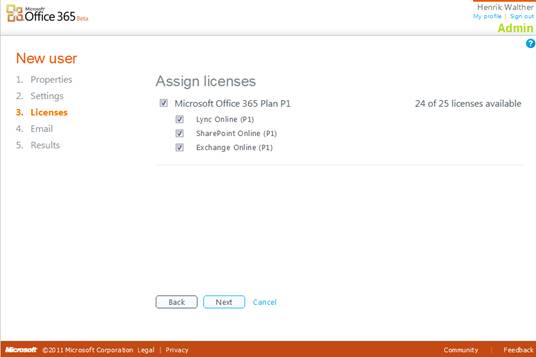
Рисунок 7: Назначение лицензий новому пользователю
Нажимая « Далее », мы переходим на страницу, где можем указать один или несколько адресов электронной почты, на которые должны быть получены результаты.
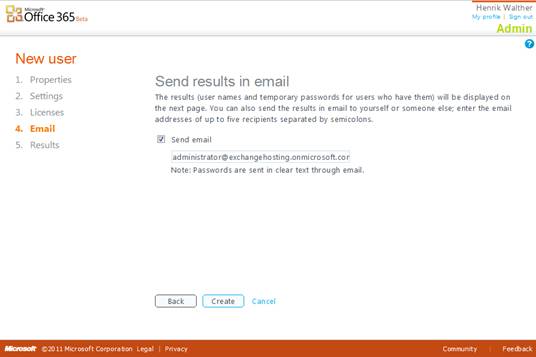
Рисунок 8: Отправка результатов создания пользователя по электронной почте до пяти получателей
При нажатии « Далее » мы попадаем на страницу результатов, где можем увидеть имя пользователя и временный пароль для пользователя.
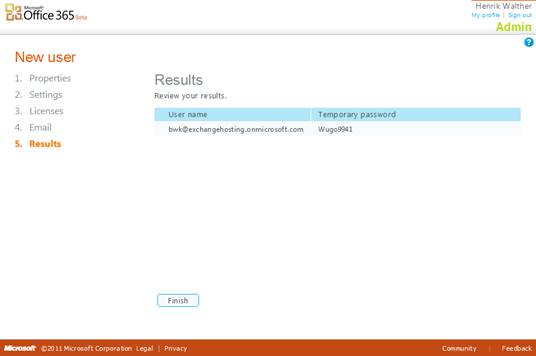
Рисунок 9: Страница результатов
Нажав « Готово », мы вернемся на страницу « Пользователи ».
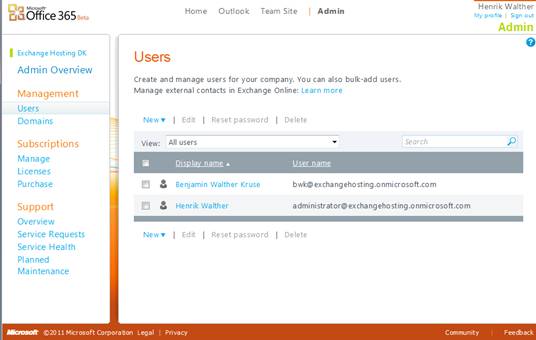
Рисунок 10: Страница пользователей на портале Office 365
Доступ к Exchange Online с помощью нового пользователя
Теперь пользователь сможет войти на портал Office 365, используя имя пользователя и пароль, которые были отправлены на его текущий адрес электронной почты. Получаемая им почта выглядит примерно так, как показано на рис. 11.
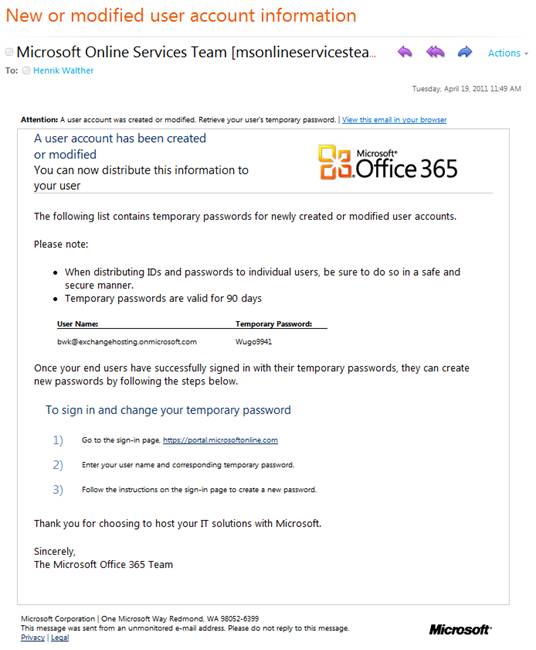
Рисунок 11: Неофициальная почта, отправленная на указанные адреса электронной почты
Когда пользователь входит в систему через https://portal.microsoftonline.com, ему сначала будет предложено изменить временный пароль, который был назначен ( рисунок 12 ).
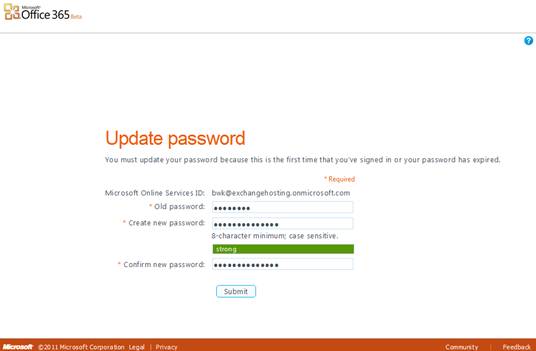
Рисунок 12: Изменение пароля
Мы возвращаемся на страницу входа, где нам нужно ввести новый пароль.
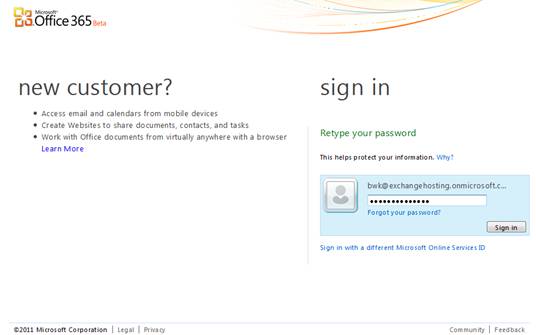
Рисунок 13: Вход с новым паролем
После входа мы попадаем на страницу пользовательского портала. Отсюда мы можем запустить OWA, установить клиент Lync, получить доступ к общим документам и получить доступ к сайту группы и нашему общедоступному веб-сайту. Как видно на рисунке 14, страница также содержит несколько полезных ссылок (правая панель).
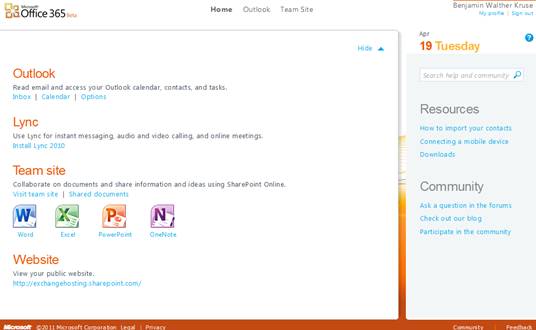
Рисунок 14: Страница пользовательского портала
Также есть ссылка «Скачать», к которой мы вернемся через мгновение. Но давайте сначала попробуем получить доступ к OWA, нажав на ссылку « Outlook ». Поскольку для разных веб-сайтов настроен единый вход, нам не нужно проходить аутентификацию, чтобы получить доступ к нашему почтовому ящику с помощью OWA. Как видно на рис. 15, мы попадаем прямо на страницу языка и часового пояса.
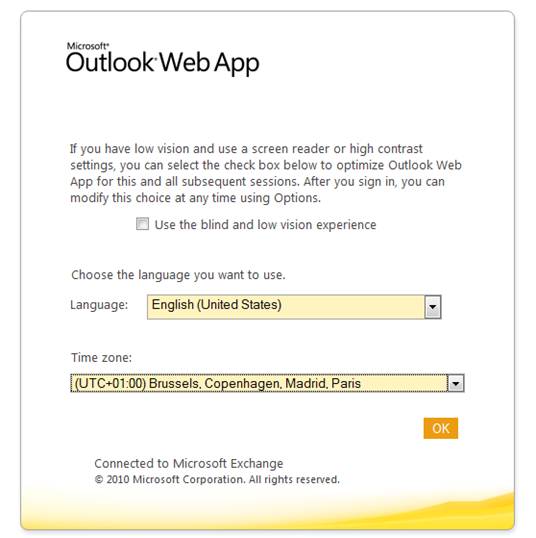
Рис. 15: Страница «Язык и часовой пояс»
При нажатии ОК мы получаем доступ к нашему почтовому ящику на 25 Гб. Пользовательский интерфейс должен показаться вам знакомым, так как это OWA 2010 SP1 с некоторыми ссылками на интеграцию и темой Office 365.
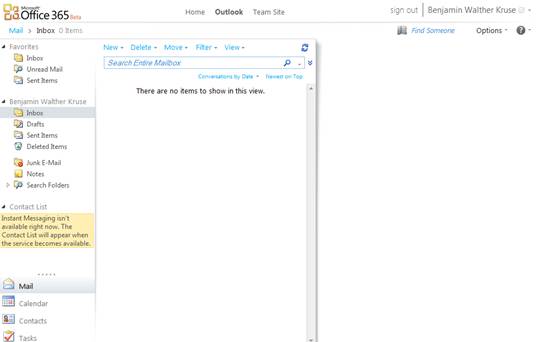
Рисунок 16: Индивидуальная версия OWA 2010 SP1
В разделе « Параметры » вы можете нажать « Настройки », чтобы получить доступ к панели управления Exchange (ECP), где пользователь может управлять всеми функциями, аналогичными локальной версии Exchange 2010 SP1.
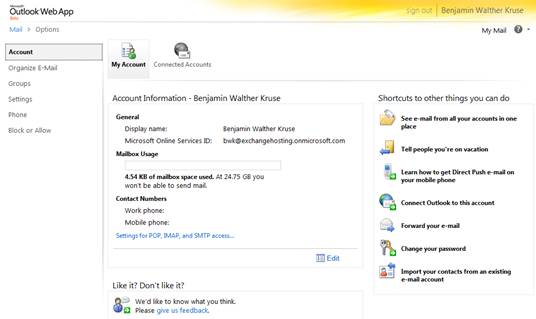
Рисунок 17: Панель управления Exchange (ECP)
Помимо того, что включено в локальную версию Exchange 2010 SP1, версия Exchange Online, включенная в Office 365, также позволяет пользователю подключать несколько внешних учетных записей к почтовому ящику, как показано на рис. 18.
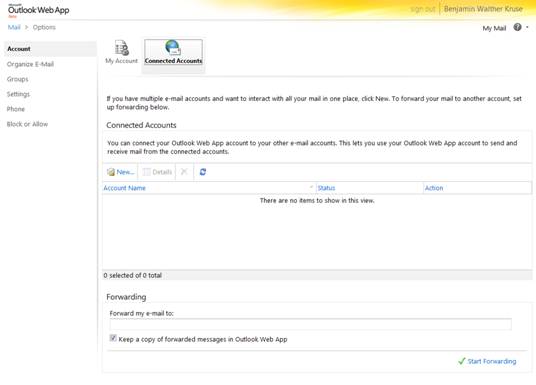
Рисунок 18: Подключение внешних учетных записей к почтовому ящику
У пользователя также есть возможность импортировать контакты в почтовый ящик из файла CSV.
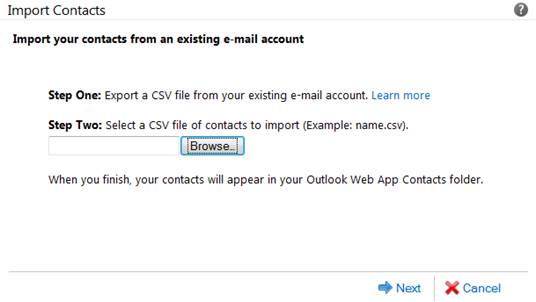
Рисунок 19: Импорт контактов из CSV-файла
Давайте посмотрим, как пользователь может получить доступ к своему почтовому ящику с помощью Outlook 2010. Профиль Outlook создается с помощью процесса автозаполнения Outlook, когда пользователь указывает свой адрес электронной почты Office 365 и пароль. Однако перед созданием профиля Outlook рекомендуется загрузить и запустить новый инструмент установки и настройки Office 365, который можно загрузить на странице загрузки на пользовательском портале.
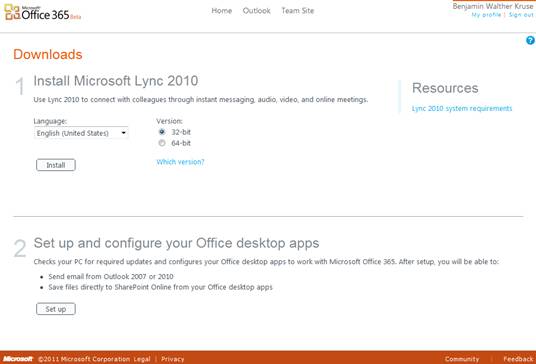
Рисунок 20: Загрузка инструмента установки и настройки Office 365
При запуске инструмента вы получите предупреждение системы безопасности, показанное на рис. 21.
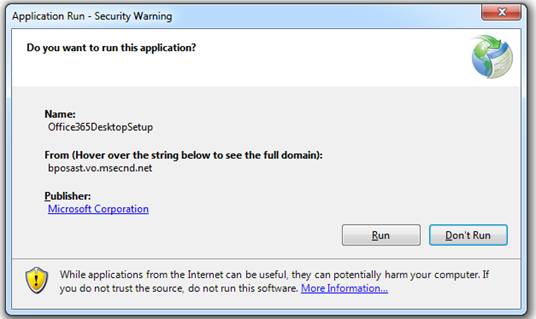
Рисунок 21: Предупреждение системы безопасности
При нажатии « Выполнить » нас попросят войти в онлайн-сервисы Micorsoft ( рис. 22 ).
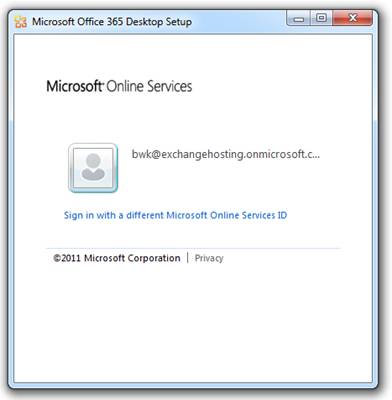
Рисунок 22: Вход в Microsoft Online Services
Теперь мы можем выбрать, какие приложения должен подготовить инструмент.
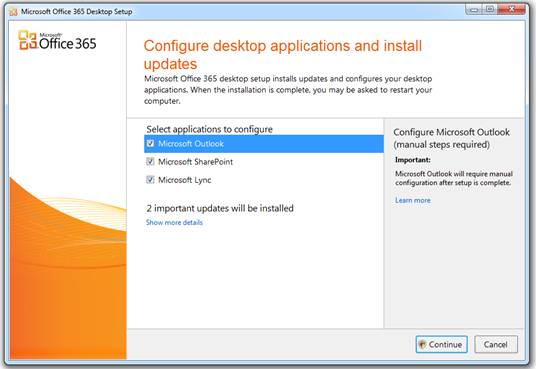
Рис. 23. Выбор приложений, которые следует подготовить для доступа к Office 365
Прежде чем инструмент установит обновления и настроит настольное приложение, нам необходимо принять лицензионное соглашение.
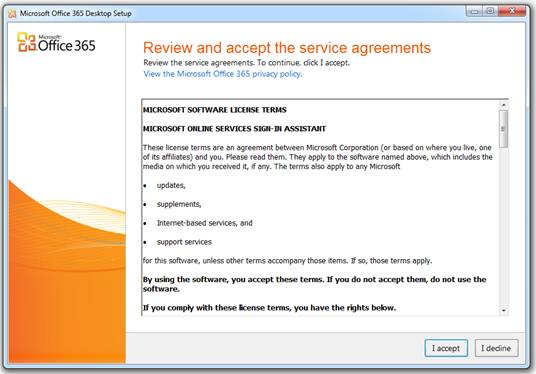
Рисунок 24: Лицензионное соглашение
Теперь инструмент подготовит настольные приложения. Как вы можете видеть, часть этого заключается в загрузке специального обновления Outlook 2010.
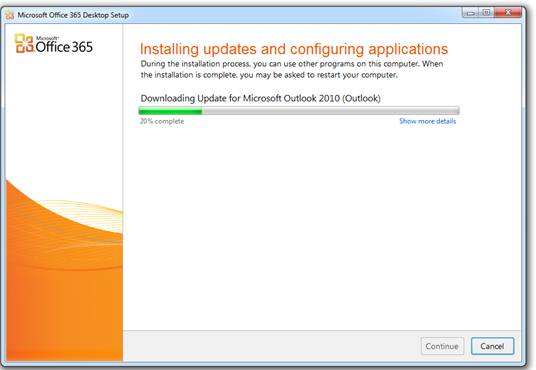
Рисунок 25: Настройка настольных приложений
Когда инструмент завершит работу, он подчеркнет, что для настройки Outlook 2010 требуются ручные действия.
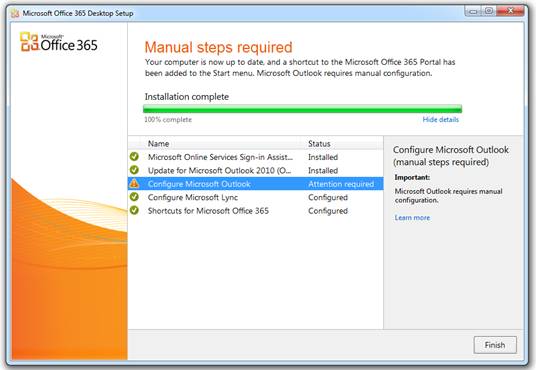
Рисунок 26: Инструмент завершил процесс обновления и настройки
Теперь запустим Outlook 2010. Нас просят ввести наше имя адрес электронной почты и пароль.
Примечание:
При добавлении существующего домена, такого как domain.com, в Office 365 пользователям не потребуется использовать адрес электронной почты [email protected]. Мы делаем это здесь только потому, что еще не добавили наш домен.
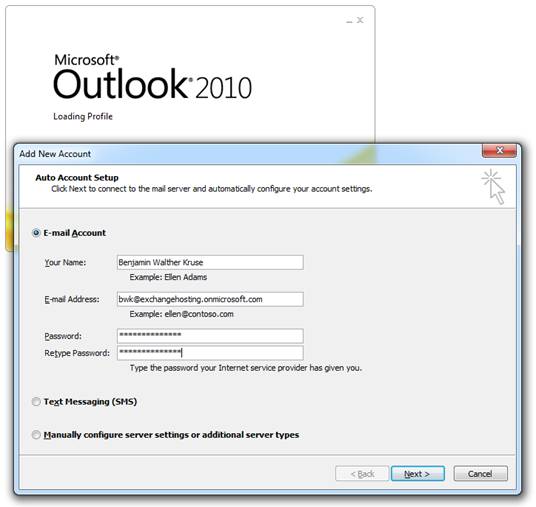
Рисунок 27: Ввод имени, адреса электронной почты и пароля
Через несколько секунд профиль Outlook был создан.
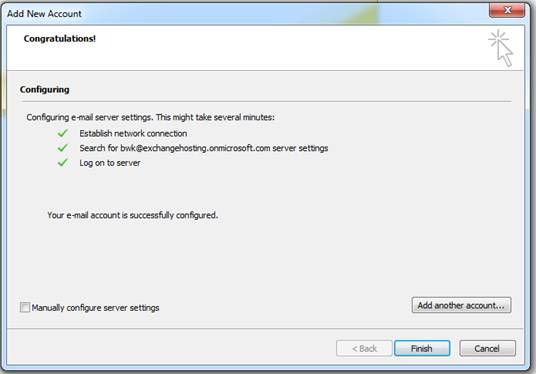
Рисунок 28: Созданный профиль Outlook
Давайте отметим «Настроить параметры сервера вручную», чтобы увидеть, что произошло за кулисами.
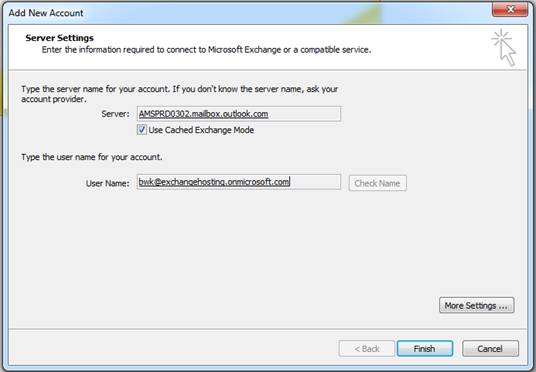
Рисунок 29: Настройки профиля Outlook
Давайте также проверим, на что указывают RPC Proxy и MSTD. Мы делаем это, нажав « Дополнительные настройки »> « Подключение »> « Настройки прокси-сервера Exchange ».
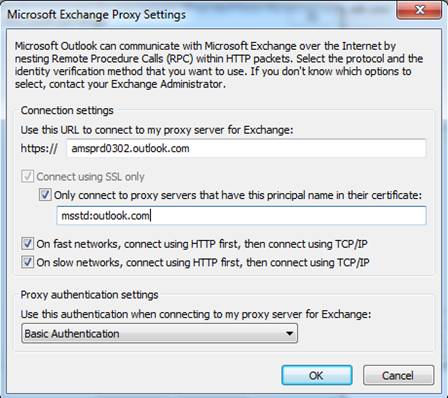
Рисунок 30: Настройки прокси-сервера Exchange
Хорошо, давайте выйдем из мастера настройки профиля Outlook и запустим Outlook.
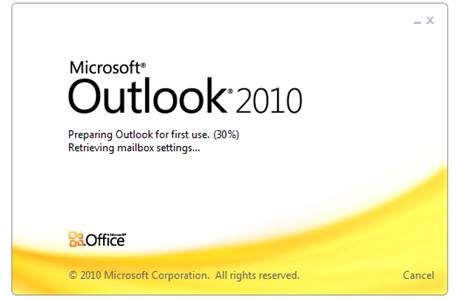
Рисунок 31. Запуск Outlook 2010 в первый раз
Вот и мы, Outlook теперь подключен к почтовому ящику пользователя Office 365.
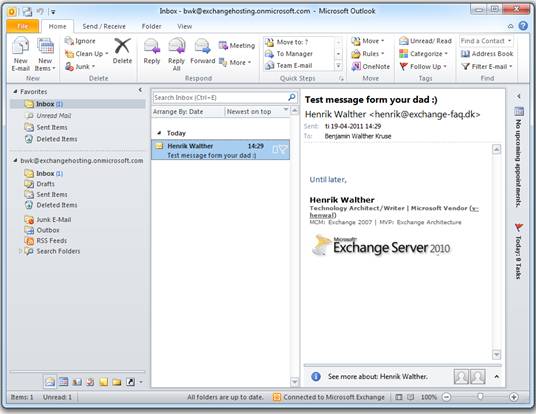
Рисунок 32: Outlook 2010 подключен к нашему почтовому ящику Office 365
Это все, чем я хотел поделиться с вами в первой части статьи, состоящей из нескольких частей, посвященной бета-версии Office 365. Некоторые из вас, вероятно, думали, что это очень простые вещи, но я могу заверить вас, что вы только коснулись поверхности. Мы погрузимся намного глубже в следующих частях. А пока развлекайтесь.
подпишитесь на нашу рассылку MSExchange.org по обновлению статей в реальном времени.