Работа с сетевым монитором (часть 2)

- Работа с сетевым монитором (часть 4)
подпишитесь на информационный бюллетень обновления статей WindowsNetworking.com в реальном времени
В первой части этой серии статей я обсудил различия между двумя версиями Network Monitor и рассказал о процессе установки. В этой статье я хочу продолжить обсуждение, показав вам, как использовать сетевой монитор.
Как я объяснял в предыдущей статье, существуют две разные версии Network Monitor. Для целей этой статьи я буду использовать полную версию, поставляемую с SMS Server 2003 с пакетом обновления 1.
Интерфейс сетевого монитора
При запуске сетевого монитора первое, что вы увидите, — это сообщение с просьбой выбрать сетевой интерфейс, на котором вы хотите собирать данные. Это важно, потому что, если вы пренебрегаете выбором интерфейса, сетевой монитор выберет его за вас, и он может выбрать не тот интерфейс, который вы бы выбрали.
Нажмите OK, и вы попадете на экран, похожий на тот, что показан на рисунке A. Просто выберите сетевой интерфейс, который вы хотите использовать, и нажмите OK.
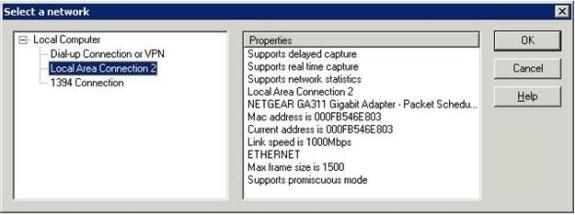
Рисунок A: Вы должны выбрать сетевой интерфейс, который вы хотите отслеживать
В этот момент сетевой монитор отобразит основной экран захвата, показанный на рисунке B. Прежде чем я покажу вам, как использовать этот экран, я просто хочу упомянуть, что сетевой монитор только предлагает вам выбрать сеть, которую вы хотите контролировать. первый раз, когда вы его используете. Если на вашем компьютере только один сетевой адаптер, то это не будет проблемой. Однако, если ваша система является многосетевой, вы, вероятно, захотите иметь возможность отслеживать трафик во всех сегментах сети.
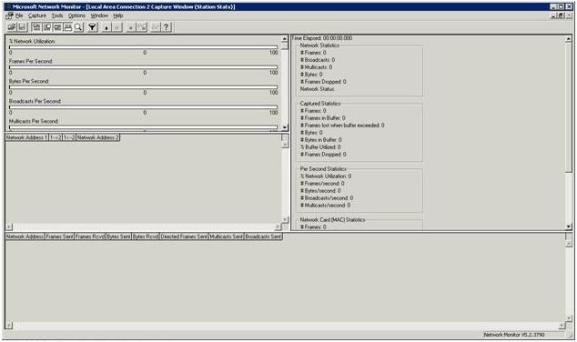
Рисунок B: Это экран захвата сетевого монитора.
К сожалению, вы не можете отслеживать трафик между несколькими сегментами одновременно, но вы можете переключать сегменты, даже если сетевой монитор не предлагает вам автоматически указать сегмент, который вы хотите отслеживать. Для этого просто выберите команду «Сети» в меню «Захват». При этом отобразится экран, аналогичный изображенному на рисунке A. Самая большая разница между этими двумя экранами заключается в том, что на этом экране также есть параметр «Удаленный», который можно использовать для удаленного захвата пакетов.
Сказав это, давайте посмотрим на экран захвата. Как вы можете видеть на рисунке, этот экран состоит из четырех разных панелей. Панель в верхней левой части окна называется панелью графика. Панель графика графически отображает текущий уровень активности во время процесса захвата. Он содержит графики, отображающие общий процент использования сети, количество кадров, захваченных в секунду, количество байтов, захваченных в секунду, а также количество широковещательных и многоадресных рассылок в секунду.
Вы могли заметить на рисунке полосу прокрутки, связанную с панелью графика. Эта полоса прокрутки обманчива, потому что нет графиков, кроме тех, которые показаны на рисунке.
Сразу под панелью графика находится панель статистики сеанса. Панель статистики сеанса предназначена для отображения краткой сводки захваченного трафика. В этом разделе отображаются такие сведения, как сетевые адреса хостов, участвующих в диалоге, и хост, инициировавший диалог.
Нижняя часть экрана содержит панель статистики сеанса. На этой панели отображается сводная информация о захвате для каждого хоста. Сетевой адрес каждого хоста отображается вместе с количеством отправленных и полученных кадров, отправленных и полученных байтов, а также количеством направленных кадров, многоадресных и широковещательных передач.
Правая верхняя часть окна содержит панель общей статистики. Как следует из названия, на этой панели отображается статистика, относящаяся ко всему захваченному трафику в целом. На этой панели отображаются те же типы информации, что и на других панелях, о которых я упоминал. Разница в том, что панель общей статистики не разбивает статистику по хостам.
Захват сетевого трафика
Теперь, когда я кратко ознакомил вас с интерфейсом сетевого монитора, пришло время зафиксировать сетевой трафик. Если вы посмотрите на рисунок B, вы заметите панель инструментов прямо над панелью графика. Эта панель инструментов используется для управления процессом захвата. Кнопки, связанные с захватом, на панели инструментов:
 Захват данных
Захват данных
 Приостановить захват или возобновить приостановленный захват
Приостановить захват или возобновить приостановленный захват
 Остановить процесс захвата
Остановить процесс захвата
 Остановить захват и просмотреть захваченные данные
Остановить захват и просмотреть захваченные данные
 Просмотр захваченных данных
Просмотр захваченных данных
 Помощь
Помощь
Для захвата данных с помощью сетевого монитора просто нажмите кнопку «Захват данных». Сетевой монитор начнет захват данных и не остановится, пока вы не приостановите или не остановите захват. Процесс сбора данных выглядит примерно так, как вы видите на рисунке C.
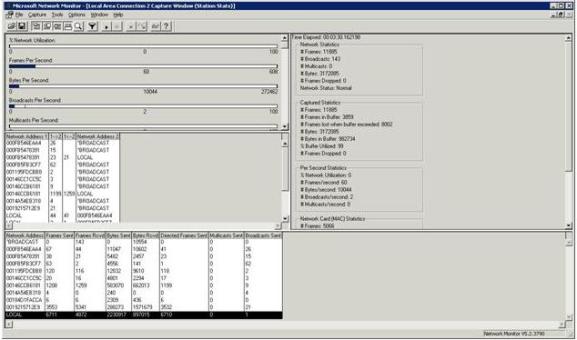
Рисунок C. Так выглядит интерфейс сетевого монитора во время захвата данных.
Глядя на рисунок, первое, что вы, вероятно, заметите, это то, что он содержит множество статистических данных, но не содержит реальных данных. Если вы хотите просмотреть захваченные данные, вам нужно нажать кнопку «Просмотр данных» на панели инструментов. После этого вы увидите экран, аналогичный показанному на рисунке D.
Рисунок D. Так выглядят захваченные данные (щелкните здесь, чтобы увеличить изображение)
Если вы внимательно посмотрите на захваченные данные, вы заметите, что на самом деле сетевой монитор отображает сводку отдельных захваченных кадров. На этом конкретном экране перечислены номер кадра, время захвата кадра, адреса источника и получателя, используемые протоколы и тому подобное, но на самом деле он не показывает данные, содержащиеся в кадре. К счастью, есть простой способ просмотреть более подробную информацию.
Если вы посмотрите на панель инструментов, вы заметите три кнопки, каждая из которых состоит из трех прямоугольников, как показано ниже.

Эти кнопки позволяют переключаться между панелью сводки, панелью сведений и панелью шестнадцатеричного представления. Когда все три панели включены, вы можете увидеть всестороннее представление выбранного кадра, как показано на рисунке E.
Рисунок E: Представление с тремя панелями дает исчерпывающую информацию о текущем выбранном кадре (щелкните здесь, чтобы увеличить изображение)
Как вы можете видеть на рисунке, панель Details отображает информацию о протоколе для текущего выбранного кадра. Когда кадр содержит несколько протоколов, самым внешним протоколом указывается первым. Шестнадцатеричная панель отображает фактические данные, из которых состоит кадр. Обратите внимание, что на рисунке часть кадра выделена на панели сведений. Затем выбранная часть выделяется на панели шестнадцатеричных чисел, чтобы помочь вам изолировать данные.
Вывод
В этой статье я обсудил основы использования сетевого монитора. В части 3 я проведу вас через пример захвата и научу анализировать захваченные данные.
- Работа с сетевым монитором (часть 4)
подпишитесь на информационный бюллетень обновления статей WindowsNetworking.com в реальном времени