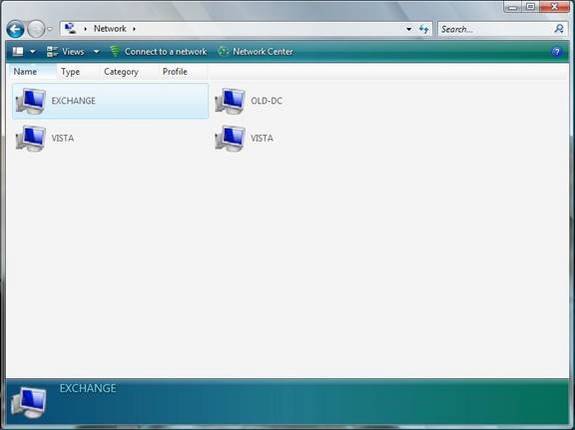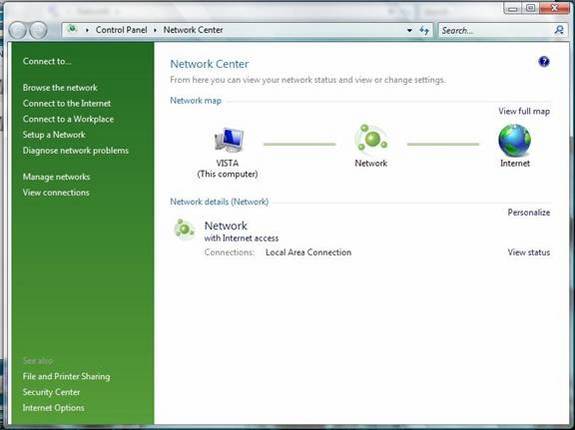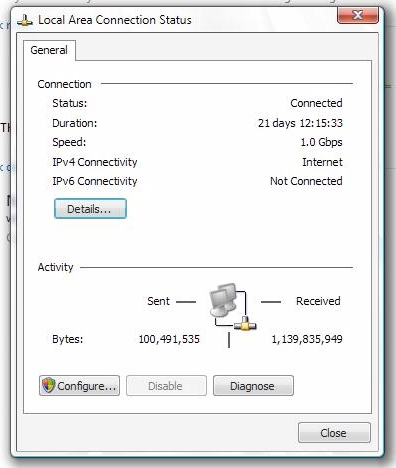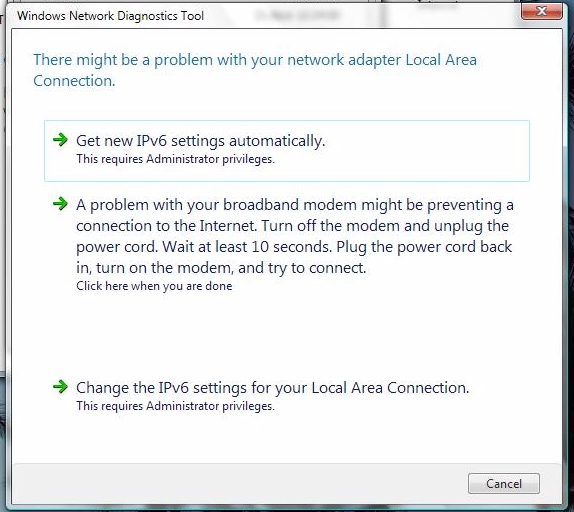Представляем сетевой центр Vista
Прежде чем я начну
Прежде чем я начну, мне просто нужно упомянуть, что я пишу эту статью в феврале 2006 года. Выход Vista запланирован не ранее, чем через несколько месяцев. Таким образом, все, что я вам покажу, взято из бета-версии Vista. Что-либо в этой статье потенциально может измениться к моменту выпуска Vista, хотя я не ожидаю каких-либо существенных изменений, связанных с Network Center.
Сеть
Если вы долгое время работали с Windows, вы, вероятно, помните Сетевое окружение из Windows 95. Со временем Сетевое окружение превратилось в Мое сетевое окружение. Vista снова меняет название. Новое имя просто Сеть. Параметр «Сеть» доступен непосредственно из меню «Пуск» Vista.
Параметр «Сеть» интересен тем, что он больше похож на старое сетевое окружение Windows 95, чем на «Мое сетевое окружение» Windows XP. Когда вы нажимаете кнопку «Сеть», Vista отображает все компьютеры в текущем домене, как показано на рисунке A. Затем вы можете дважды щелкнуть любой из компьютеров, чтобы получить доступ к общим ресурсам, находящимся на нем.
Рисунок A. Экран «Сеть» — это возврат к сетевому окружению Windows 95.
Если вы посмотрите на рисунок выше, вы заметите, что над списками компьютеров в домене есть две команды; Подключиться к сети и сетевому центру. Команда Connect to a Network используется для подключения Vista к беспроводной сети. Этот вариант немного выходит за рамки этой статьи. Что я хотел показать вам, так это вариант Network Center.
Если вы выберете опцию Network Center, вы увидите экран, показанный на рисунке B. Если вы посмотрите на рисунок, вы увидите, что в Network Center есть два основных компонента; карту сети и подробные сведения о сети.
Рисунок B. Это главный экран Network Center.
Карта сети
Если вы посмотрите на карту сети, показанную на рисунке B, вы увидите, что она показывает текущий компьютер, проходящий через локальную сеть для доступа в Интернет. Прямо над значком Интернета есть возможность просмотреть полную карту. В настоящее время, если вы нажмете ссылку «Просмотреть полную карту», вы увидите почти ту же схему, за исключением того, что значок «Сеть» был заменен значком «Шлюз».
Очевидно, что текущая карта сети никому не поможет. Мне сказали, что по мере приближения выпуска Vista карта сети станет более всесторонним инструментом, отображающим сеть гораздо более подробно, чем сейчас.
Сведения о сети
Хотя карта сети еще мало что делает, опция сведений о сети полезна прямо сейчас. Если вы посмотрите на рисунок B, то увидите, что в разделе Network Details есть две опции; Персонализация и просмотр статуса.
Я должен сказать вам, что мне очень нравится опция «Персонализация». Параметр «Персонализация» позволяет вам изменить имя и значок, связанные с сетевым подключением. Так почему же это так важно? Что ж, Microsoft создала эту функцию для тех, кто подключается к беспроводным сетям. Эта функция дает вам возможность назначать осмысленные имена различным беспроводным сетям, к которым вы подключаетесь, вместо того, чтобы зацикливаться на имени, которое точка доступа может использовать в качестве своего SSID. Я, например, иногда подключаюсь к точке доступа друга. SSID для беспроводной сети моего друга — просто Linksys (это меня бесконечно беспокоит). Если бы я работал под управлением Vista на своем ноутбуке, я мог бы вместо этого назначить понятное имя сети, чтобы я видел имя, такое как Phil's House, а не Linksys.
На самом деле я не запускаю Vista на компьютере с беспроводным сетевым подключением. Так почему же мне так нравится функция «Персонализация»? Это потому, что вы также можете персонализировать проводные соединения. Большинство компьютеров, которые я покупаю, включая те, на которых я использую Vista, имеют встроенные сетевые адаптеры. Проблема в том, что эти встроенные сетевые адаптеры обычно имеют максимальную пропускную способность 100 Мбит/с. Сеть в моем доме работает на гигабитных скоростях, поэтому последнее, что я хочу сделать, это использовать медленную сетевую карту только потому, что она поставляется с компьютером. Поэтому я в конечном итоге покупаю по крайней мере одну сетевую карту для каждого компьютера. Затем Windows отображает отдельное подключение для каждой установленной сетевой карты. Причина, по которой мне так нравится функция персонализации в Vista, заключается в том, что я могу назначить каждому соединению значимое имя, которое помогает мне отслеживать, какое сетевое соединение я фактически использую.
Ранее я упоминал, что в разделе «Сведения о сети» есть параметр «Просмотреть статус». Если вы нажмете ссылку «Просмотр состояния», вы увидите экран, аналогичный показанному на рисунке C. Как вы можете видеть на рисунке, этот экран состояния предоставляет вам такую информацию, как скорость соединения, продолжительность соединения и соединение использует IPv4 или IPv6 (IPv6 имеет большое значение в Vista). Если вы нажмете кнопку «Подробности», Windows предоставит вам подробную информацию о конфигурации TCP/IP машины.
Рисунок C. Экран состояния предоставляет сводную информацию о соединении.
Если вы посмотрите на нижнюю часть рисунка C, вы увидите кнопки «Настройка» и «Диагностика». Нажав кнопку «Настроить», вы просто перейдете к экрану конфигурации подключения. Этот экран очень похож на тот, который вы привыкли видеть в Windows XP. Что более интересно, так это кнопка «Диагностика».
Нажав кнопку «Диагностика», вы перейдете к диагностическому инструменту, который вы можете использовать, чтобы выяснить, почему соединение не работает. Этот инструмент представляет собой изящную концепцию, но это одна из тех областей, где Microsoft нужно немного поработать.
Как я упоминал ранее, IPv6 имеет большое значение в Windows Vista. IPv6 является предпочтительным протоколом Vista, но Vista использует IPv4 наряду с IPv6 для обратной совместимости с существующими сетями. Причина, по которой я говорю, что Microsoft нужно немного больше поработать над диагностическим инструментом, заключается в том, что, как вы видели на рисунке C, мое сетевое соединение работает нормально. Единственная загвоздка в том, что я использую IPv4 вместо IPv6. Однако, когда я нажимаю кнопку «Диагностика», Windows возвращает кучу ошибок, связанных с IPv6, которые я активно не использую, как показано на рисунке D.
Рисунок D. Средство диагностики сети Windows предназначено для устранения неполадок с подключением.
Вывод
Как видите, Network Center предлагает несколько многообещающих инструментов для управления сетевыми подключениями в Vista. Прямо сейчас некоторые из этих инструментов немного глючат, но, надеюсь, Microsoft исправит некоторые из них до следующей бета-версии.