Повысьте эффективность администрирования Microsoft 365 с помощью настраиваемых панелей мониторинга Azure AD.
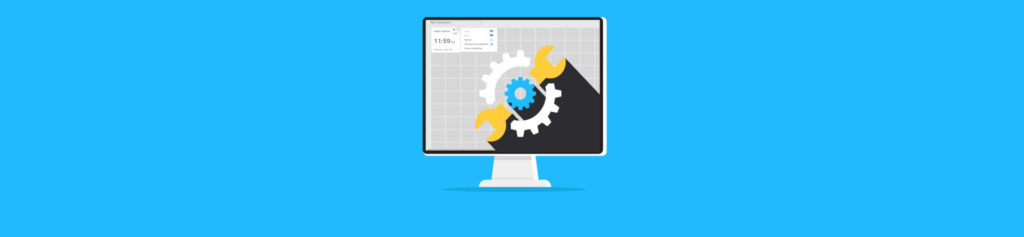
Azure AD лежит в основе платформы Microsoft 365, и большинству администраторов Microsoft 365 приходится время от времени заходить в центр администрирования Azure AD. Хотя существующий административный интерфейс Azure AD позволит вам получить доступ ко всем различным функциям Azure AD, вы можете немного упростить процесс, создав собственную панель мониторинга Azure AD. Настраиваемая панель инструментов может быть особенно полезной, если есть определенные функции, которые вы используете регулярно.
Создание пользовательской панели мониторинга Azure AD: первый шаг
Чтобы приступить к созданию пользовательской панели мониторинга Azure AD, войдите в Microsoft 365, используя учетную запись с правами администратора. Затем откройте центр администрирования Microsoft 365, а затем используйте параметр «все центры администрирования», чтобы получить доступ к центру администрирования Azure Active Directory. Как видно на рисунке ниже, панель мониторинга Azure Active Directory по умолчанию отображается при открытии консоли.
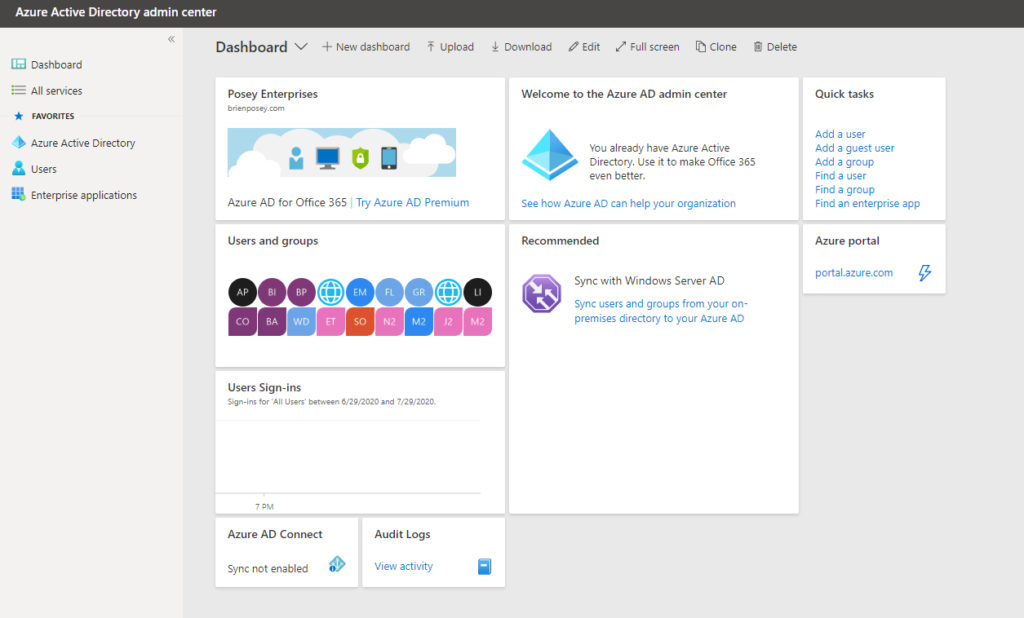
Как вы можете видеть на снимке экрана выше, панель мониторинга Azure AD по умолчанию не очень полезна. Он содержит несколько ссылок на различные быстрые задачи, некоторые вводные руководства и на портал Azure. Тем не менее, есть способы сделать информационную панель гораздо более полезной. Если у вас есть опыт работы, например, с Azure Active Directory, вы, вероятно, не получите никаких преимуществ от плитки Добро пожаловать в центр администрирования Azure AD. Точно так же я предполагаю, что вы могли бы обойтись без рекламы Azure AD Premium. Если вы создадите свою собственную панель инструментов, вы можете легко избавиться от этих элементов и заменить их более полезными для вас вещами.
Чтобы начать, нажмите ссылку «Новая панель инструментов», расположенную в верхней части экрана. Это приведет вас к экрану, показанному на изображении ниже.
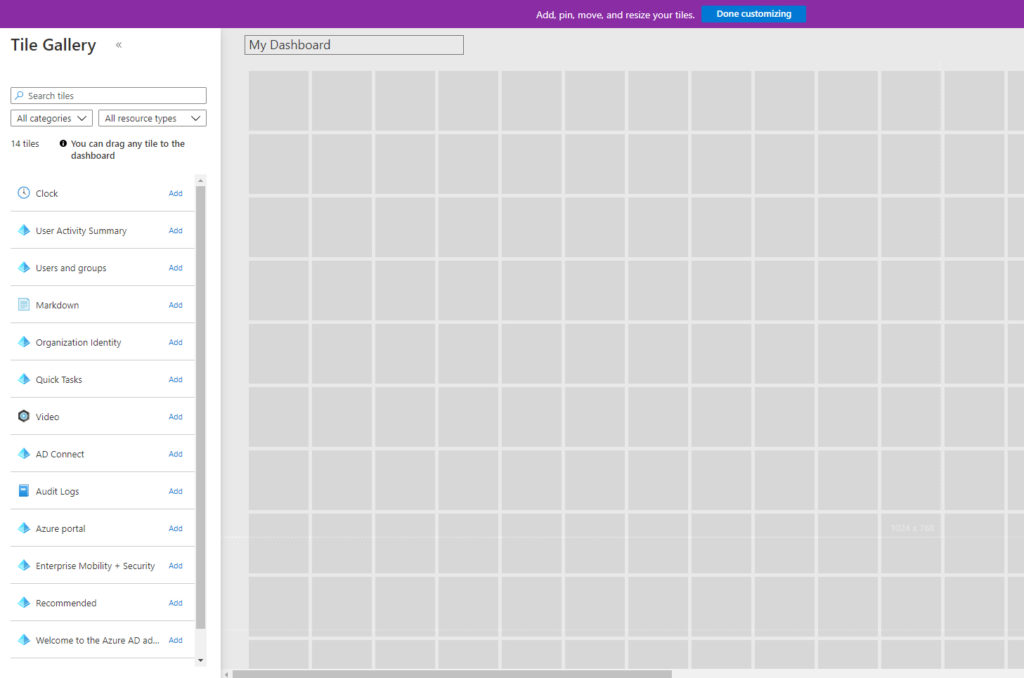
Первое, на что я хочу обратить внимание на этом экране, — это поле, которое отображается над всеми пустыми плитками. В настоящее время он говорит «Моя панель». Вы можете щелкнуть это поле и присвоить более подходящее имя своей пользовательской панели инструментов. Переименование вашей пользовательской панели мониторинга может показаться тривиальной задачей (и в некотором смысле это так), но рекомендуется использовать описательное имя по причинам, которые я объясню позже.
Итак, с учетом сказанного, взгляните на верхнюю левую часть экрана. Он содержит серию плиток, которые вы можете использовать в качестве основы для своей пользовательской панели мониторинга. На данный момент количество плиток ограничено, поэтому прокрутка списка доступных плиток не должна быть проблемой. Однако со временем Microsoft, вероятно, добавит в коллекцию еще несколько плиток, поэтому важно ознакомиться с различными доступными фильтрами.
Как вы, наверное, уже поняли, создание пользовательской панели инструментов — это просто перетаскивание элементов из галереи плиток (или результатов поиска) в основную часть экрана. После этого вам обычно будут представлены один или несколько параметров конфигурации. Чтобы дать вам действительно простой пример, взгляните на изображение ниже.
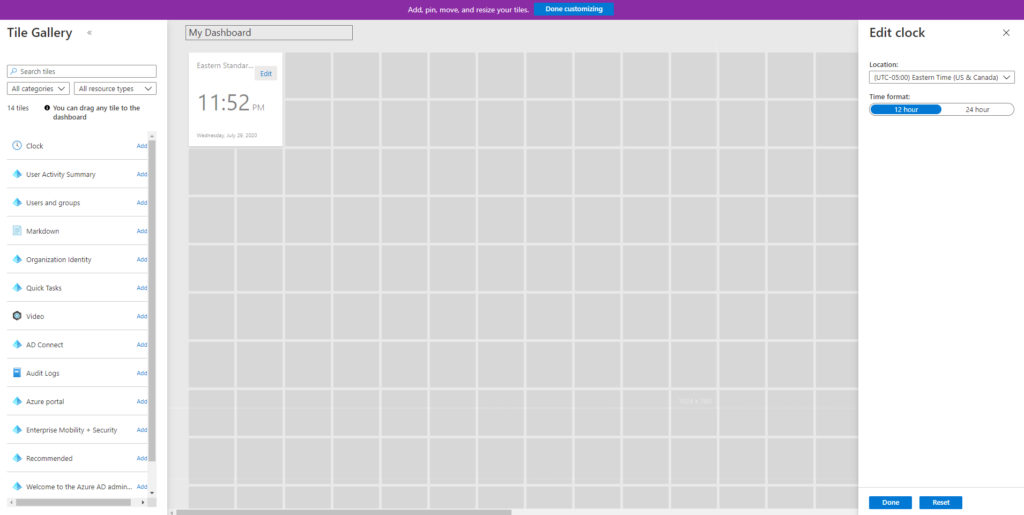
Как вы можете видеть на рисунке, я добавил часы на панель инструментов. Однако при этом мне предлагается указать свой часовой пояс и выбрать, хочу ли я отображать время в 12-часовом или 24-часовом формате.
Движущиеся плитки
Несмотря на то, что Azure AD изначально разместил часы в верхней левой части панели мониторинга, вы не привязаны к текущему положению часов. Вы можете переместить часы (или любую другую плитку) в любое место, которое вы хотите. Кстати, у браузера Edge сейчас проблемы с перемещением плиток по экрану. Если вы обнаружите, что не можете настроить панель мониторинга так, как вам хотелось бы, попробуйте использовать другой браузер (или посмотрите, доступно ли обновление для предпочитаемого вами браузера).
Вы можете дополнительно настроить плитку, щелкнув значок «Дополнительно» (значок …) в правом верхнем углу плитки. Если щелкнуть этот значок, Azure AD отобразит некоторые параметры для изменения размера плитки, обновления плитки или ее удаления с панели мониторинга. Ниже вы можете увидеть, как выглядят эти параметры.
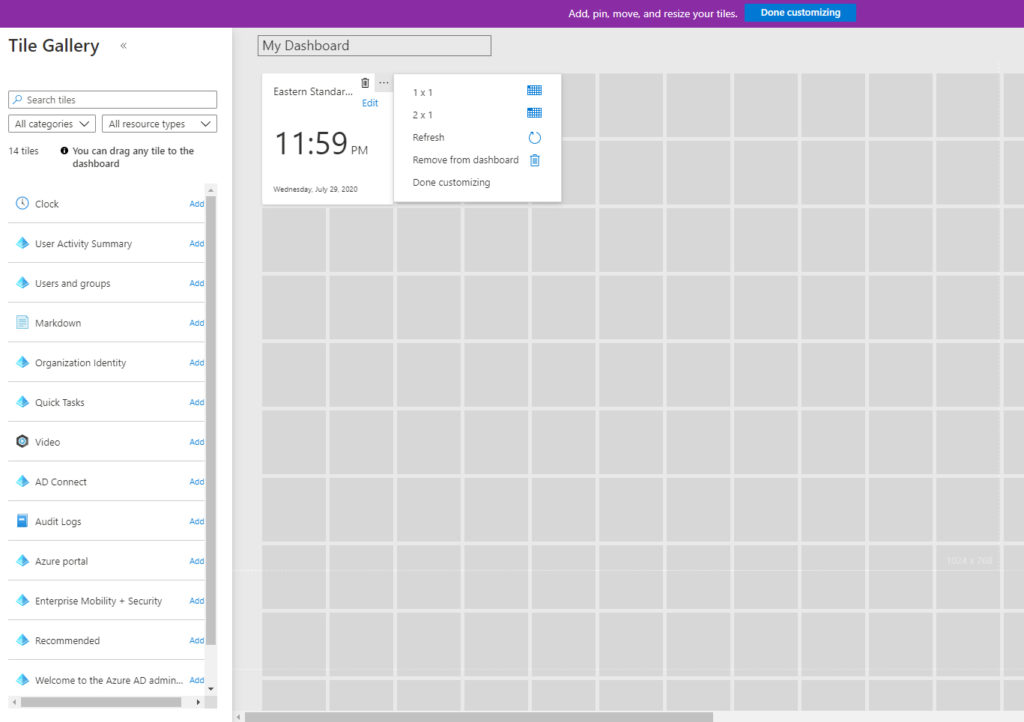
Всякий раз, когда вы закончите создание пользовательской панели инструментов, нажмите кнопку «Готово» в верхней части экрана. Когда вы это сделаете, вы попадете на свою настраиваемую панель инструментов, которую вы можете увидеть на следующем изображении.
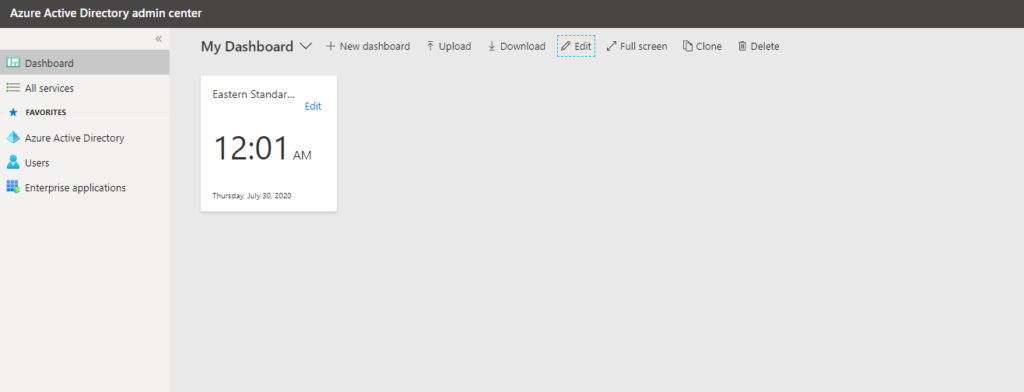
Взглянув на рисунок выше, вы заметите, что прямо над плиткой с часами находится строка меню. Эта строка меню содержит значок «Редактировать», который можно использовать для внесения дополнительных изменений в панель управления. Вы также можете выполнять другие действия, такие как клонирование информационной панели. При желании вы также можете загрузить информационную панель в формате JSON, изменить файл и повторно загрузить его.
И последнее, о чем я хочу обязательно упомянуть, это то, что ваша исходная панель управления Azure AD все еще существует. Вы можете получить к нему доступ, нажав на стрелку вниз рядом с названием панели управления.
Настраиваемая информационная панель Azure: используйте свой творческий потенциал
Как видите, создание пользовательской панели мониторинга в Azure AD — это относительно простой процесс, и наличие пользовательской панели мониторинга может значительно повысить эффективность администрирования Microsoft 365. Тем не менее, есть еще одна вещь, которую вы можете сделать, чтобы получить дополнительные преимущества от возможности создания пользовательской панели мониторинга Azure AD.
Как вы, возможно, помните, одним из начальных шагов при создании пользовательской панели мониторинга Azure AD является указание имени создаваемой панели мониторинга. Причина, по которой вы должны указать имя, заключается в том, что Azure AD позволяет создавать несколько панелей мониторинга. В этом случае вы могли бы создавать разные информационные панели для разных целей. Например, вы можете подумать о создании панели мониторинга для каждой из ваших наиболее часто выполняемых административных задач.