Попробуйте Microsoft Planner в гибкой среде
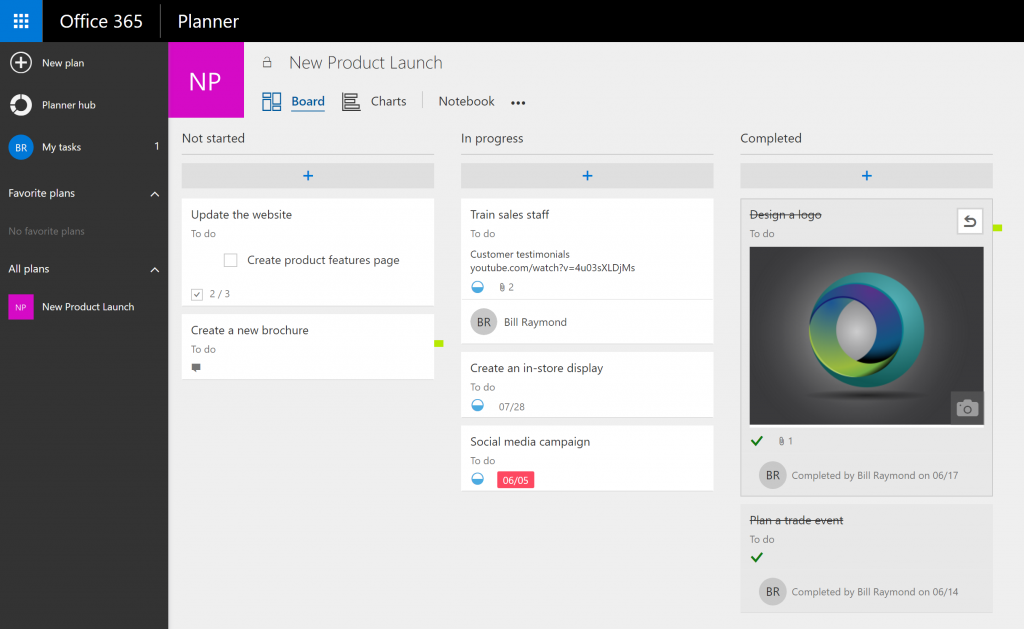
Разработчики программного обеспечения и ИТ-организации продолжают применять методы Agile для разработки и поддержки программных проектов (нажмите здесь, чтобы узнать больше об Agile, и здесь, чтобы узнать, как не позволить Agile разрушить вашу культуру). Работа в среде Agile означает, что у вас может не быть единого плана, предполагающего, что все в команде точно знают, какие задачи выполнять, сколько времени они займут или даже кто будет их выполнять. Вместо этого у вас есть подобие плана с высокоуровневой дорожной картой, а затем команда итеративно работает над элементами, чтобы завершить набор результатов. Не все проекты могут позволить себе работать таким образом, но все больше и больше компаний внедряют Agile-планирование для малых и средних проектов. Вот тут-то и появляется Microsoft Planner.
[tg_youtube video_id="KEkFh8Jzdig"]
Что такое Планировщик Майкрософт?
Microsoft Planner входит в некоторые планы Office 365. Планировщик очень усердно работает над обеспечением простого, лаконичного пользовательского интерфейса. Вы начинаете с создания . План — это место, где вы будете добавлять задачи. Microsoft создала пользовательский интерфейс, практически не требующий обучения. Действительно, эта статья и связанные с ней видеоролики, скорее всего, будут более полезны для людей, оценивающих продукт, а не для обычных пользователей.
[tg_youtube video_id="1tpRm5Fsv6o"]
Пользовательский интерфейс
На следующем изображении вы можете видеть, что я создаю план , но вам не нужно использовать Planner только для отдельных проектов. Например, вы можете просто создать план на уровне отдела и назвать его, скажем, или .
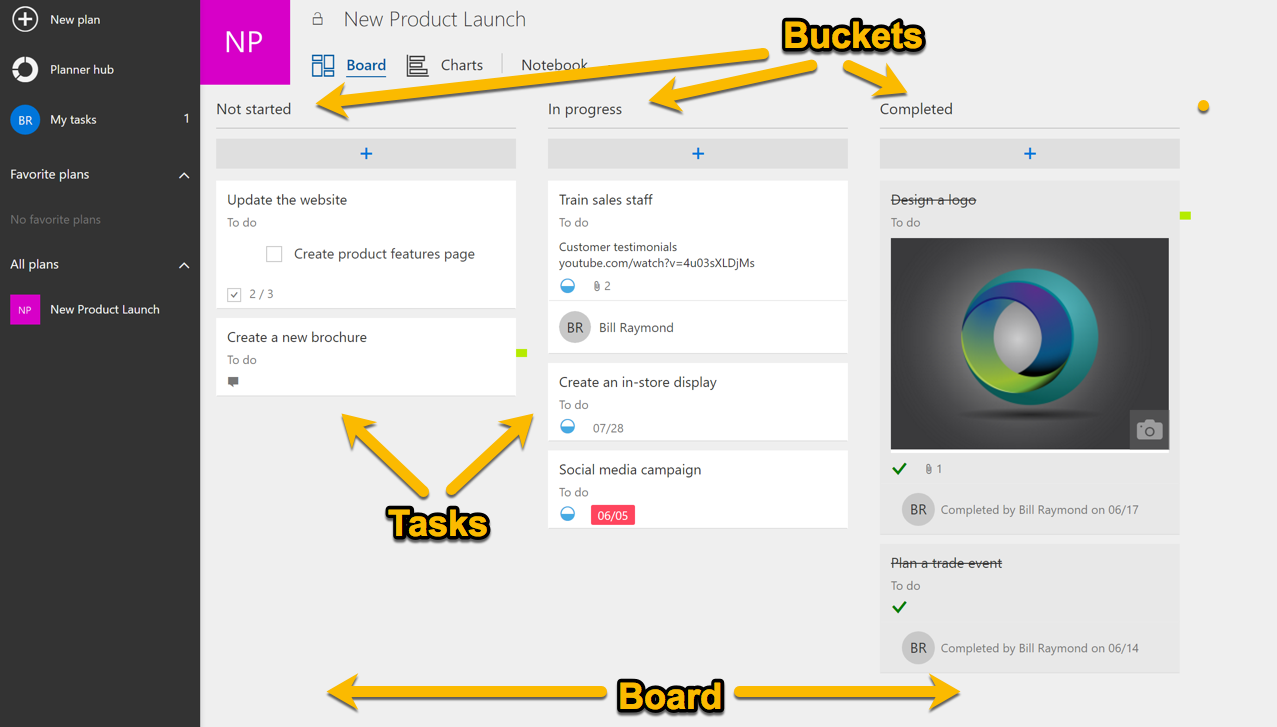 Основной пользовательский интерфейс состоит из следующих элементов:
Основной пользовательский интерфейс состоит из следующих элементов:
- Доска — это страница, на которой перечислены все задачи.
- Сегменты — это способы категоризировать текущее состояние задачи. Вы можете создать больше сегментов, но значения по умолчанию: , и .
- Задачи — это определенные результаты, которые люди будут выполнять.
Задачи
Если вы знакомы с традиционным, так называемым управлением проектами, вы определяете задачи, у которых должны быть даты начала и окончания (чтобы узнать больше о водопаде, нажмите здесь). Скорее всего, вы сохраните базовый план для этих задач, назначите ресурсы, добавите затраты и определите критический путь. Вы не найдете многих из этих расширенных функций в Microsoft Planner, и на то есть веская причина: он разработан как легкое приложение для управления задачами, а не как расширенный инструмент управления проектами.
Чтобы развеять любые опасения, вы по-прежнему можете установить или выполнения задачи. Вы также можете назначить одного или нескольких членов команды для выполнения задачи, но это не является обязательным требованием. Вы можете просто добавить задачу на доску и выполнить ее, даже не отслеживая работу отдельных членов команды.
Естественно, имеет смысл назначать человека для задачи и определять дату и для каждой, но вы можете сделать это, когда задача переходит из в . Вся идея Agile заключается в том, что вы выбираете подходящего человека для выполнения задачи в нужное время, а не планируете каждую мелочь с самого начала.
Контрольные списки
Поскольку вы хотите поддерживать высокий уровень задач и не слишком детализировать их, члены команды могут добавлять контрольные списки к своим задачам. Как видно на следующем изображении, задача содержит три элемента контрольного списка. Эти элементы контрольного списка помогают членам команды поделиться ходом выполнения своей задачи с некоторыми дополнительными подробностями.
Вложения и ссылки к задачам
Вы можете добавлять ссылки на задачи. Эти ссылки могут быть внутренними (история пользователя или спецификация) или внешними (сайт или видео конкурента). Вы можете добавить несколько ссылок к любой задаче, но если у задачи есть действительно популярная ссылка, которую захотят увидеть большинство людей, вы можете отобразить ее на карточке задачи, как показано на следующем рисунке.
Иногда картинка может рассказать историю лучше, чем куча текста на экране. Любая задача может содержать изображения, и предварительный просмотр будет отображаться прямо на карточке. Как видно на следующем изображении, задача завершена, но члены команды все еще могут видеть, как выглядит этот логотип.
Ярлыки задач
Еще один способ выделить задачи из общей массы — добавить метки.
Вы не можете добавить больше меток, чем предоставляет Microsoft Planner, и вы не можете изменить цвета, поэтому, если вы и ваши команды активно пользуетесь Planner, вам следует рассмотреть возможность установки некоторых стандартов для каждой метки. Например, на следующем изображении я использую зеленый цвет, чтобы сообщить членам команды, что выполняет задачу. Как член команды я бы предпочел, чтобы зеленый цвет всегда представлял какую-то стороннюю фирму, а не зеленый цвет, означающий 10 разных вещей в 10 разных планах.
Как вы можете видеть на следующем изображении, карточка задачи отображается с цветной галочкой рядом с ней. Конечно, если бы я выбрал несколько ярлыков, эти цвета также отображались бы.
Комментарии к задаче
Когда вы работаете над задачей, вы можете добавить заметки, чтобы другие могли их увидеть. Как вы можете видеть на следующем изображении, у задачи есть текущий список комментариев, которые могут видеть другие.
Когда люди оставляют комментарий, руководитель плана и все, кому назначена задача, получат уведомление по электронной почте. Я рекомендую вам использовать комментарии к задачам с осторожностью, чтобы не превратить Planner в спам-систему.
Графики
Если вы знакомы с традиционным программным обеспечением для управления проектами, вы знаете, что создание отчетов может занять много времени и много людей. Planner предоставляет одну чистую страницу, которую он помечает как . Страница диаграмм предоставляет командам немедленный доступ к соответствующей информации, касающейся текущего состояния плана.
Как вы можете видеть на следующем изображении, есть область , в которой все задачи объединены в четыре категории: и . На следующем изображении я щелкнул красную часть диаграммы « » слева, в результате чего список задач в крайнем правом углу отфильтровал .
SharePoint под капотом
Когда вы создаете план, Microsoft Planner создает сайт для совместной работы SharePoint. По умолчанию Planner имеет ссылки на сайт SharePoint в виде ссылок на создание заметок с помощью OneNote Online и управляет файлами. На следующем изображении вы можете увидеть изображение логотипа, прикрепленное к задаче планировщика.
Примечание. Если вы не знакомы с SharePoint, вы можете просмотреть мои видеоуроки на канале TechGenix на Youtube.
Изменить план
Как вы можете видеть на следующем изображении, вы можете переименовать план в любое время. Вы также можете запретить другим людям в вашей организации просматривать план ( означает, что он виден всем в вашем плане Office 365, а не всему миру). Вы также можете установить уведомления и даже удалить план.
Более подробная информация и пошаговые инструкции содержатся в видеороликах, прилагаемых к этой статье. А пока, если вы хотите попробовать Планировщик, посетите веб-сайт Microsoft здесь.