Подключение Windows 7 к iSCSI SAN
Введение
Как и в моих предыдущих статьях, демонстрирующих, как подключить Widows 2008 Server и Windows Vista к iSCSI SAN, в этой статье рассматриваются аналогичные аспекты с пошаговым руководством по настройке и тому, как это может вам помочь.
Прежде всего, если вы ищете информацию о том, как создать собственную БЕСПЛАТНУЮ сеть хранения данных iSCSI или подключить другие операционные системы к сети хранения данных iSCSI, ознакомьтесь со следующими статьями:
- Как установить сервер iSCSI SAN с открытым исходным кодом внутри Microsoft Hyper-V
- Скачать Открыть OpenFiler
- Как подключить Windows Server 2008 и Windows Vista к серверу iSCSI
Примечание:
В этой статье предполагается, что у вас уже есть настроенная и работающая сеть iSCSI SAN. Кроме того, я предполагаю, что вы (или ваш администратор SAN) уже создали общий ресурс iSCSI в этой SAN и что том iSCSI еще не был отформатирован для какой-либо ОС/операционной системы.
Итак, у вас установлена и работает Windows 7, но что делать, если вы хотите подключить ее либо к бесплатному SAN IiSCSI, либо к OpenFiler, следуя приведенным выше инструкциям. Вы даже можете просто подключить его к существующей сети iSCSI SAN, и ваш администратор хранилища уже создал для вас LUN.
Теперь, когда у нас есть некоторая предыстория, давайте настроим Windows 7 для подключения к iSCSI SAN…
Настройка iSCSI в Windows 7
Для начала вам нужно запустить инициатор iSCSI, который установлен по умолчанию в Windows 7. Вы можете получить к нему доступ несколькими способами.
Один из вариантов — получить к нему доступ через панель управления Windows 7. Оказавшись внутри панели управления, в адресной строке нажмите «Все элементы панели управления», затем «Администрирование», как показано на рисунке 1.
Оттуда вам нужно запустить инициатор iSCSI (также на рис. 1).
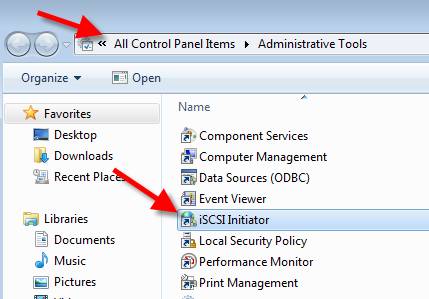
Рисунок 1: Запуск инициатора iSCSI из Панели управления Windows 7/Инструментов администрирования
Альтернативой запуску инициатора iSCSI по этому пути является запуск его по имени. Все, что вам нужно запустить, это iscsicpl.exe. Как видно на рис. 2, это можно сделать, перейдя в меню «Пуск» и в пустом поле введите iscsicpl.exe.
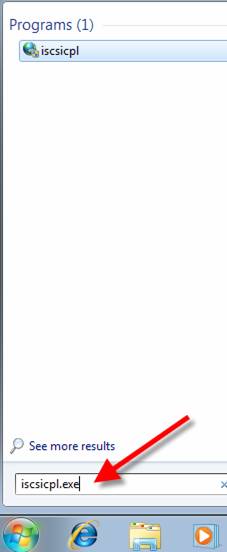
Рисунок 2: Запуск панели управления iSCSI из командной строки
В любом случае вы прибудете в тот же пункт назначения. Предупреждение iSCSI, которое вы видите, показано на рисунке 3, а затем наш реальный пункт назначения — свойства инициатора iSCSI, которые вы видите на рисунке 4.
Предполагая, что вы впервые пытаетесь запустить приложение, связанное с iSCSI, вы должны увидеть предупреждающее сообщение на рис. 3. Это просто говорит о том, что эта служба iSCSI не запущена, и вас спрашивают, хотите ли вы ее запустить. Нажмите Да.
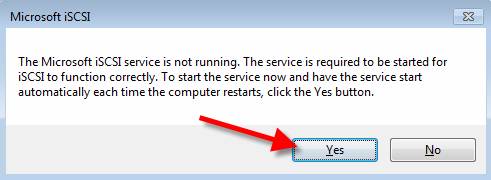
Рисунок 3: Запуск службы инициатора iSCSI
Наконец, мы достигаем свойств инициатора iSCSI, которые мы хотим настроить, как показано на рисунке 4.
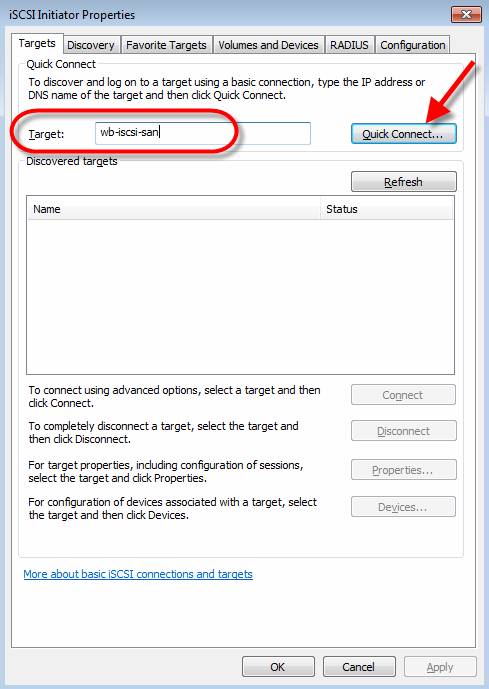
Рисунок 4: Подключение к серверу iSCSI с помощью инициатора iSCSI
Теперь вам нужно подключить инициатор iSCSI к цели iSCSI. В нашем случае этой целью является виртуальная машина OpenFiler, работающая в нашей виртуальной инфраструктуре vSphere.
Введите доменное имя или IP-адрес для вашей цели iSCSI / цели iSCSI. В нашем случае это wb-iscsi-san, обведенный кружком.
Далее, на рисунке 5, вас спросят, к какой из обнаруженных целей вы хотите подключиться. В нашем случае мы подключились к цели WB-iSCSI-WINDOWS (которую мы создали только для серверов Windows).
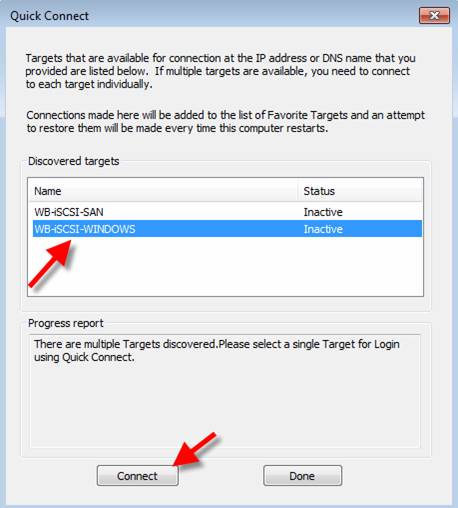
Рисунок 5: Подключение к цели iSCSI
После того, как вы выберете его и нажмете «Подключить», ваш том iSCSI SAN будет добавлен в Windows, и вы сможете нажать «ГОТОВО».
Вы должны увидеть запрошенные соединения в инициаторе iSCSI (как показано на рис. 6).
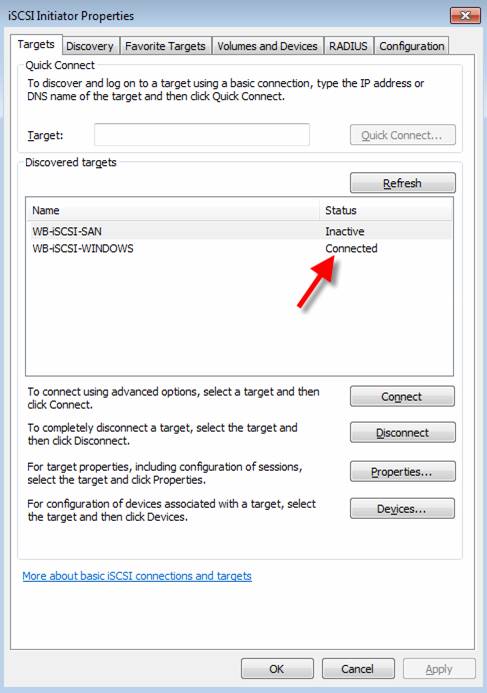
Рис. 6. Успешное подключение к Window iSCSI SAN
Теперь для надежности тома iSCSI следует зайти во вкладку Volumes and Devices и нажать Auto Configure. Это сделает новый том iSCSI более «устойчивым».
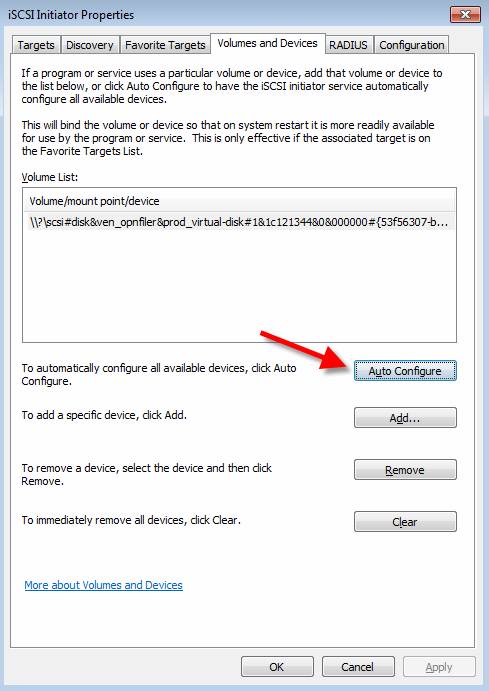
Рисунок 7: Подключение устройства iSCSI к серверу
Затем нажмите OK, чтобы закрыть свойства инициатора iSCSI.
Теперь зайдите в «Управление компьютером» и нажмите «Управление дисками».
Предположим, что это первый раз, когда любой инициатор iSCSI (ПК с Windows) должен увидеть, что новый диск найден. Вам будет сказано, что вы должны инициализировать новый диск, прежде чем сможете его использовать, как показано на рисунке 8.
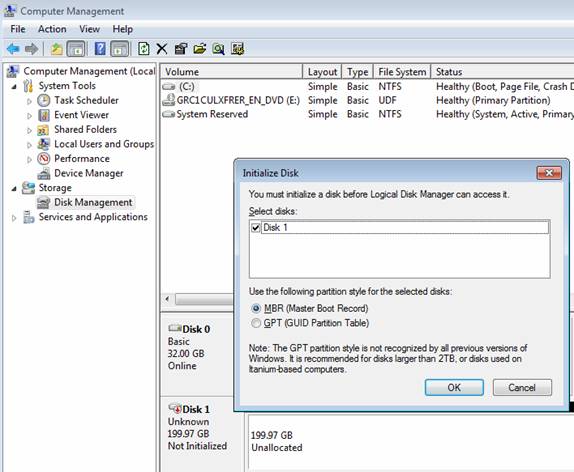
Рисунок 8
Нажмите OK, чтобы инициализировать только что найденный диск.
Теперь обратите внимание на новый диск в Диспетчере хранилища (отображаемый как Диск 1, но в вашей системе он может быть другим номером).
На рисунке 9 ниже вы можете видеть, что диск теперь подключен к сети, но не распределен.

Рисунок 9: Новый нераспределенный диск
Теперь вам нужно щелкнуть по нераспределенному диску и щелкнуть New Simple Volume, как вы можете видеть на рисунке 10 ниже.
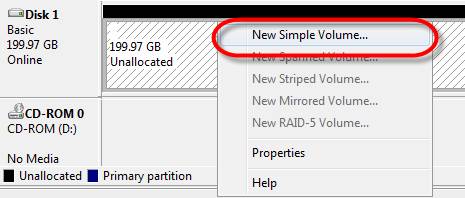
Рисунок 10: Создание нового простого тома
Откроется мастер создания нового простого тома, как показано на рис. 11.
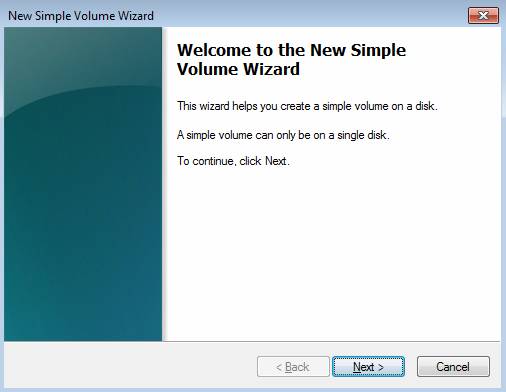
Рисунок 11: Мастер простого тома
В Мастере простого тома вы определяете, сколько места будет выделено для этого тома, и букву диска, которую будет иметь новый том.
На рисунке 12 я максимально увеличил пространство тома со всем, что предлагал том, 204765 МБ или около 200 ГБ.
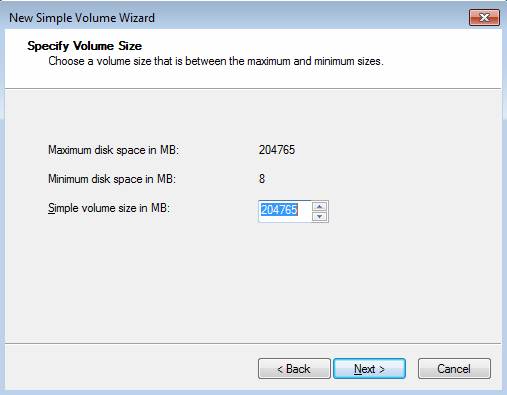
Рис. 12. Укажите размер нового простого тома
Теперь назначьте букву диска, как показано на рис. 13.
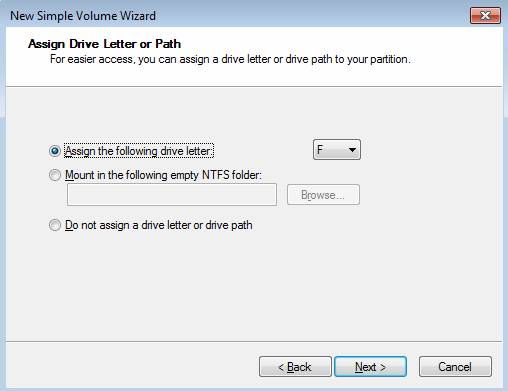
Рис. 13. Назначение буквы диска
И отформатировать в NTFS.
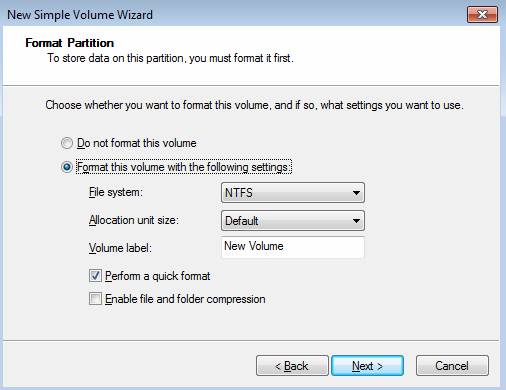
Рисунок 14: Форматирование нового простого тома
На этом этапе вы увидите экран завершения, в котором вас попросят подтвердить то, что вы собираетесь сделать. Если вы все настроили правильно, нажмите Finish.
Вы увидите, что диск форматируется, а затем вы должны увидеть новый исправный (основной раздел), отформатированный в файловой системе NTFS (как вы видите на рис. 15) ниже.
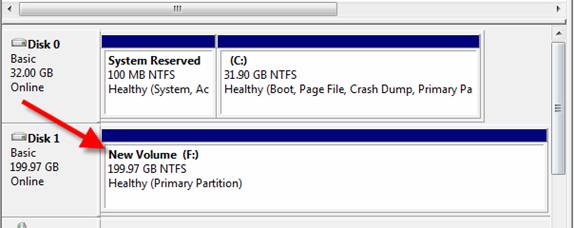
Рисунок 15: Создан новый том
Теперь, когда новый том создан, давайте перейдем к новому тому внутри «Мой компьютер».
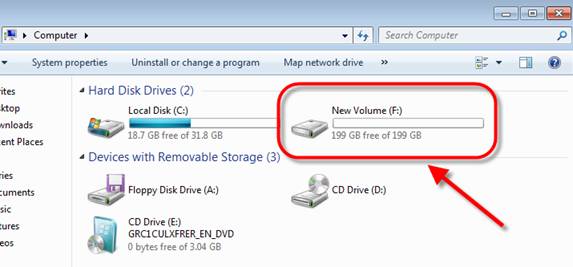
Рис. 16. Мой компьютер с новым томом
На этом мы закончили!
Мы успешно подключили Windows 7 к iSCSI SAN. В частности, мы подключили его к бесплатной сети хранения данных OpenFiler! Таким образом, со всеми преимуществами, которые предоставляет SAN, Windows 7 (и все другие устройства Windows, которые теперь могут подключаться к SAN), вы сможете сделать гораздо больше!