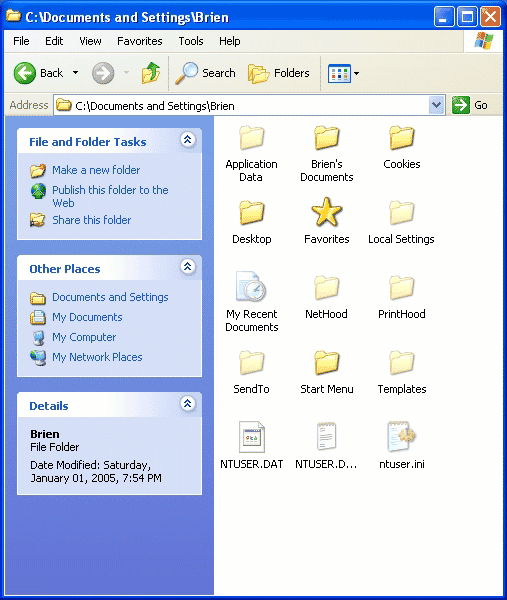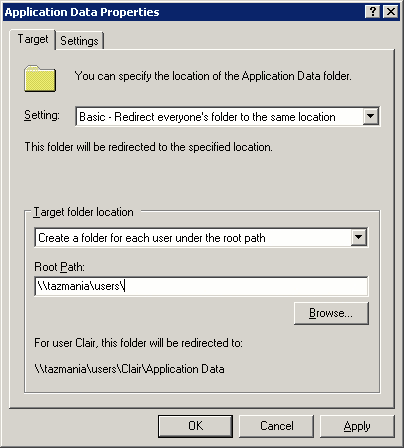Перенаправление профилей и папок в Windows Server 2003
Я всегда считал, что иметь дело с конечными пользователями так же весело, как поход к дантисту или налоговая проверка. К счастью, есть некоторые вещи, которые вы можете сделать, чтобы сделать пользователей счастливыми (довольный пользователь — это тихий пользователь). Методы, которые я собираюсь показать вам в этой статье, сосредоточены на использовании перемещаемых профилей и перенаправлении папок. Прямо сейчас вам может быть интересно, как что-то вроде перемещаемых профилей может облегчить вашу жизнь. Ну, есть несколько ситуаций, в которых перемещаемые профили и перенаправления папок окупаются.
Например, любой порядочный администратор проинструктирует своих пользователей сохранять свои данные на сетевом диске, чтобы данные копировались каждую ночь. Однако неизбежно, что некоторые пользователи будут сохранять данные на локальный жесткий диск. Если этот жесткий диск выйдет из строя, пользователь потеряет все свои данные и будет расстроен тем, что вы не сделали резервную копию. Один из методов, который я покажу вам, заключается в перенаправлении папки «Мои документы» пользователя на общий сетевой ресурс.
Другой пример того, как перемещаемые профили и перенаправления папок могут облегчить вашу жизнь, связан с ситуацией, когда пользователь получает новый компьютер. Обычно вам придется вручную переместить все документы и настройки пользователя со старого ПК на новый. Вы должны быть осторожны, чтобы ничего не оставить, чтобы не расстроить пользователя и случайно не раскрыть файлы пользователя тому, кто унаследует старый компьютер пользователя. Однако с перемещаемыми профилями файлы и настройки каждого пользователя следуют за ними с ПК на ПК, поэтому нет необходимости что-либо перемещать.
Еще одна ситуация, в которой могут пригодиться перемещаемые профили и перенаправления папок, — это сбой рабочей станции пользователя. Администрация может легко заставить пользователя, чей компьютер вышел из строя, использовать чужой компьютер в течение дня, и все обычные файлы и настройки пользователя будут там. Это освобождает ваше время, чтобы вы могли сосредоточиться на воскрешении мертвого компьютера.
Я мог бы продолжать и продолжать приводить другие примеры того, как перемещаемые профили и перенаправления папок могут улучшить качество вашей жизни, но я думаю, что вы, вероятно, поняли идею. Вместо этого я хочу двигаться дальше и показать вам, как это делается.
Анатомия профиля
Прежде чем я покажу вам, как настроить перемещаемый профиль, вы должны понять, что каждый раз, когда пользователь входит в систему на рабочей станции Windows XP, Windows автоматически создает профиль для этого пользователя (если на машине уже не содержится профиль для пользователя). Профили хранятся в папке «Документы и настройки» и содержатся в подпапке с именем пользователя. Например, если бы я вошел в систему как Брайен, Windows поместила бы мой профиль в папку с именем C:Documents and SettingsBrien.
Сам профиль довольно сложен, поскольку он содержит документы пользователя и любые настройки, специфичные для пользователя. Например, профиль содержит такие вещи, как настройки приложения пользователя (пример: как Outlook настроен, чтобы разрешить этому пользователю доступ к своей электронной почте), избранное и файлы cookie Internet Explorer, рабочий стол пользователя и пользовательское меню «Пуск». Рисунок A показывает содержимое каталога профиля и должен дать вам лучшее представление о том, какая информация хранится в профиле пользователя.
Рисунок A. Это папка профиля пользователя.
Определение перемещаемого профиля
Теперь, когда вы знаете, как выглядит профиль, давайте поговорим о том, как сделать его мобильным. Основной метод создания перемещаемого профиля включает в себя создание общей папки на сервере, создание папки пользователя в общей папке, а затем определение местоположения профиля пользователя с помощью групповой политики.
Например, предположим, что вы хотите внедрить перемещаемые профили в своей организации. Первое, что вам нужно сделать, это создать пустую папку на одном из ваших файловых серверов. Вы можете назвать папку как угодно, но я традиционно назвал эту папку PROFILES. После создания папки «Профили» необходимо предоставить к ней общий доступ. Я рекомендую предоставлять общий доступ к папке таким образом, чтобы у всех был полный контроль на уровне общего доступа. Затем я бы рекомендовал контролировать разрешения на уровне NTFS.
Когда я определяю разрешения NTFS, я разрешаю всем иметь доступ для чтения к папке PROFILES. Затем я создаю подпапки для каждого пользователя. Имя подпапки должно совпадать с именем пользователя. При создании отдельной папки для каждого пользователя вам потребуется определить некоторые разрешения NTFS. Я рекомендую предоставить администратору и пользователю полный контроль над папкой. Вы также должны сделать пользователя владельцем папки. После того, как вы установили эти разрешения, вы должны заблокировать распространение родительских разрешений на папку. В противном случае все смогут прочитать что угодно в папке профиля пользователя.
В большинстве ситуаций это позаботится о необходимых разрешениях. Однако я видел по крайней мере одну сеть, в которой программа резервного копирования не могла создать резервную копию каталогов профиля пользователя, пока служебной учетной записи программы резервного копирования не был предоставлен доступ к папке каждого пользователя. Хотя это скорее исключение, чем правило.
После того, как вы создали необходимые папки и определили соответствующие разрешения, пришло время перенаправить профиль пользователя. Для этого откройте консоль «Пользователи и компьютеры Active Directory», щелкните правой кнопкой мыши учетную запись пользователя и выберите команду «Свойства» в появившемся контекстном меню. Когда вы это сделаете, вы увидите лист свойств пользователя. Теперь выберите вкладку «Профиль» листа свойств. Самое первое поле на вкладке — это путь к профилю. Введите путь к профилю пользователя в следующем виде: \имя_сервераимя_общего_ресурсаимя_пользователя. Например, если вы создали общий ресурс PROFILES на сервере TAZ, путь к профилю Брайена должен быть \TAZPROFILESBrien. Нажмите OK, после чего профиль пользователя будет перемещаться, начиная со следующего входа в систему.
Перенаправление папок
После того, как вы включите перемещаемые профили для нескольких пользователей, первое, что вы, вероятно, заметите, это то, что вход и выход из системы для этих пользователей становятся очень медленными. Причина этого в том, что профиль пользователя фактически поддерживается в нескольких местах.
При первом входе пользователя в систему после включения перемещаемых профилей перемещаемый профиль для пользователя не существует, поэтому Windows использует профиль, хранящийся в локальной папке C:Documents and Settings. Когда пользователь выходит из системы, все содержимое локального профиля (за исключением кэша Internet Explorer) копируется на сервер. Если у пользователя много больших файлов, этот процесс может занять много времени.
При следующем входе пользователя в систему перемещаемый профиль уже существует. Перемещаемый профиль имеет приоритет перед любым локальным профилем, который может существовать. Поэтому весь профиль копируется с сервера в локальную папку C:Documents and Settings как часть процесса входа в систему. Как и раньше, если у пользователя много больших файлов, это может занять много времени. Я лично видел ситуации, когда вход в систему занимал больше часа, потому что профиль пользователя был очень большим.
После завершения процесса входа пользователь работает с локальной копией профиля (которая теперь является зеркалом сетевой копии). Однако вполне возможно, что пользователь может изменить профиль, создав документ, поместив значок на рабочий стол, изменив обои или что-то еще. Поэтому Windows считает локальный профиль самым актуальным и копирует его в сеть, когда пользователь выходит из системы.
Решение неприлично долгого входа в систему и выхода из системы заключается в использовании перенаправления папок. Перенаправление папок позволяет сохранять части профиля пользователя в другом месте в сети. Преимущество использования перенаправления папок заключается в том, что после перенаправления папки в альтернативное расположение ее больше не нужно копировать каждый раз, когда пользователь входит или выходит из системы. Windows просто понимает, что эти конкретные папки всегда будут находиться в сети. Windows будет обращаться к этим папкам только тогда, когда ей нужно открыть файл из одной из них.
Вы не можете перенаправить каждую папку в профиле пользователя, но вы можете перенаправить те из них, которые, как правило, являются самыми большими и копируются дольше всего каждый раз, когда пользователь входит в систему или выходит из нее. Папки, которые вы можете перенаправить, — это «Данные приложения», «Рабочий стол», «Мои документы» и «Пуск».
На самом деле вы можете перенаправить эти папки в локальный профиль пользователя, но это противоречит цели реализации перемещаемых профилей. Поэтому я рекомендую создать на сервере точку общего доступа, на которую вы сможете перенаправить эти папки. Создать точку общего доступа для перенаправления папок намного проще, чем создать точку общего доступа для перемещаемых профилей. По сути, вы можете просто создать папку, поделиться ею и предоставить всем полный контроль на уровне общего доступа.
Фактическое перенаправление папок осуществляется через групповую политику. Чтобы перенаправить папку, откройте редактор групповой политики и перейдите в «Настройки пользователя | Параметры Windows | Перенаправление папок. Групповая политика требует, чтобы вы перенаправляли каждую из четырех папок отдельно, но процедура для каждой папки одинакова. Установите для параметра «Настройка папки» значение «Основные» — «Перенаправить все папки в одно и то же место». Затем выберите параметр «Создать папку для каждого пользователя по корневому пути» в раскрывающемся списке «Расположение целевой папки». Наконец, введите свой корневой путь в указанном месте. Например, на моем тестовом сервере я только что создал общий ресурс с именем USERS на сервере с именем TAZMANIA. Поэтому я ввел \TAZMANIAUSERS в качестве корневого пути. Если вы посмотрите на рисунок B, вы заметите, что в примере под корневым путем Windows автоматически заполняет имя пользователя и имя папки. Это происходит потому, что Windows автоматически создаст все необходимые папки, а также установит необходимые разрешения.
Рисунок B: Windows автоматически создаст необходимые папки по корневому пути и установит необходимые разрешения
Вывод
В этой статье я объяснил, как реализовать перемещаемые профили и перенаправления папок таким образом, чтобы обеспечить оптимальную производительность и снизить повседневную нагрузку. У меня есть последний совет. Я рекомендую использовать сервер DFS (распределенная файловая система) для хранения перемещаемых профилей и перенаправленных папок.
Причина, по которой я рекомендую это сделать, заключается в том, что DFS позволяет создавать серверы-реплики. Это означает, что у вас будет несколько серверов, содержащих копии профилей пользователей и перенаправленных папок. Эти серверы могут работать вместе, чтобы сбалансировать рабочую нагрузку. Они также предоставляют вам меру отказоустойчивости. В случае сбоя сервера оставшиеся реплики DFS восполнят пробел, и пользователи никогда не узнают о сбое. Наличие нескольких реплик также дает вам возможность отключить сервер для обслуживания в середине дня, не беспокоя пользователей.