Переход со Skype для бизнеса на Microsoft Teams
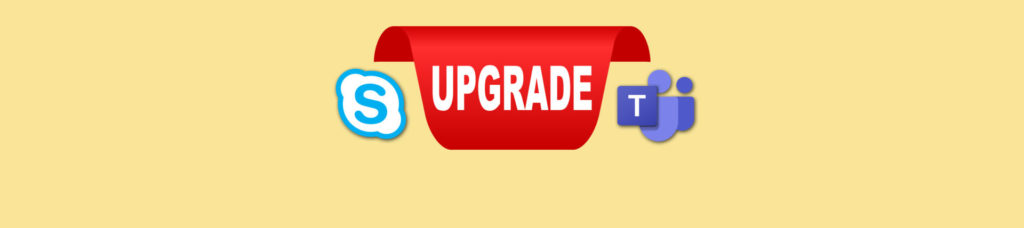
Как вы, возможно, слышали, Microsoft прекращает поддержку Skype для бизнеса Online 31 июля 2021 года. Когда это произойдет, Skype для бизнеса Online перестанет быть доступен для пользователей Microsoft 365. Microsoft рекомендует своим клиентам Microsoft 365, использующим Skype для бизнеса, перейти на Microsoft Teams. В этой статье я покажу вам, как это делается.
Прежде чем я начну
Прежде чем я начну, я должен сказать вам две важные вещи. Во-первых, даже несмотря на то, что фактический процесс обновления относительно прост, перед обновлением требуется серьезное планирование, чтобы не потерять функциональность. Эта статья предназначена в первую очередь для ознакомления с процессом обновления и не касается процесса планирования.
Еще одна вещь, которую вам нужно знать, это то, что обновление — это односторонняя операция. Если вы выполните обновление, а затем решите, что вам нужно вернуться к предыдущему состоянию, у вас не будет другого выбора, кроме как обратиться в службу поддержки Microsoft.
Два способа обновления со Skype для бизнеса до Microsoft Teams
Первый шаг в процессе обновления — убедиться, что ваша учетная запись Microsoft 365 действительно готова к обновлению Teams. Для этого откройте центр администрирования Teams и взгляните на рабочую область Dashboard. Вы должны увидеть сообщение о том, что ваш статус обновления Teams доступен, как показано на рисунке ниже. Если обновление в настоящее время не указано как доступное, вы всегда можете использовать кнопку «Обновить статус», чтобы увидеть, изменится ли статус. В противном случае вам, возможно, придется подождать, пока обновление станет доступным.
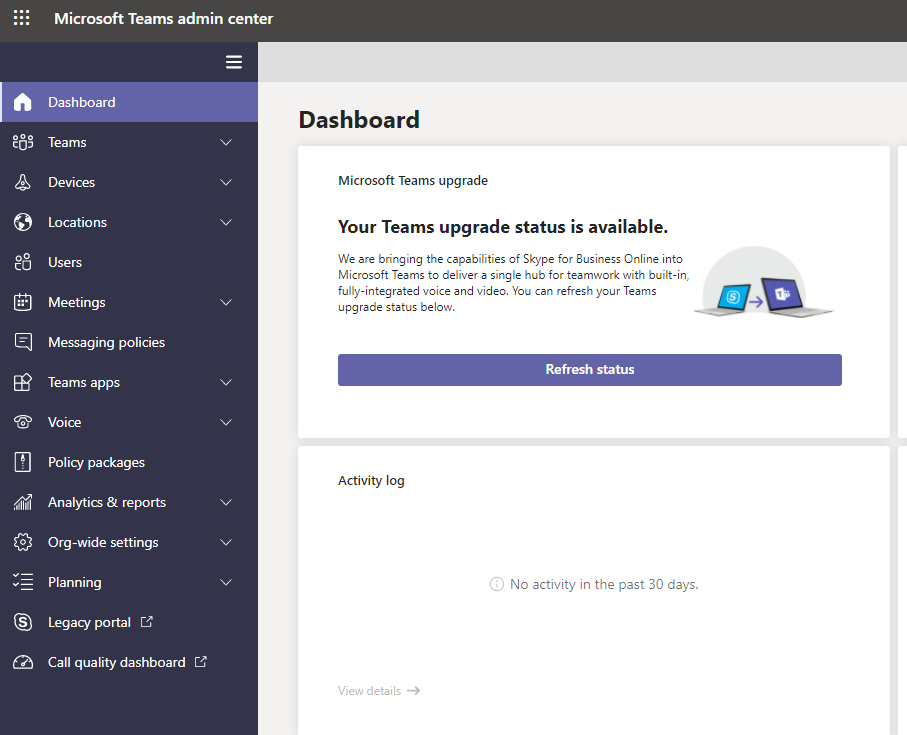
Предполагая, что обновление доступно, у вас будет выбор. Вы можете либо обновить всю организацию сразу, либо обновить пользователей в пакетном режиме. Пакетный подход лучше всего подходит для пилотных развертываний или для организаций, в которых есть пользователи, которые все еще сильно зависят от Skype для бизнеса. В этой статье я покажу вам оба метода обновления.
Пакетное обновление пользователей
Давайте начнем с рассмотрения того, как обновлять пользователей в пакетном режиме. В этой статье я предполагаю, что вы уже выяснили, каких пользователей вы хотите обновить в первую очередь. Однако стоит отметить, что этот метод ограничивает вас обновлением 20 пользователей за раз.
Чтобы начать работу, выберите рабочую область «Пользователи» в центре администрирования Microsoft Teams. Затем установите флажки для пользователей, учетные записи которых вы хотите обновить. Помните, что вы можете выбрать только 20 пользователей. Установив флажки, щелкните значок «Изменить настройки», показанный в верхней части изображения ниже.
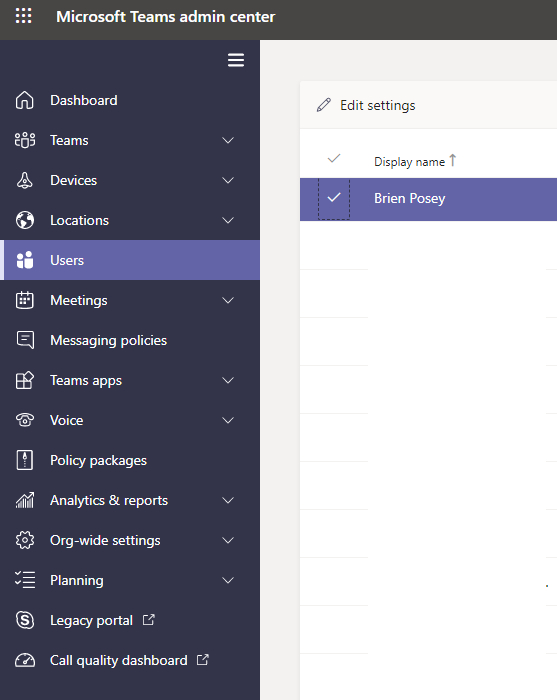
Когда откроется панель «Изменить настройки», прокрутите вниз. Там вы найдете раздел обновления Teams. Здесь вы выполняете обновление учетной записи. Однако, как вы можете видеть на рисунке ниже, отображается предупреждающее сообщение, и это предупреждение указывает, что настройки были установлены Microsoft и не могут быть изменены. Это происходит, если обновление Teams уже выполнено.
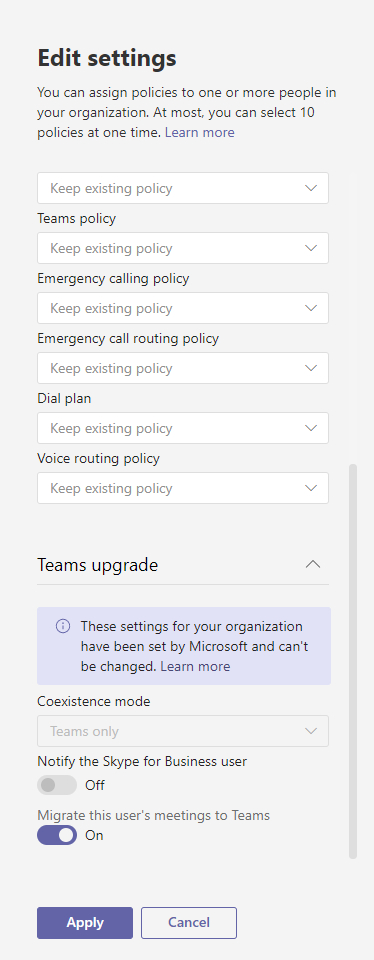
Когда выбранные пользователи будут обновлены, вы можете перейти к обновлению других пользователей в соответствии с вашими потребностями. Просто повторяйте процесс, пока все учетные записи не будут обновлены.
Обновление всех сразу со Skype на Microsoft Teams
Теперь, когда я показал вам, как обновить выбранных пользователей до Microsoft Teams, давайте посмотрим, как сразу обновить всю организацию.
Первое, что вам, вероятно, следует сделать при обновлении всей организации, — это уведомить пользователей о предстоящем обновлении. Для этого перейдите в рабочую область «Параметры организации» в центре администрирования Microsoft Teams. Оттуда выберите параметр Teams Upgrade, который вы можете видеть на рисунке ниже. Теперь включите параметр «Уведомлять пользователей Skype для бизнеса о том, что доступно обновление до Teams ».
Когда вы будете готовы выполнить фактическое обновление, установите режим сосуществования только для Teams. Стоит отметить, что уведомление пользователей Skype для бизнеса и переключение режимов сосуществования должны выполняться как две отдельные операции. Если вы включите параметр для уведомления своих пользователей, а затем установите режим сосуществования только для Teams, уведомления будут отключены.
Доступно несколько различных режимов сосуществования, и вы можете увидеть эти режимы сосуществования на рисунке ниже.
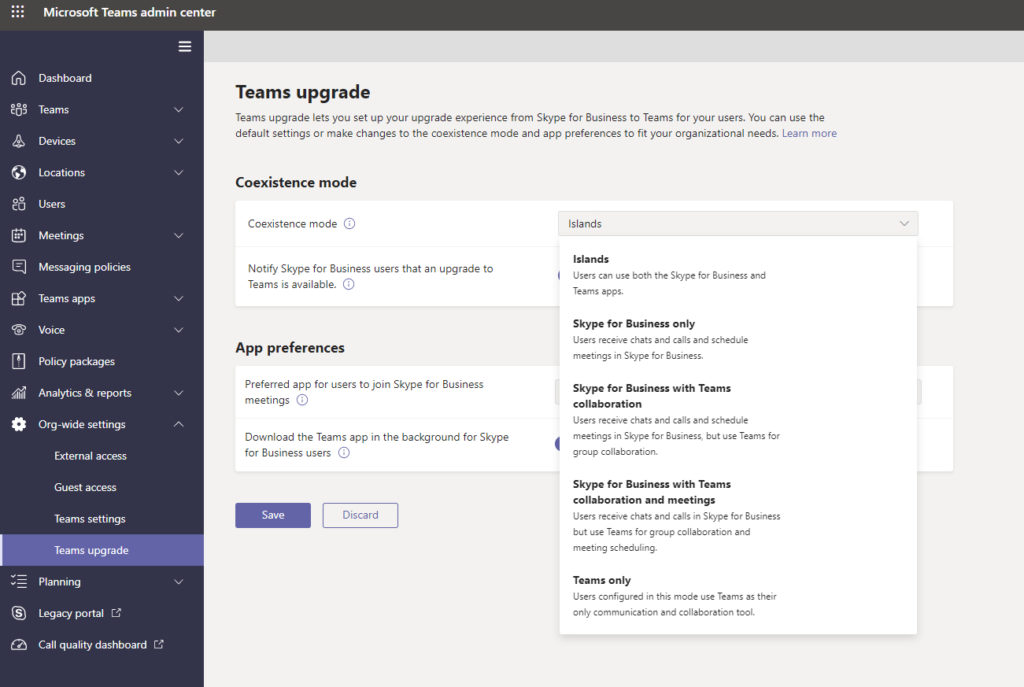
Первый из этих режимов сосуществования — острова. Это режим сосуществования по умолчанию. Когда этот режим включен, пользователи могут свободно использовать как Teams, так и Skype для бизнеса.
Второй доступный режим сосуществования — только Skype для бизнеса. Как следует из названия, этот режим заставляет пользователей использовать Skype для бизнеса для чатов и звонков.
Третий режим сосуществования — это совместная работа Skype для бизнеса с Teams. В этом режиме пользователи по-прежнему будут получать чаты и звонки в Skype для бизнеса и продолжать использовать Skype для бизнеса для планирования собраний. Однако они будут использовать Teams для групповой совместной работы.
Четвертый доступный вариант — это Skype для бизнеса с совместной работой и собраниями Teams. Этот режим аналогичен режиму совместной работы Skype для бизнеса с Teams в том смысле, что пользователи получают чаты и звонки в Skype для бизнеса. Однако Teams используется как для групповой совместной работы, так и для планирования собраний.
Пятый режим, как вы, наверное, уже догадались, — Teams Only. Этот режим позволяет пользователям использовать исключительно Teams.
Skype для Microsoft Teams: это просто, но планируйте заранее
Как видите, перейти на Teams относительно просто. Однако важно планировать такое обновление заранее, чтобы не нарушать способность пользователей общаться.