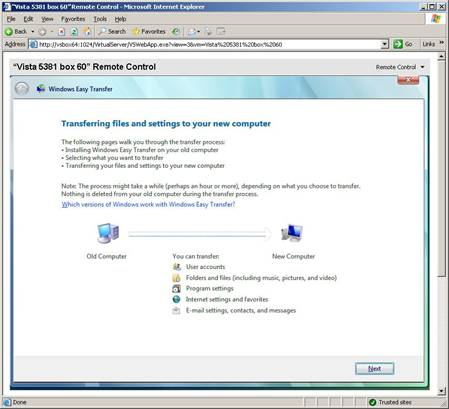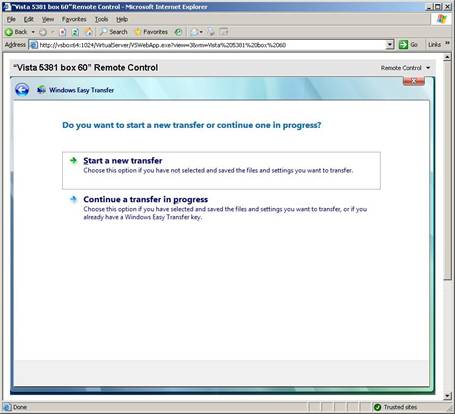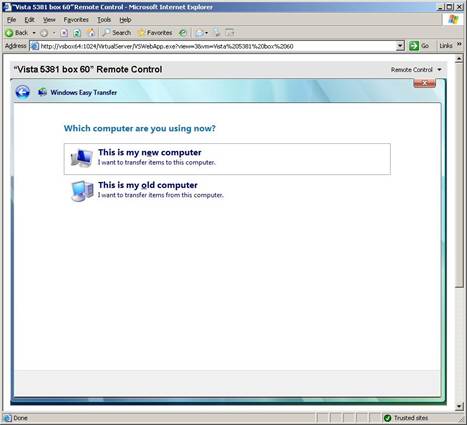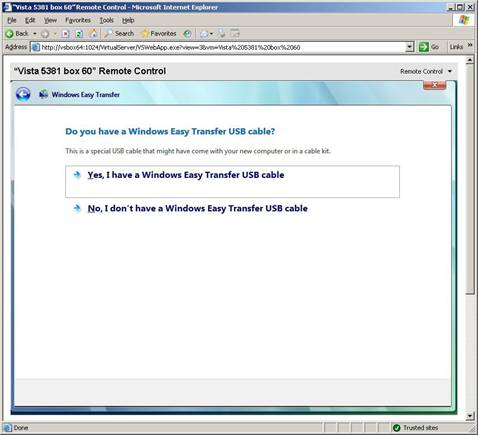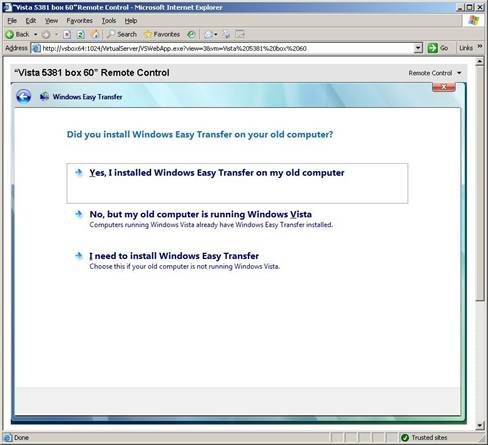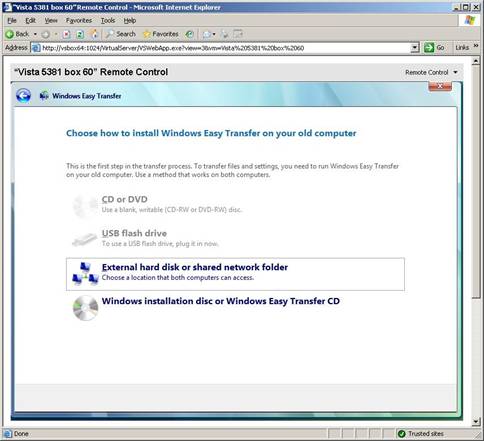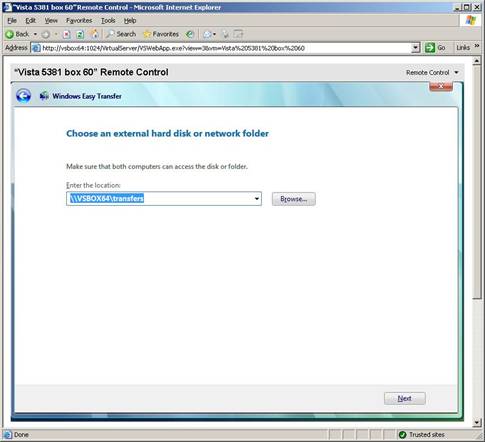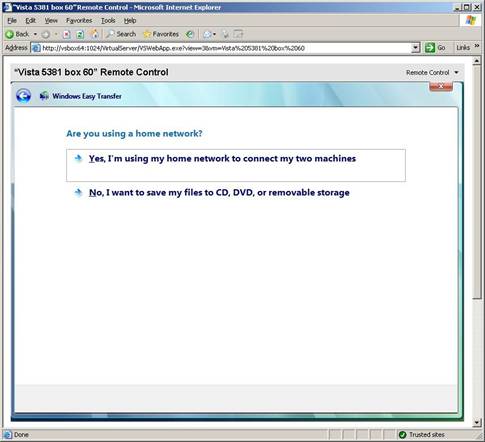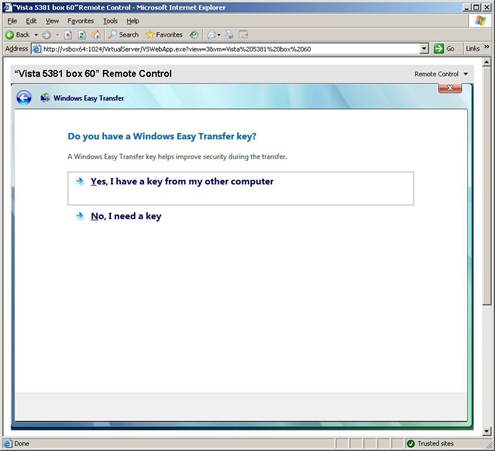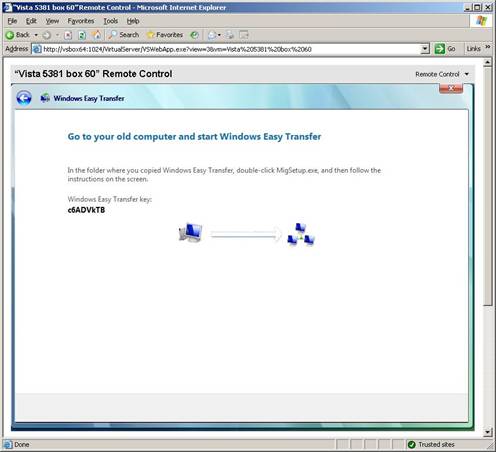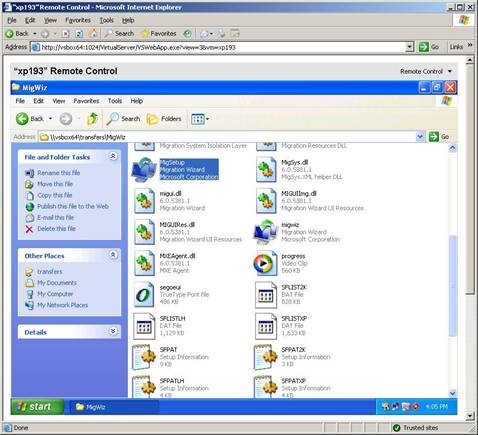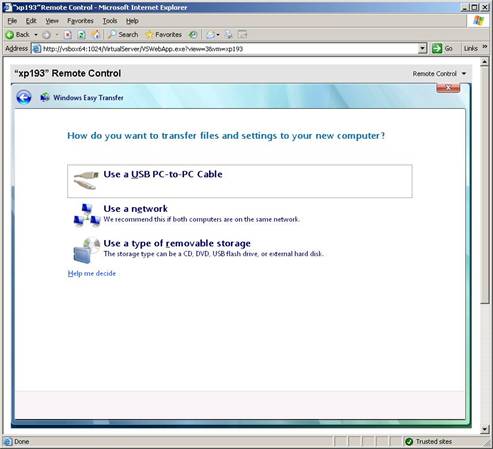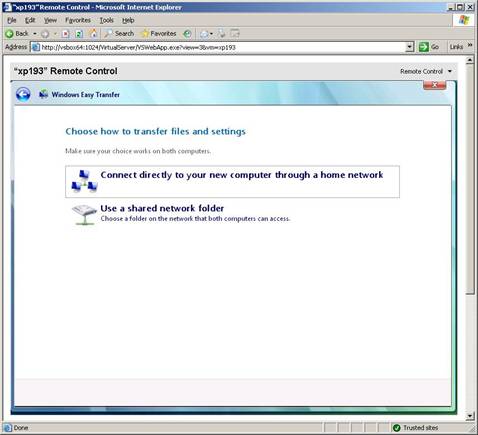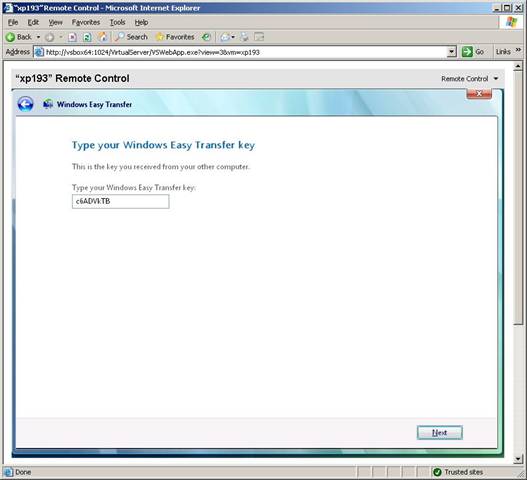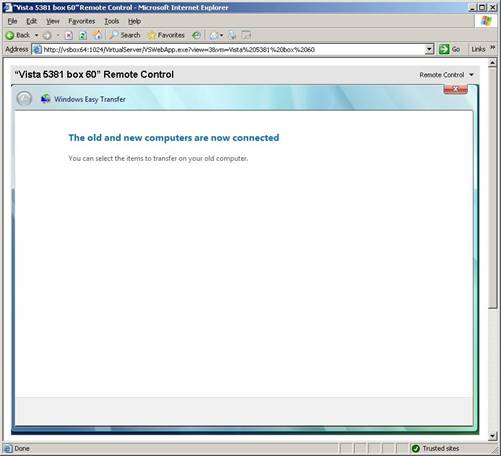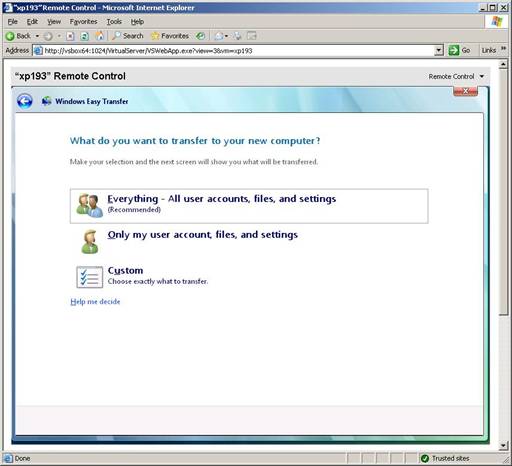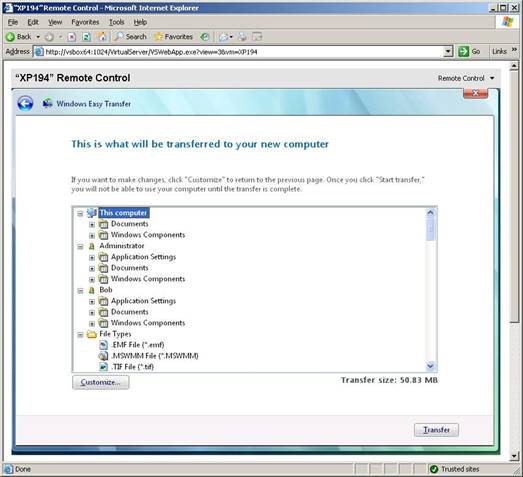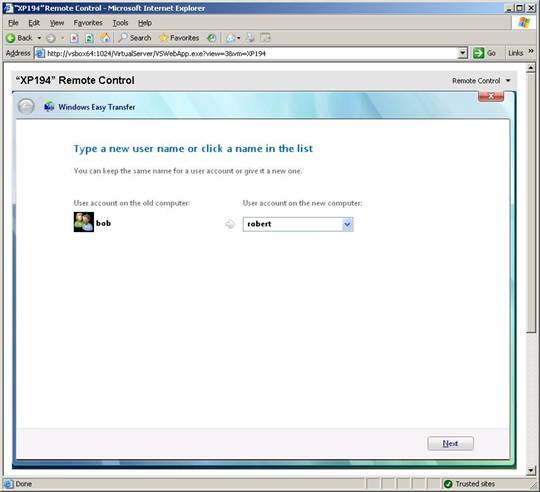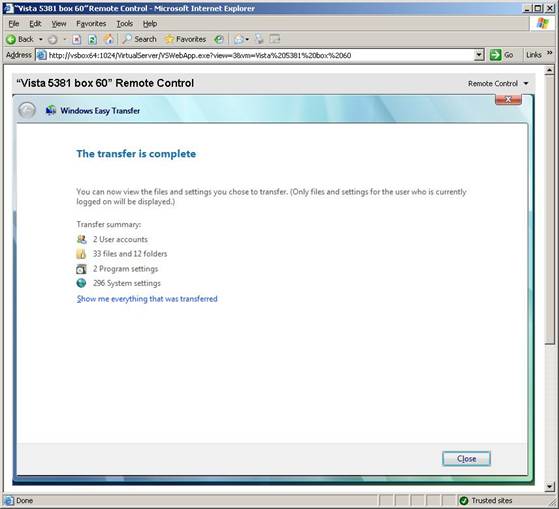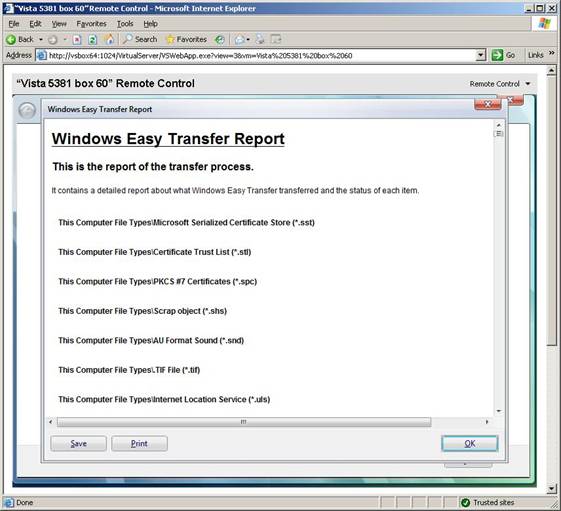Переход на Vista с помощью Windows Easy Transfer
Получите свою копию Windows Server Hacks!
Раньше у администраторов, которые хотели перевести пользователей с настольных компьютеров с Windows 2000 на Windows XP, было два варианта: обновить существующие компьютеры до Windows XP или установить новую копию Windows XP на новый компьютер и перенести пользовательские файлы и программные настройки с старый компьютер на новый. Хотя обновление является самым простым вариантом (поскольку он автоматически переносит пользовательские настройки), у него есть два недостатка: пользователи застревают на старом оборудовании, а испорченный компьютер становится еще более грязным.
Вот почему я всегда предпочитал миграцию, а не обновление, когда речь шла о настольных компьютерах. А если вы хотели перейти с Windows 2000 на Windows XP, у вас было два инструмента: Мастер переноса файлов и параметров (для переноса отдельных компьютеров в среде малого бизнеса или домашнего офиса) или Средство миграции пользовательской среды (USMT) для корпоративные среды, которым требуется больший контроль над миграцией большого количества машин.
В Vista все то же самое, только они были обновлены. Во-первых, новая версия USMT, а именно версия 3.0, скоро будет доступна для переноса старых версий Microsoft Windows на Windows Vista, и я рассмотрю USMT 3.0 в следующей статье. И, во-вторых, Мастер переноса файлов и настроек теперь заменен более простым в использовании инструментом Windows Easy Transfer, которому посвящена эта статья.
Использование средства переноса данных Windows
Давайте рассмотрим использование Windows Easy Transfer для переноса пользовательских файлов и настроек с компьютера с Windows XP на компьютер с последней сборкой Windows Vista. Я настроил это таким образом, что мой XP и Vista работают как виртуальные машины в Microsoft Virtual Server, и я сделал снимки экрана ниже из главного окна администрирования виртуального сервера. Также обратите внимание, что эта статья основана на предварительной (бета) версии Windows Vista, поэтому некоторые вещи могут измениться между текущим и окончательным выпуском.
Чтобы начать перенос, нажмите кнопку «Пуск», введите «easy» (без кавычек) в поле «Начать поиск» и нажмите «Ввод», чтобы запустить средство переноса данных Windows (это проще, чем найти его в «Инструментах системы» в разделе «Стандартные»). Если вы получаете приглашение контроля учетных записей (UAC), нажмите «Продолжить», чтобы разрешить запуск программы. На рис. 1 показан первый экран мастера Windows Easy Transfer:
Рисунок 1: Запуск Windows Easy Transfer на целевой машине с Vista
Нажмите «Далее» и выберите вариант «Начать новую передачу», как показано на рисунке 2:
Рисунок 2: Выберите опцию «Начать новую передачу»
Выберите вариант «Это мой новый компьютер», поскольку нашей целевой машиной является компьютер с Vista (см. рис. 3):
Рисунок 3. Выберите вариант «Это мой новый компьютер»
Если на вашем компьютере с Vista включен брандмауэр Windows, появится приглашение с просьбой включить исключение, позволяющее программе Easy Transfer работать по сети. Если вы примете это приглашение, откроется исключение программы для %SystemRoot%System32MigWiz.exe, исполняемого файла средства переноса данных Windows.
Затем вас спросят, есть ли у вас USB-кабель, который вы можете использовать для передачи данных между двумя компьютерами. Поскольку мы собираемся выполнять передачу по сети, выберите Нет на рисунке 4 ниже:
Рис. 4. Выберите вариант «Нет», чтобы выполнить передачу по сети.
На следующем экране мастера выберите параметр «Мне нужно установить Windows Easy Transfer». Это необходимо, поскольку на исходном компьютере установлена более ранняя операционная система (Windows XP), на которой еще не установлена программа Easy Transfer (см. рис. 5):
Рис. 5. Выберите параметр «Мне нужно установить Windows Easy Transfer».
Затем выберите параметр «Внешний жесткий диск или общая сетевая папка» на рис. 6, так как мы сохраним установочные файлы для Easy Transfer в сетевом ресурсе, к которому оба компьютера могут получить доступ:
Рис. 6. Выберите вариант «Внешний жесткий диск или общая сетевая папка».
Конечно, если вы хотите записать установочные файлы на компакт-диск, вы можете использовать другой вариант, но в этой статье вместо этого будет использоваться метод общей папки.
Теперь укажите UNC-путь к сетевому ресурсу, куда будут скопированы установочные файлы для Easy Transfer (рис. 7):
Рис. 7. Установочные файлы для Easy Transfer будут скопированы в общую папку Transfers на VSBOX64.
Нажмите «Далее», и файлы установки будут скопированы в общую папку (сначала вас могут попросить ввести учетные данные для подключения к общей папке). После того, как это будет сделано, выберите «Да» на рисунке 8 ниже, так как мы собираемся соединить две машины вместе через общую сеть, к которой они подключены, чтобы перенести настройки со старой машины на новую:
Рис. 8. Выберите вариант «Да», так как оба компьютера находятся в одной локальной сети.
Для передачи вам потребуется уникальный ключ (пароль), поэтому выберите параметр «Нет, мне не нужен ключ» на следующем экране (рис. 9):
Рис. 9. Выберите вариант «Нет», чтобы создать уникальный ключ (пароль) для передачи
На следующем экране отобразится ваш ключ (запишите его) и вам будет предложено перейти на исходный компьютер (коробка XP) и установить Easy Transfer из общей папки, в которой были размещены файлы установки (см. рис. 10):
Рисунок 10. Пришло время перейти на старый компьютер, чтобы продолжить процесс переноса.
Итак, теперь мы перейдем к окну XP, откроем общий ресурс \vsbox64 ransfers и дважды щелкните MigSetup.exe, который находится в папке MigWiz в общем ресурсе (рис. 11):
Рис. 11. Запустите MigSetup.exe, чтобы установить Easy Transfer на исходную (XP) машину
Вам будет предложено закрыть все открытые программы, работающие на исходном компьютере — сделайте это. На следующем экране выберите параметр «Использовать сеть», чтобы напрямую перенести файлы и настройки по сети со старого компьютера на новый (рис. 12):
Рис. 12. Выберите параметр «Использовать сеть».
Опять же, вы можете использовать другой метод передачи, если хотите, например, временно сохранить свои пользовательские файлы и настройки на съемном носителе, таком как CD, DVD или USB-накопитель, или напрямую передать их на целевую машину с помощью USB-кабеля.. На следующем экране выберите параметр «Подключиться напрямую к новому компьютеру через домашнюю сеть» (рис. 13):
Рис. 13. Выберите первый вариант для передачи файлов и настроек напрямую по сети.
На этом этапе, если на исходном компьютере (XP) запущен брандмауэр Windows, вам будет предложено открыть исключение брандмауэра для Easy Transfer — сделайте это. Затем вам будет предложено ввести ключ (пароль), созданный ранее при запуске Easy Transfer на целевом компьютере (Vista) — сделайте это тоже (рис. 14):
Рис. 14. Введите сгенерированный ранее ключ
В этот момент, если вы вернетесь к своему целевому (Vista) ящику, вы увидите, что машины подключены и готовы выполнить передачу (рис. 15):
Рисунок 15: Блок Vista готов к приему пользовательских файлов и настроек из блока XP
Теперь выберите, что передавать (см. рис. 16). Easy Transfer может передавать файлы и настройки для всех учетных записей пользователей на исходном компьютере, только для файлов и настроек текущей учетной записи, или как вы можете указать (я выбрал вариант «Все»):
Рис. 16. Выберите, какие пользовательские файлы и настройки следует перенести на новую машину
На этом этапе вы будете проинформированы о том, какие файлы и настройки будут перенесены на новую машину (рис. 17). В моем примере это файлы и настройки для локальной учетной записи администратора и другой учетной записи с именем Боб, а также различные другие файлы и настройки реестра:
Рис. 17. Теперь отображаются файлы и настройки, которые будут переданы
Обратите внимание, что у вас есть возможность переименовать учетные записи, переносимые на новую машину (см. рис. 18, где я переименовал учетную запись Боба в Роберта), или сопоставить учетные записи на старой машине с существующими учетными записями на новой машине:
Рисунок 18. Боб говорит, что теперь, когда его повысили до менеджера, он предпочитает, чтобы его называли Робертом.
Нажмите «Далее» в этот момент, и процесс передачи начнется. Файлы и настройки упакованы, и когда это будет сделано, появится сообщение «Перейдите на новый компьютер, чтобы завершить перенос файлов и настроек». В этот момент вас попросят подтвердить сопоставление (или переименование) вашей учетной записи пользователя на новом компьютере, и вам снова будет представлен экран, подобный рис. 17 выше, который подтверждает файлы и настройки, которые будут переданы в процессе.. Нажмите кнопку Transfer, и начнется процесс переноса, и как только он завершится, вы будете проинформированы о том, что произошло (рис. 19):
Рисунок 19: Передача завершена
Если вы нажмете «Показать все, что было передано», вы получите HTML-отчет о передаче, который вы можете сохранить или распечатать для справочных целей (рис. 20):
Рисунок 20: Отчет о передаче
Обратите внимание, что файлы и настройки на старом компьютере в этом процессе не изменяются, поэтому, если по какой-то причине ваш перенос идет плохо, вы все равно можете использовать старый компьютер и при необходимости начать новый перенос.
Вывод
Windows Easy Transfer — это быстрый и простой способ для пользователей перенести свои файлы и настройки со своих старых компьютеров, работающих под управлением более ранних версий Microsoft Windows, на новые компьютеры, работающие под управлением Windows Vista. Easy Transfer прост в использовании, поддерживает несколько различных методов переноса и идеально подходит для малого бизнеса, если у вас есть только несколько настольных компьютеров для переноса.