Outlook зависает или не отвечает: что делать

Microsoft Outlook — один из самых популярных почтовых клиентов в мире. Согласно отчету Enlyft, Outlook является популярным почтовым клиентом для компаний с доходом от 10 до 50 миллионов долларов и численностью сотрудников от 50 до 200 человек, что делает его популярным выбором для малого и среднего бизнеса. Среди индивидуальных пользователей на него также приходится около 10 процентов доли мирового рынка электронной почты. Несмотря на эту популярность, Outlook по-прежнему может выдавать ошибки, как и любой другой инструмент. Одна из наиболее распространенных проблем заключается в том, что Outlook зависает или вообще не отвечает.
Что вы делаете тогда? Давайте сначала быстро разберемся в возможных причинах.
Причины зависания Outlook
Вот несколько возможных причин, по которым Outlook не отвечает:
- Вы не установили последние исправления и обновления.
- Одновременно используется другим процессом.
- Какая-то программа, которую вы установили, или связанный с ней процесс конфликтует с Outlook.
- Установленная вами надстройка мешает процессам Outlook.
- Ваш компьютер заражен.
- Почтовые ящики слишком большие.
- Есть проблемы с офисными программами.
- Ваш профиль пользователя поврежден.
- Файлы ODF повреждены.
Хотя это не исчерпывающий список, это некоторые из наиболее распространенных причин сбоя Outlook.
Решения, когда Outlook зависает
Вот несколько решений, чтобы исправить эту довольно досадную ошибку.
Перезапустите Outlook
Как и в случае с любым инструментом, самый простой первый вариант — перезапустить Outlook, так как это может освободить нежелательный кеш и другие заблокированные процессы.
В идеале закройте Outlook и откройте его в безопасном режиме. Вы можете сделать это одним из следующих способов.
- Если вы используете Windows 10, щелкните правой кнопкой мыши «Пуск» и введите Outlook.exe/safe. Нажмите Enter, и это должно открыть Outlook в безопасном режиме.
- В Windows 7 откройте «Пуск» и введите Outlook/safe. Нажмите Ввод.
- Если вы используете Windows 8, откройте «Приложения», выберите «Выполнить» и введите Outlook/safe. Нажмите «ОК».
Как только ваш Outlook откроется, снова закройте его, а в следующий раз откройте в обычном режиме. Это должно исправить зависание Outlook в большинстве случаев.
Установите последние обновления и исправления
Еще одно простое решение — установить последние обновления и исправления, поскольку это может решить многие основные проблемы зависания.
Чтобы установить последние обновления, перейдите в поле поиска в меню «Пуск» и введите «Обновления». Когда откроется диалоговое окно, нажмите кнопку «Проверить наличие обновлений» и выберите «Установить обновления» на следующем экране.
Дождитесь установки обновлений и перезагрузите компьютер. Как только система заработает, откройте Outlook и проверьте, ожидаются ли какие-либо обновления для нее.
Чтобы проверить это, перейдите в «Файл» и выберите «Учетная запись» > «Параметры обновления» > «Обновить сейчас». Для Office 2010 выберите Справка > Проверить наличие обновлений.
Если ожидаются какие-либо обновления, установите их и перезапустите Outlook.
Проверьте системные требования
Microsoft Outlook требует определенных минимальных системных требований, поэтому убедитесь, что ваша система соответствует этим требованиям к памяти и ЦП.
Это, скорее всего, будет проблемой, если вы обновились до более поздней версии Office на том же компьютере.
Восстановить Outlook
Вы можете восстановить Outlook, чтобы предотвратить такие зависания. Но вы можете сделать это только для всего пакета Office.
- Закройте все программы Office.
- Перейдите в Панель управления и перейдите в раздел «Программы и компоненты».
- Перейдите по списку и щелкните правой кнопкой мыши Microsoft Office. Выберите «изменить».
- Выберите переключатель «Онлайн ремонт».
- Нажмите кнопку «Восстановить».
Этот параметр восстанавливает все программы Office. Как только это будет сделано, откройте Outlook, чтобы проверить, нормально ли он работает.
Ищите другие процессы
Некоторые функции, такие как автоархивация или синхронизация с мобильного устройства, снижают производительность вашего Outlook просто потому, что эти процессы потребляют много ресурсов.
Чтобы узнать, используется ли Outlook другим процессом, посмотрите на строку состояния в нижней части экрана. Он расскажет вам о процессе, использующем Outlook. Либо дождитесь завершения этого процесса, прежде чем начать использовать Outlook, либо остановите другой процесс.
Восстановление поврежденных файлов данных Outlook
Файлы данных Outlook, или сокращенно ODF, — это файлы, в которых хранятся все данные Outlook, такие как электронные письма, календари, контакты, вложения и многое другое. Файлы различаются в зависимости от используемой версии Outlook и типов учетных записей электронной почты. Они могут быть повреждены по многим причинам, и ваш Outlook не будет работать, если файлы ODF повреждены. Вы можете использовать встроенный инструмент восстановления, чтобы решить эту проблему, и если она не устранена или если файл поврежден, рассмотрите возможность использования сторонних инструментов для решения этой проблемы.
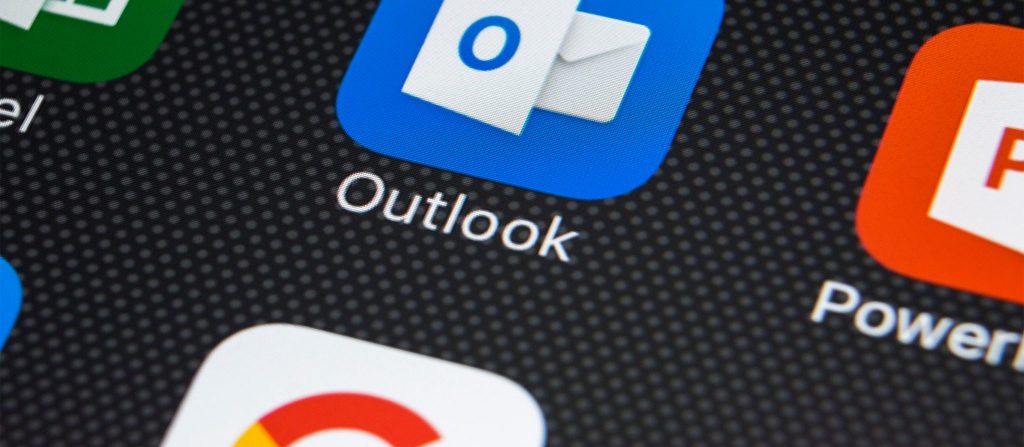
Проверьте антивирусное программное обеспечение
Иногда ваше антивирусное программное обеспечение не работает с Outlook. Лучший способ проверить — отключить антивирус и посмотреть, работает ли Outlook, и если да, то вы знаете причину проблемы.
Проверьте, не устарело ли ваше антивирусное программное обеспечение, и если да, обновите его, так как это решит проблемы с подключением к Outlook. Если проблема не устранена, обратитесь в службу поддержки клиентов антивирусного инструмента за возможным решением, если вы точно знаете, что это мешает процессам Outlook.
Устранение конфликтов надстроек
Хотя надстройки улучшают взаимодействие с пользователем, они также могут мешать работе Outlook. Лучший способ решить эту проблему — отключить надстройки и посмотреть, работает ли Outlook.
Чтобы запустить Outlook без этих надстроек, откройте Outlook в безопасном режиме. Если проблема не сохраняется в безопасном режиме, вероятно, причиной являются надстройки.
Для постоянного исправления:
- Выберите «Файл» > «Параметры» > «Надстройки».
- Выберите Надстройки COM и нажмите Перейти.
- Снимите все флажки в диалоговом окне.
Наконец, перезапустите Outlook и откройте его в обычном режиме, и он должен работать нормально.
Восстановление поврежденных профилей пользователей
Профили пользователей настраивают для вас внешний вид компьютера или службы. Он имеет настройки, соответствующие вашим предпочтениям, поэтому вы можете получить к ним доступ при каждом входе в систему.
Однако этот профиль пользователя может быть поврежден по многим причинам, и это может помешать ответу Outlook. Чтобы понять, является ли проблема поврежденным профилем пользователя, создайте новый профиль пользователя и попробуйте его. Если ваш Outlook хорошо отвечает, придерживайтесь этого профиля пользователя и удалите поврежденный.
Чтобы создать новую учетную запись пользователя:
- Нажмите Windows + R, чтобы открыть диалоговое окно «Выполнить», и введите cmd, чтобы открыть командную строку. Убедитесь, что у вас есть права администратора. Либо найдите командную строку, щелкните ее правой кнопкой мыши и выберите «Запуск от имени администратора».
- В командной строке введите новый «usernamepassword/add».
- После создания профиля пользователя войдите в систему с этими учетными данными.
- Перейдите в папку C:usersold_username и скопируйте все файлы, кроме user.dat, user.dat.log и user.ini.
- Переместите все файлы в папку C:users ew_username.
- Выйдите из системы и войдите снова с новыми учетными данными и проверьте, работает ли ваш Outlook.
Уменьшите размер почтового ящика
Когда ваш почтовый ящик слишком велик, это влияет на производительность Outlook. Чтобы решить эту проблему, переместите часть содержимого больших папок в отдельные папки.
Сделать это:
- Перейдите на вкладку «Папка» и нажмите «Новая папка».
- Дайте имя новой папке.
- Выберите место для этой папки и нажмите OK.
- Переместите некоторые из больших электронных писем и вложений в эту папку.
Эта папка будет подпапкой, но будет находиться в другом месте.
В качестве альтернативы можно использовать функцию автоархивации, чтобы архивировать старые электронные письма в надежном месте.
Сделайте чистую загрузку
Когда Windows запускается нормально, многие процессы и службы запускаются автоматически и работают в фоновом режиме, что может мешать работе Outlook.
Когда вы выполняете чистую загрузку или выборочный запуск, вы можете включать или выключать процессы и службы, установив флажок в конфигурации системы.
Обратите внимание, что эта опция предназначена для опытных пользователей, которые понимают роль различных процессов в системе. Если вы не уверены, не пытайтесь использовать этот вариант, так как отключение некоторых важных служб может привести к сбою компьютера.
Таким образом, это некоторые из решений для исправления зависаний Outlook. Если вы знаете причину проблемы, вы можете использовать соответствующее решение. В противном случае вам придется перебирать каждое решение, пока проблема не будет устранена.