Основы работы в сети. Часть 12. Управление учетными записями пользователей
- Основы работы в сети. Часть 11. Консоль пользователей и компьютеров Active Directory
- Основы работы в сети. Часть 13. Создание групп
- Основы работы в сети. Часть 14. Группы безопасности
- Основы работы в сети. Часть 15. Универсальные группы и вложение групп
- Основы работы в сети: Часть 16. Роль операционной системы Windows в сети
- Основы работы в сети. Часть 17. Модель OSI
- Основы работы в сети. Часть 18. Совместное использование ресурсов
- Основы работы в сети. Часть 19. Разрешения на уровне общего доступа
В предыдущей части этой серии статей я начал обсуждение консоли Active Directory Users and Computers. Хотя в этой статье объяснялось, как подключиться к выбранному домену с помощью консоли, в ней никогда не объяснялось, как использовать консоль для повседневных задач управления. В этой статье я покажу вам некоторые основные методы обслуживания учетных записей пользователей.
Создание учетной записи пользователя
Одним из наиболее распространенных применений консоли Active Directory Users in Computers является создание новых учетных записей пользователей. Для этого разверните контейнер, соответствующий домену, к которому вы подключены, и выберите контейнер Пользователи. Когда вы это сделаете, панель сведений консоли отобразит все учетные записи пользователей, которые в настоящее время существуют в домене, как показано на рисунке A.
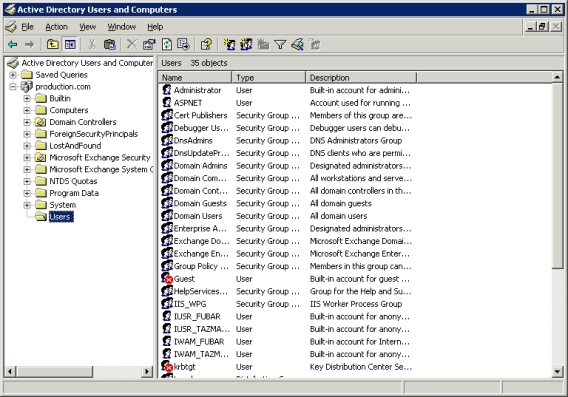
Рисунок A: При выборе контейнера Users консоль отображает все учетные записи пользователей в домене.
Теперь щелкните правой кнопкой мыши контейнер «Пользователи» и выберите команду «Создать» в появившемся контекстном меню. Когда вы это сделаете, вы увидите подменю, которое дает вам выбор из множества различных типов объектов, которые вы можете создать. Технически контейнер Users — это просто контейнер, и в него можно поместить практически любой тип объекта. Однако обычно считается плохой практикой хранить объекты, отличные от пользовательских, в контейнере Users. В этом случае выберите команду User из подменю. Когда вы это сделаете, вы увидите диалоговое окно, показанное на рисунке B.
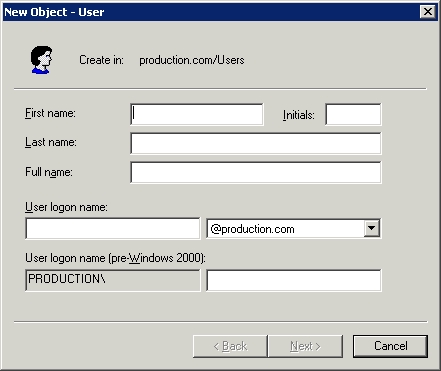
Рисунок B. Диалоговое окно «Новый объект — пользователь» позволяет создать новую учетную запись пользователя.
Как вы можете видеть на рисунке, Windows изначально требует, чтобы вы вводили только базовую информацию о пользователе. Хотя на этом экране запрашиваются такие вещи, как имя и фамилия, технически это не требуется. Единственная часть информации, которая абсолютно необходима, — это имя пользователя для входа в систему. Хотя остальные поля необязательны, я все равно рекомендую их заполнить.
Причина, по которой я рекомендую заполнить как можно больше полей, заключается в том, что учетная запись пользователя — это не что иное, как объект, который будет находиться в Active Directory. Такие вещи, как имя и фамилия, являются атрибутами объекта пользователя, который вы создаете. Чем больше атрибутивной информации вы заполните, тем полезнее будет информация, хранящаяся в Active Directory. В конце концов, Active Directory — это база данных, к которой вы можете запрашивать информацию. На самом деле многие приложения работают, извлекая различные атрибуты из Active Directory. Когда вы заполните различные поля, нажмите кнопку «Далее», и вы попадете на экран, показанный на рисунке C.
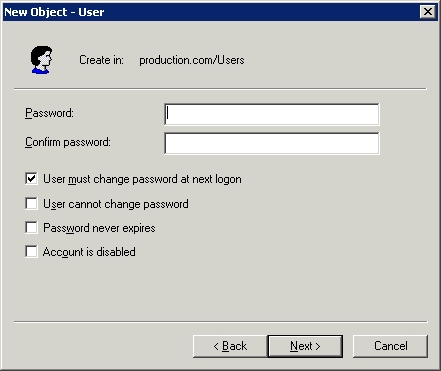
Рисунок C: Вам будет предложено назначить пароль для новой учетной записи пользователя.
Как вы можете видеть на рисунке, назначить пароль довольно просто. Все, что вам действительно нужно сделать, это ввести и повторить пароль. По умолчанию пользователь должен изменить пароль при следующем входе в систему. Вы можете предотвратить такое поведение, сняв флажок «Пользователь должен сменить пароль при следующем входе в систему». Есть еще один флажок, позволяющий вообще запретить пользователю изменять свой пароль. У вас также есть возможность установить бессрочный срок действия паролей или полностью отключить учетную запись.
Хотя в экране пароля нет ничего сложного, следует помнить об одной важной вещи. Когда вы назначаете пароль новой учетной записи пользователя, пароль должен соответствовать вашей корпоративной политике безопасности. Если используемый вами пароль не соответствует требованиям применимых групповых политик, учетная запись пользователя не будет создана.
Нажмите «Далее», и вы увидите экран со сводкой выбранных вами параметров. Предполагая, что все выглядит хорошо, нажмите «Готово», и новая учетная запись пользователя будет создана.
Редактирование атрибутов учетной записи пользователя
Ранее я обсуждал важность заполнения различных атрибутов при создании новой учетной записи пользователя. Вы могли заметить, что на экранах, связанных с созданием новой учетной записи пользователя, на самом деле не так много атрибутов, которые вы могли заполнить. Однако Active Directory содержит десятки встроенных атрибутов, связанных с учетными записями пользователей.
Я не говорю, что вам нужно использовать консоль и заполнять десятки атрибутов для каждой учетной записи пользователя. Есть некоторые атрибуты, которые действительно пригодятся. Я рекомендую заполнять атрибуты, связанные с основной контактной информацией. Фактически, некоторые корпорации создают корпоративные каталоги, основанные исключительно на информации, хранящейся в этих атрибутах Active Directory. Даже если вы не заинтересованы в создании приложений, извлекающих информацию из вашей Active Directory, все же рекомендуется заполнить Active Directory контактной информацией пользователя. Например, предположим, что вам нужно перезагрузить сервер, а пользователь все еще находится в приложении, которое находится на сервере. Если у вас есть контактная информация пользователя, хранящаяся в Active Directory, вы можете просто найти номер телефона пользователя и позвонить пользователю, чтобы попросить его выйти из системы.
Прежде чем я покажу вам, как заполнять различные атрибуты Active Directory, я хочу упомянуть, что тот же метод можно использовать и для изменения существующих атрибутов. Например, если сотрудница собирается выйти замуж, она может изменить свою фамилию. Вы можете использовать приемы, которые я собираюсь вам показать, для изменения содержимого атрибута Last Name.
Чтобы получить доступ к различным атрибутам учетной записи пользователя, просто щелкните правой кнопкой мыши выбранную учетную запись пользователя и выберите команду «Свойства» в появившемся контекстном меню. После этого Windows отобразит экран, показанный на рисунке D.
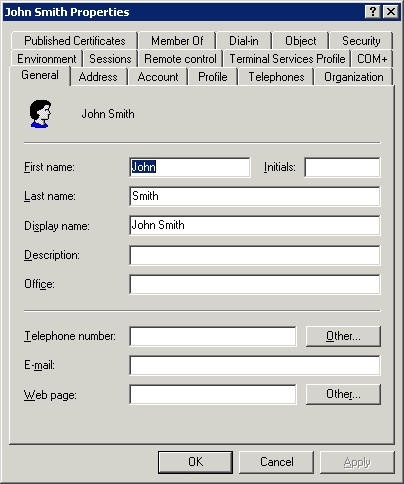
Рисунок D: Страница свойств пользователя используется для хранения информации об атрибутах и конфигурации учетной записи пользователя.
Как вы можете видеть на рисунке, вкладка «Общие» листа свойств позволяет вам изменить имя, фамилию или отображаемое имя пользователя. Вы также можете заполнить (или изменить) несколько других полей, таких как «Описание», «Офис», «Номер телефона», «Электронная почта» или «Веб-страница». Если вас интересует хранение более подробной информации о пользователе, то обратите внимание на вкладки «Адрес», «Телефоны» и «Организация». Все эти вкладки содержат поля для хранения гораздо более подробной информации о пользователе.
Сброс пароля пользователя
Вы, вероятно, заметили на рис. D, что на листе свойств пользователя много разных вкладок. Большинство этих вкладок связаны с безопасностью и настройкой учетной записи пользователя. Одна вещь, которую большинство новых администраторов сразу же замечают при изучении этих вкладок, заключается в том, что ни на одной из вкладок нет опции для сброса пароля пользователя.
Если вам нужно сбросить пароль пользователя, закройте лист свойств пользователя. После этого щелкните правой кнопкой мыши учетную запись пользователя и выберите команду «Сбросить пароль», найденную в появившемся контекстном меню.
Вывод
В этой статье я провел вас через процессы создания учетной записи пользователя, заполнения различных атрибутов Active Directory, связанных с этой учетной записью, и сброса пароля учетной записи. В следующей статье этой серии я продолжу обсуждение, демонстрируя больше возможностей консоли Active Directory Users and Computers.
- Основы работы в сети. Часть 11. Консоль пользователей и компьютеров Active Directory
- Основы работы в сети. Часть 13. Создание групп
- Основы работы в сети. Часть 14. Группы безопасности
- Основы работы в сети. Часть 15. Универсальные группы и вложение групп
- Основы работы в сети: Часть 16. Роль операционной системы Windows в сети
- Основы работы в сети. Часть 17. Модель OSI
- Основы работы в сети. Часть 18. Совместное использование ресурсов
- Основы работы в сети. Часть 19. Разрешения на уровне общего доступа