Основы работы в сети. Часть 11. Консоль пользователей и компьютеров Active Directory
- Основы работы в сети. Часть 12. Управление учетными записями пользователей
- Основы работы в сети. Часть 13. Создание групп
- Основы работы в сети. Часть 14. Группы безопасности
- Основы работы в сети. Часть 15. Универсальные группы и вложение групп
- Основы работы в сети: Часть 16. Роль операционной системы Windows в сети
- Основы работы в сети. Часть 17. Модель OSI
- Основы работы в сети. Часть 18. Совместное использование ресурсов
- Основы работы в сети. Часть 19. Разрешения на уровне общего доступа
В последних нескольких частях этой серии статей я много говорил о внутренней работе Active Directory. В этой статье я хочу переключиться и показать вам, какое отношение вся эта информация имеет к управлению сетью.
Windows Server 2003 поставляется с несколькими различными инструментами, используемыми для управления Active Directory. Инструмент управления Active Directory, который вы чаще всего будете использовать для повседневных задач управления, — это консоль Active Directory Users and Computers. Как следует из названия, эта консоль используется для создания, управления и удаления учетных записей пользователей и компьютеров.
Вы можете получить доступ к этой консоли, нажав кнопку «Пуск» вашего сервера и перейдя через меню «Пуск» к «Все программы» / «Администрирование». Параметр «Пользователи и компьютеры Active Directory» должен находиться в верхней части меню «Администрирование». Имейте в виду, что этот параметр есть только на контроллерах домена, поэтому, если вы не видите команду «Пользователи и компьютеры Active Directory», убедитесь, что вы вошли в систему на контроллере домена.
Еще одна вещь, которую вы можете заметить, это то, что меню «Администрирование» содержит несколько других инструментов Active Directory: домены и доверительные отношения Active Directory и сайты и службы Active Directory. Я буду обсуждать эти утилиты в следующих статьях.
Когда вы откроете контейнер «Пользователи и компьютеры Active Directory», вы увидите экран, аналогичный показанному на рисунке A. Как вы, возможно, помните из предыдущих статей этой серии, Active Directory основана на лесе, который или несколько доменов. Хотя лес представляет всю Active Directory, консоль «Пользователи и компьютеры Active Directory» не позволяет работать с Active Directory на уровне леса. Консоль «Пользователи и компьютеры Active Directory» — это строго инструмент уровня домена. На самом деле, если вы посмотрите на рисунок A, вы заметите, что production.com выделен. Production.com — это домен в моей сети. Все контейнеры, перечисленные под доменом, содержат объекты Active Directory, относящиеся к этому домену.
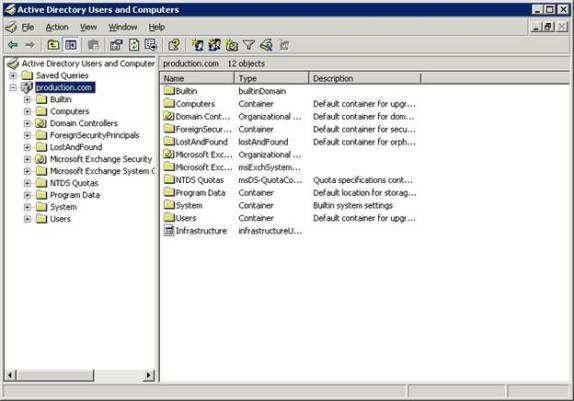
Рисунок A. Консоль «Пользователи и компьютеры Active Directory» позволяет управлять отдельными доменами
Вы могли заметить, что я сказал, что production.com был одним из доменов в моей сети, но ни один из моих других доменов не указан на рисунке A. Консоль «Пользователи и компьютеры Active Directory» показывает только один домен за один раз. чтобы консоль не захламлялась. Помните, я говорил, что консоль «Пользователи и компьютеры Active Directory» доступна только из меню «Администрирование», если вы вошли в систему контроллера домена? Что ж, домен, указанный в консоли, соответствует контроллеру домена, в который вы вошли. Например, при написании этой статьи я вошел в один из контроллеров домена для домена production.com, поэтому консоль «Пользователи и компьютеры Active Directory» подключается к домену production.com.
Проблема в том, что домены часто географически разбросаны. Например, довольно часто крупные компании имеют разные домены для каждого корпоративного офиса. Если, например, вы находитесь в Майами, штат Флорида, а другой домен компании представляет собой офис в Лас-Вегасе, штат Невада, было бы непрактично путешествовать по стране каждый раз, когда вам нужно управлять доменом в Лас-Вегасе. К счастью, вам не нужно.
Хотя консоль «Пользователи и компьютеры Active Directory» по умолчанию отображает домен, связанный с контроллером домена, в который вы вошли, вы можете использовать консоль для отображения любого домена, на который у вас есть права. Все, что вам нужно сделать, это щелкнуть правой кнопкой мыши по отображаемому домену, а затем выбрать команду «Подключиться к домену» в появившемся контекстном меню. При этом отобразится экран, который позволяет либо ввести имя домена, к которому вы хотите подключиться, либо нажать кнопку «Обзор» и найти домен.
Точно так же, как домен может быть расположен далеко, вы также можете счесть нецелесообразным входить непосредственно в контроллер домена. Например, я работал в нескольких офисах, в которых контроллеры домена располагались в отдельном здании или слишком далеко от объекта, в котором я находился, чтобы вход в контроллер домена был нецелесообразным для повседневного обслуживания.
Хорошей новостью является то, что вам не нужно входить в систему на контроллере домена, чтобы получить доступ к консоли Active Directory Users and Computers. Вам нужно только войти в систему на контроллере домена, чтобы получить доступ к консоли «Пользователи и компьютеры Active Directory» из меню «Администрирование». Вы можете получить доступ к консоли «Пользователи и компьютеры Active Directory» с рядового сервера, загрузив ее вручную в консоль управления Microsoft.
Для этого введите команду MMC в строке запуска сервера. Когда вы это сделаете, сервер откроет пустую консоль управления Microsoft. Затем выберите команду «Добавить/удалить оснастку» в меню «Файл» консоли. Теперь Windows откроет лист свойств «Добавить/удалить оснастку». Нажмите кнопку «Добавить» на вкладке «Автономный» листа свойств, и вы увидите список всех доступных оснасток. Выберите параметр «Пользователи и компьютеры Active Directory» из списка оснасток и нажмите кнопку «Добавить», а затем кнопки «Закрыть» и «ОК». Теперь консоль будет загружена.
В некоторых случаях загрузка консоли таким образом может привести к ошибке. Если вы получили сообщение об ошибке и консоль не позволяет вам управлять доменом, щелкните правой кнопкой мыши контейнер «Пользователи и компьютеры Active Directory» и выберите команду «Подключиться к контроллеру домена» в появившемся контекстном меню. Это даст вам возможность подключить консоль к определенному контроллеру домена без фактического входа в этот контроллер домена. Это позволит вам управлять доменом, как если бы вы сидели за консолью контроллера домена.
Этот метод отлично работает, если в вашем распоряжении есть сервер, но что произойдет, если ваша рабочая станция работает под управлением Windows Vista, а все серверы находятся в другом конце здания?
Одним из самых простых решений этой проблемы является установка сеанса RDP с одним из ваших серверов. RDP — это протокол удаленного рабочего стола. Это позволяет вам удаленно управлять серверами в вашей организации. В среде Windows Server 2003 вы можете включить удаленный сеанс, щелкнув правой кнопкой мыши Мой компьютер и выбрав команду Свойства в появившемся контекстном меню. После этого вы увидите лист свойств системы. Теперь перейдите на вкладку «Удаленный» и установите флажок «Включить удаленный рабочий стол на этом компьютере», как показано на рисунке B.
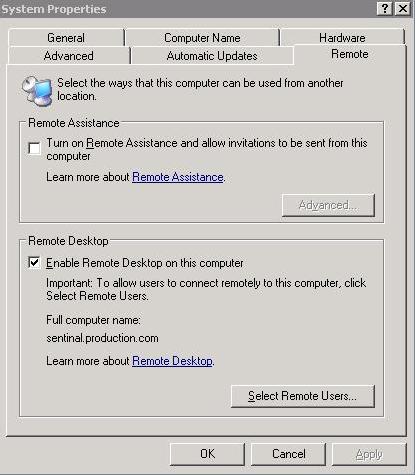
Рисунок B. Вы можете настроить сервер для поддержки подключений к удаленному рабочему столу
Чтобы подключиться к серверу из Windows Vista, выберите команду «Подключение к удаленному рабочему столу» в меню «Все программы/Стандартные». Когда вы это сделаете, вы увидите экран, аналогичный показанному на рисунке C. Теперь просто введите имя своего сервера и нажмите кнопку «Подключиться», чтобы установить сеанс удаленного управления.
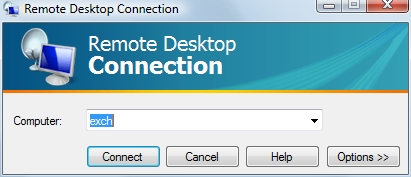
Рисунок C: Windows Vista упрощает подключение к удаленному серверу
Вывод
В этой статье я начал демонстрировать консоль пользователей и компьютеров Active Directory. Я также объяснил, как вы можете использовать эту консоль для управления удаленными доменами. В части 12 я продолжу обсуждение, показав вам больше возможностей консоли Active Directory Users and Computers.
- Основы работы в сети. Часть 12. Управление учетными записями пользователей
- Основы работы в сети. Часть 13. Создание групп
- Основы работы в сети. Часть 14. Группы безопасности
- Основы работы в сети. Часть 15. Универсальные группы и вложение групп
- Основы работы в сети: Часть 16. Роль операционной системы Windows в сети
- Основы работы в сети. Часть 17. Модель OSI
- Основы работы в сети. Часть 18. Совместное использование ресурсов
- Основы работы в сети. Часть 19. Разрешения на уровне общего доступа