OneDrive: гораздо больше, чем просто место для хранения ваших файлов

В типичном для Microsoft стиле они увидели хорошую идею — онлайн-хранилище файлов, синхронизация и общий доступ — а затем потребовалось много времени, чтобы воплотить ее в жизнь. Это был болезненный процесс. Но, как и раньше, Microsoft не только создала вещь под названием OneDrive, но и вернувшийся ребенок, наконец, сделал это правильно. Может быть, лучше, чем правильно. Это на самом деле очень, очень хорошо. Большинство людей думают об OneDrive как о месте, где они могут хранить файлы, и не особо интересуются полным набором функций. Это позор, потому что у него очень хорошая безопасность, включая защиту от программ-вымогателей, встроенные решения для мониторинга, восстановления и резервного копирования. Он также интегрируется практически во все, экономя место на вашем компьютере. Механизм синхронизации, изначально привередливый, теперь работает надежно.
Позвольте мне указать на несколько функций, которые я считаю наиболее полезными, но не очевидными для обычного пользователя.
Столбец состояния
Начнем с функции, о которой вы, возможно, уже знаете, — столбца статуса. С помощью OneDrive вы контролируете, где находятся ваши файлы (все вместе они называются «Файлы по запросу»), а столбец состояния позволяет вам сразу увидеть, что происходит с каждым файлом и папкой. В этом столбце указано, сохраняются ли каждый файл и папка локально или только в облаке, каков их статус синхронизации, есть ли у них проблемы и был ли я с кем-то поделился. Это очень важный инструмент с первого взгляда.
На рисунке выше я включил легенду, чтобы проиллюстрировать, что означает каждый элемент состояния. Для общего доступа значок человека указывает на то, что файл или папка были предоставлены. 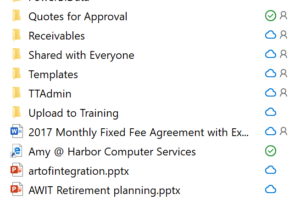
Контекстное меню
В контекстном меню есть несколько жемчужин, которые я выделил. Я думаю, что это одно из самых полезных контекстных меню.
Отсюда у вас есть несколько конкретных элементов OneDrive. View Online перенесет вас на веб-версию. Это может понадобиться, если вы собираетесь настроить поток для выполнения задачи за вас или если вы хотите восстановить предыдущую версию. Предыдущая версия, которую вы видите здесь в меню, является несвязанной функцией Windows, поэтому игнорируйте ее. Вместо этого вы выберете просмотр в Интернете, чтобы восстановить файл. OneDrive предлагает возможность восстановить файл, папку или весь OneDrive до предыдущей версии. Это ваша защита от программ-вымогателей и своего рода резервная копия.
Настройки позволяют включить функцию «Файлы по запросу», настроить резервное копирование, настроить учетную запись и многое другое. Всегда хранить на этом устройстве указывает OneDrive всегда сохранять копию файла локально и никогда не перемещать его только в облако. Освобождение места указывает OneDrive удалить все временно сохраненные локальные файлы и перевести все, что не отмечено сплошной зеленой галочкой, в статус «только для облака» и удалить локальные копии. Я делаю это периодически, чтобы очистить файлы, которые мне больше не нужно носить с собой. Предоставить доступ к… позволяет мне поделиться файлом или папкой с кем-то еще.
Настройки
Настройки заслуживают внимания. В настройках вы укажете OneDrive сохранить копию вашего рабочего стола, документов и изображений. Эти три места ставят под угрозу решение для резервного копирования, которое предлагает OneDrive.
На вкладке «Резервное копирование» нажатие «Управление резервным копированием» запускает мастер резервного копирования, который запускает синхронизацию копий папок «Рабочий стол», «Изображения» и «Документы».
На вкладке «Настройки» вы включаете функцию «Файл по запросу». Файлы по запросу — это функция, которая дает вам возможность синхронизировать только некоторые из ваших файлов локально, оставляя те, которые вам редко нужны, в облаке. Вам по-прежнему понадобятся все ваши файлы, независимо от того, где они хранятся, поэтому вы не потеряете их из виду. Это просто возможность сэкономить место на вашем локальном жестком диске, обеспечивая при этом максимальную производительность файлов, которую предлагает ваш локальный жесткий диск. Microsoft недавно объявила, что файлы скоро начнут синхронизироваться с использованием дифференциальной синхронизации, что означает, что если вы измените «u» на «o» в своем документе, «o» будет синхронизироваться, а не весь файл. Это действительно ускорит время синхронизации! Синхронизация также означает, что вы можете получить доступ к своим файлам с разных устройств либо с помощью браузера на чужом компьютере, либо даже с телефона через приложение OneDrive.
На вкладке «Учетная запись» у вас есть то, что я называю кнопкой «Забыть». Звонки Microsoft — это ссылка «Выбрать папки». Если вы нажмете ссылку «Выбрать папки», вам будет предоставлена возможность сделать часть содержимого OneDrive доступной только из веб-браузера. Однажды я снял выделение с кучи папок, а потом забыл о них, а потом мне потребовалось некоторое время, чтобы вспомнить, что я сделал, чтобы причинить себе это горе. Отсюда и мое прозвище для этой функции. Если у вас есть папки с файлами, которые вы хотите сохранить, но не хотите видеть, то этот вариант для вас. Вы можете снять флажок рядом с этими папками, и они больше не будут видны на вашем компьютере. Но я бы использовал его аккуратно. Возможно, у вас есть настоящие архивные папки, которые вы хотите сохранить, но они вам не нужны. Снимите флажки, чтобы убрать их из поля зрения.
Обмен файлами
Одна из вещей, которую Microsoft рекламирует в OneDrive, — это безопасный обмен файлами. Как я упоминал выше, на файле есть индикатор того, что он является общим. Это функция безопасности, потому что легко забыть, что вы поделились файлом. Когда-нибудь вы, возможно, захотите отозвать этот общий доступ, потому что маловероятно, что вам нужно постоянно делиться файлом с кем-то.
Когда я щелкаю правой кнопкой мыши файл, я получаю опцию «Поделиться». Выбор, который у меня есть варианты ниже. Во-первых, я могу выбрать, с кем поделиться своим файлом. Мой выбор — любой, кто получит ссылку, которую создаст это диалоговое окно, люди в моей компании (если мой OneDrive является частью корпорации), люди, которые уже имеют доступ, но не знают об этом, или люди, которых я выберу. По умолчанию общий доступ предназначен только для чтения файла, а это означает, что человек, с которым я делюсь, не может его изменить. Однако я могу поставить галочку в поле «Разрешить редактирование», чтобы дать им возможность редактировать файл. Я также могу заблокировать загрузку файла, что гарантирует, что я сохраняю право собственности на файл. Как только он попадет в чье-то владение, теперь это их дело.
Допустим, пора прекратить делиться этим файлом. Это можно сделать, щелкнув файл правой кнопкой мыши и выбрав «Предоставить доступ», затем «Удалить доступ». Нажав на нее, вы также можете изменить предоставленные вами разрешения. Итак, вы передумали разрешить им редактировать файл и хотите переключить его в режим только для чтения, вы также можете сделать это, щелкнув пункт меню «Удалить доступ». На самом деле, вместо доступа к удалению вы должны думать об этом как о доступе к изменению, где изменение может быть любым, от настройки до удаления. Я думаю, что это было бы немного яснее, но я не писал графический интерфейс.
Я выделил набор функций и настроек OneDrive, доступных в контекстном меню и меню настроек только в этой статье, и мы уже рассмотрели множество основных функций с точки зрения пользователя OneDrive. В недавней статье я коснулся возможности сопряжения OneDrive с Flow для автоматизации некоторых ваших задач по перемещению бумаги, а в будущих статьях я собираюсь выделить другие интеграции OneDrive.
Microsoft давно обещала функциональное и безопасное решение для синхронизации файлов, которое работает. Потребовалось время, чтобы добраться сюда, но они доставили нам это и многое другое.