О, нет! «WiFi подключен, но нет интернета» — что делать?
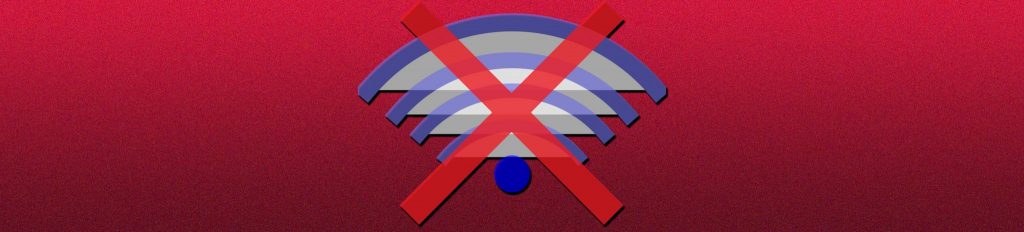
Когда вы подключены к Wi-Fi, но не к Интернету, это часто сбивает с толку и разочаровывает. За последние несколько лет мы все сталкивались с ошибкой «Wi-Fi подключен, но нет Интернета», но, к сожалению, единого решения для ее устранения не существует. Во многих случаях это связано с изменениями в настройках вашей операционной системы или маршрутизатора, но причина не всегда может быть столь очевидной. Это означает, что вам придется попробовать разные исправления, чтобы определить правильное. Вот несколько проверенных вариантов, которые исправят подключение к Wi-Fi, но отсутствие ошибки Интернета.
Wi-Fi подключен, но нет Интернета: начните с маршрутизатора
Чтобы выявить проблемы с маршрутизатором, подключите другие устройства, такие как мобильный телефон, к сети Wi-Fi и проверьте, работает ли он. Если на других устройствах интернет работает нормально, проблема кроется в вашем устройстве и его WiFi-адаптере. С другой стороны, если интернет не работает и на других устройствах, то проблема, скорее всего, в роутере или самом интернет-соединении.
Один из хороших способов починить роутер — перезагрузить его. Хотя это может звучать глупо, перезапуск очищает кеши и устраняет многие связанные с ним проблемы с сетью и программным обеспечением.
Если ваш маршрутизатор и модем разделены, перезапустите оба.
- Выключите оба из них
- Подождите 30 секунд
- Включите модем и через минуту включите маршрутизатор.
- Подождите несколько минут и проверьте.
Это простое решение устранит множество мелких проблем в вашем маршрутизаторе.
Проблема с интернет-соединением
Иногда ошибка WiFi подключена, но нет Интернета, может быть связано с подключением к Интернету, а не с каким-либо устройством. Это может быть из-за сломанных кабелей, перебоев в обслуживании или чего-то еще, что находится вне вашего контроля.
Тем не менее, важно знать, связана ли проблема с вашим интернет-провайдером. Для этого проверьте, работает ли лампочка «Интернет» на модеме. В идеале, индикаторы питания и DSL должны быть включены. Кроме того, убедитесь, что нет ничего необычного, например, постоянного мерцания света.
Если индикаторы не горят или вы видите мерцающие индикаторы, немедленно обратитесь к поставщику услуг Интернета.
Проблема с вашим устройством
Когда другие устройства могут получить доступ к Интернету через ваш WiFi, проблема заключается в вашем устройстве и его адаптере WiFi.
В качестве первого шага перезагрузите устройство и посмотрите, решит ли это проблему. Как и в случае с маршрутизатором, проблемы с сетью и программным обеспечением часто устраняются автоматически простым перезапуском.
Если это не решит вашу проблему, вот что вы можете сделать.
- Щелкните правой кнопкой мыши значок сети на панели задач в правом нижнем углу. Нажмите «Устранение неполадок»
- Windows попытается автоматически диагностировать проблему и попытаться исправить ее для вас.
- Если Windows не может решить вашу проблему, в некоторых случаях она сообщит вам, в чем проблема.
- Вы можете поискать решение этой проблемы в Интернете или обратиться к специалистам.
Конфликт кэша DNS
Кэш DNS хранит все недавние посещения веб-сайтов, поэтому он может быстро загружать веб-страницы для вас.
Как правило, когда вы вводите URL-адрес в браузере, операционная система перехватывает этот URL-адрес и ищет его в кэше DNS. Если ваш запрос совпадает со страницами, имеющимися в кеше, то операционная система берет эти страницы из кеша, а не скачивает из интернета.
Иногда этот кеш DNS повреждается из-за технических сбоев или когда неавторизованные доменные имена вставляются сторонним программным обеспечением, таким как вирусы. Рекламные объявления и баннеры на некоторых сайтах также отправляют вредоносный код для повреждения кэша DNS.
Этот поврежденный кэш DNS не позволяет вам подключиться к Интернету из-за несоответствия IP-адреса. Чтобы исправить, вам нужно очистить кеш DNS.
Чтобы сделать это,
- Нажмите Windows + R и введите «cmd». Это откроет командную строку.
- Введите следующую команду и нажмите Enter:
ipconfig/flushdns
[tg_youtube video_id="QtmiwDKGRec"]
Это очистит ваш кеш DNS. Теперь перезагрузите компьютер и посмотрите, сможете ли вы подключиться к Интернету.
Устаревшие беспроводные режимы
Беспроводной режим и стандарт, используемые вашим маршрутизатором, влияют на скорость и зону покрытия Интернета. Обычно вы можете увидеть такие стандарты, как 802.11g, 802.11n, 802.11b и 802.11ac. Эти стандарты определяются организацией IEEE, и это делается для обеспечения единообразия всех моделей маршрутизаторов.
Из них 802.11b — самый старый и самый медленный, а 802.11ac — самый последний и самый быстрый. Итак, теперь предположим, что у вас есть старое устройство, которое может подключаться только к 802.11b или 802.11g, а ваш маршрутизатор основан на последней версии 802.11ac. Это создает конфликт, поскольку устройство не может подключиться к новому стандарту.
Первым шагом для решения этой проблемы является определение сведений о вашем маршрутизаторе. Откройте командную строку и введите «ipconfig». Это информация, которую вы должны увидеть.
Шлюз по умолчанию — это IP-адрес вашего маршрутизатора.
Вы также можете получить эти данные через свой графический интерфейс.
- Зайдите в Центр управления сетями и общим доступом
- Выберите свой маршрутизатор и дважды щелкните по нему.
- Нажмите на кнопку под названием «Подробнее»
IPv4-адрес — это IP-адрес вашего маршрутизатора.
Затем введите этот IP-адрес в поле URL вашего браузера. Это запросит ваши учетные данные для входа в маршрутизатор. В большинстве случаев имя пользователя и пароль по умолчанию — admin.
После входа в систему найдите опцию «беспроводной режим». Вы найдете его в разделе «Настройки беспроводной сети», хотя графический интерфейс будет отличаться для каждого маршрутизатора.
Измените режим беспроводной сети на 802.11b и сохраните изменения. Теперь перезапустите WiFi и посмотрите, решит ли это проблему.
Конфликт IP-адресов
Конфликт IP-адресов возникает, когда двум или более устройствам назначается один и тот же IP-адрес. Когда это происходит, оба устройства не могут подключиться к сети.
Хотя это редко, конфликт IP-адресов возникает в следующих ситуациях.
- Когда двум устройствам назначается один и тот же статический IP-адрес, возникает конфликт.
- Одному устройству назначается статический IP-адрес из диапазона DHCP, и этот же IP-адрес назначается DHCP-сервером другому устройству в сети.
- Когда ноутбук находится в спящем режиме, его IP-адрес назначается другому устройству в сети. Итак, при включении ноута возникает конфликт.
- Конфликт является обычным явлением, когда к одной сети подключено несколько беспроводных маршрутизаторов.
Чтобы разрешить этот конфликт, перейдите в командную строку, введите следующую команду и нажмите клавишу ввода:
ipconfig/release
DHCP-сервер назначит вашему компьютеру новый IP-адрес.
Если это не работает:
- Нажмите Windows + R и введите «ncpa.cpl» в диалоговом окне. Это открывает все ваши сетевые подключения.
- Выберите свою сеть, щелкните ее правой кнопкой мыши и выберите «Свойства».
- Выберите Интернет-протокол 4 (IPv4) и нажмите кнопку «Свойства» под ним.
- В следующем диалоговом окне выберите «получить IP-адрес автоматически» и «получить адрес DNS-сервера автоматически».
Это должно решить проблему с подключенным Wi-Fi, но без ошибки Интернета. Если это не так, перезагрузите маршрутизатор и посмотрите, работает ли это.
Если ничего из этого не работает, это может означать, что ваш маршрутизатор имеет неисправный DHCP-сервер. Свяжитесь с производителем маршрутизатора и обновите прошивку.
Устаревший сетевой драйвер
Иногда старый, устаревший или поврежденный сетевой драйвер может быть причиной подключения к Wi-Fi, но не ошибки Интернета. Во многих случаях небольшая желтая метка в имени вашего сетевого устройства или в сетевом адаптере может указывать на проблему. Если ни одно из вышеперечисленных исправлений не работает, эти шаги стоит попробовать, даже если вы не видите желтую отметку.
Исправить:
- Нажмите Windows + R и введите «devmgmt.msc». Это откроет ваш диспетчер устройств.
- Перейдите к «сетевым адаптерам» и щелкните правой кнопкой мыши свою сеть.
- Выберите «обновить сетевой драйвер». Вы получите два варианта, и здесь выберите «автоматический поиск обновленного программного обеспечения драйвера».
Windows попытается автоматически исправить сетевой драйвер.
Wi-Fi подключен, но нет ошибки Интернета — это распространенная, но неприятная проблема, которая мешает вам подключиться к Интернету. Это происходит из-за множества разных вещей, поэтому лучше пробовать одно решение за другим, чтобы определить причину и устранить ее.
Пожалуйста, поделитесь любыми другими решениями, которые вы пробовали, чтобы все мы могли извлечь из этого пользу.