Новые сетевые функции в Windows 8 Consumer Preview (часть 1)
Введение
29 февраля Microsoft выпустила потребительскую предварительную версию клиентской и серверной операционных систем Windows 8. Есть некоторые интересные изменения и дополнения к сетевым функциям, в том числе полная переработка стека беспроводной сети, которые направлены на то, чтобы сделать Windows более мобильной и упростить подключение компьютеров Windows при сохранении безопасности. В этой статье мы рассмотрим некоторые из этих сетевых усовершенствований.
Как обойти новый интерфейс
Первым шагом в проверке новых сетевых функций будет выяснение того, как перемещаться по новому интерфейсу (интерфейсам). То, как вы это сделаете, зависит от того, работаете ли вы в клиентской или серверной версии Windows 8. В отличие от предыдущих версий ОС, на первый взгляд (по крайней мере, в предварительной версии клиента и бета-версии сервера) обе выглядят и работают. очень по-разному. В этой первой части этой серии мы рассмотрим сетевые функции в клиентской ОС. Часть 2 будет посвящена серверу.
Клиент Windows 8 по умолчанию открывается на начальном экране в стиле Metro. Это отличный интерфейс для устройств с сенсорным экраном, таких как планшеты, но он немного ограничен для выполнения сложных задач настройки.
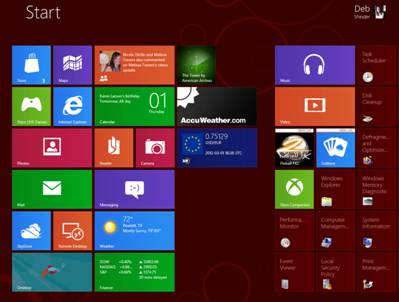
Рисунок 1: Интерфейс Windows 8 Metro
ИТ-специалисты, скорее всего, захотят работать в основном с традиционным рабочим столом, и вы можете сделать это легко: просто щелкните плитку «Рабочий стол» в левом нижнем углу плиток приложения или введите «рабочий стол» в любом месте экрана и выберите его. из результатов, которые появятся в левой части экрана. Однако, как только вы доберетесь до рабочего стола, вы обнаружите, что чего-то не хватает: кнопки «Пуск». Однако, если вы наведете курсор мыши в самую нижнюю левую часть панели задач, появится миниатюрный стартовый экран. Щелкните правой кнопкой мыши, и вы увидите множество вариантов, которые вы найдете в старом меню «Пуск»: «Панель управления», «Поиск», «Выполнить», «Диспетчер задач», «Проводник» и многое другое.
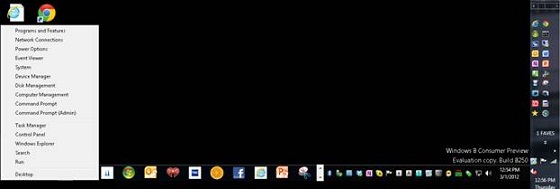
Рис. 2. Щелкнув правой кнопкой мыши на мини-экране «Пуск», который появляется на панели задач, можно выбрать
Вы можете перейти к настройкам конфигурации сети через ссылку «Сетевые подключения» в этом правом контекстном меню, и оно выглядит почти так же, как в Windows 7. Там вы увидите свои проводные и беспроводные подключения.
Беспроводные улучшения
В соответствии с акцентом на ноутбуки, планшеты и другие мобильные устройства Windows 8 включает ряд новых функций, связанных с беспроводными сетями.
Поддержка мобильного широкополосного доступа
Долгожданным улучшением, которое необходимо для мобильных устройств, чтобы поддерживать подключение к Интернету, где бы они ни находились, является встроенная поддержка Windows 8 мобильного широкополосного доступа (3G и 4G) со встроенным драйвером мобильного широкополосного доступа..
Вы могли использовать мобильные широкополосные соединения в Windows 7, но вам нужно было установить сторонние драйверы. Это может стать настоящей проблемой, если у вас нет другого подключения к Интернету. Microsoft работала с операторами мобильной широкополосной связи над созданием спецификаций, чтобы Windows 8 работала с их устройствами.
Доступные сети мобильного широкополосного доступа будут отображаться рядом с сетями Wi-Fi, которые находятся в пределах досягаемости, в разделе «Беспроводная связь» в настройках ПК. Вы получаете это через параметр «Настройки» на панели чудо-кнопок в интерфейсе Metro. На рабочем столе вы можете щелкнуть значок сети на панели задач.
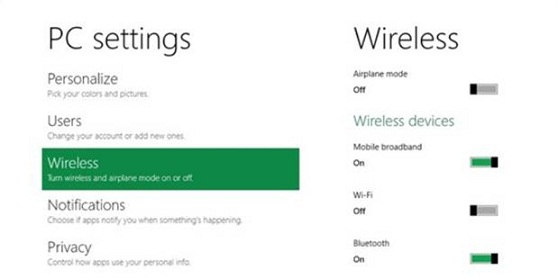
Рис. 3. Интерфейс настроек беспроводной сети похож на интерфейс смартфона.
Это означает, что вы сможете вставить SIM-карту своего оператора в свой ноутбук или планшет с поддержкой SIM-карты (или, в случае настольного компьютера, в мобильный широкополосный «модем», подключенный к вашему компьютеру), и она будет настроена. и работать автоматически. В прошлом заставить эти устройства работать было непросто.
В частности, при использовании 3G/4G у пользователей могут быть тарифные планы операторов связи, которые включают только ограниченный объем данных, которые необходимо загрузить/выгрузить в течение определенного периода времени. Превышение этого предела может повлечь за собой возмутительную плату за мегабайт или за гигабайт. Windows 8 включает параметры для отображения использования данных, которые вы можете делать для каждой сети отдельно. Вы можете сбросить счетчик в любое время. Существует также функция, с помощью которой операторы мобильной связи могут отправлять пользователям оповещения, когда они достигают лимитов данных своих планов. Уведомление всплывает в нижней части начального экрана.
Но Windows 8 идет дальше, чем просто позволяет вам отслеживать использование данных; вы также можете установить конкретное соединение в качестве лимитного соединения. Когда этот параметр включен, Windows будет пытаться свести к минимуму использование данных, по-разному обрабатывая загрузки. Например, Центр обновления Windows не будет загружать обновления, пока вы подключены к лимитному соединению, если только это не критическое обновление безопасности с высоким приоритетом. Сети мобильного широкополосного доступа автоматически считаются сетями с тарификацией (но вы можете изменить этот параметр).
Еще один способ, с помощью которого Windows 8 пытается защитить вас от высокой платы за передачу данных, заключается в том, что вы предпочитаете сети Wi-Fi мобильной широкополосной связи, если у вас есть и то, и другое. Если вы подключены к сети 3G/4G и одна из сохраненных вами сетей Wi-Fi находится в пределах досягаемости (например, вы использовали планшет на находитесь в зоне действия вашей домашней точки доступа Wi-Fi), Windows отключит вас от мобильной сети и подключит к сети Wi-Fi. Если сеть Wi-Fi становится недоступной, мобильная сеть снова автоматически включается.
Примечание:
Windows 8 «узнает» порядок предпочтения ваших сетей Wi-Fi. Он делает это на основе ваших действий; если вы вручную отключаетесь от сети и подключаетесь к другой, вторая становится более приоритетной. Это полезно, но это также означает, что вы можете дважды проверить, к какой сети Wi-Fi вы подключены, поскольку она может быть не той, которую вы используете.
Если у вас возникли проблемы с превышением лимита данных, Windows 8 упростила поиск приложений, которые являются виновниками. В новом и улучшенном диспетчере задач вы можете увидеть, какая пропускная способность используется отдельными приложениями как в сетях с измерением, так и в сетях без учета. Вы найдете эту информацию на новой вкладке «История приложений» диспетчера задач.
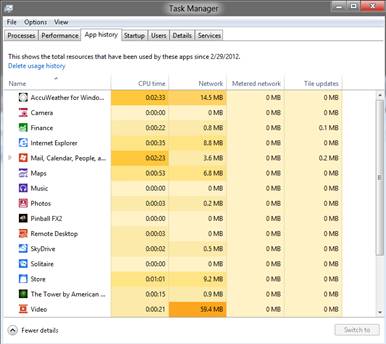
Рисунок 4. Вы можете отслеживать приложения, перегружающие полосу пропускания, с помощью диспетчера задач.
Дополнительные улучшения беспроводной связи
Другие усовершенствования беспроводной связи, очевидно, нацелены непосредственно на планшеты. Подобно iOS, Android и Windows Phone, Windows 8 позволит вам отключать отдельные беспроводные радиомодули (Bluetooth, Wi-Fi, мобильная широкополосная связь) в интерфейсе, вместо того чтобы заходить в «Сетевые подключения» и отключать эти подключения. Вы также можете использовать «Режим полета», чтобы отключить все радиостанции одновременно.
Управление общим доступом в сети
В Windows 7, чтобы включить или отключить общий доступ в вашей сети, вам нужно было перейти в Центр управления сетями и общим доступом и выбрать параметры домашней группы и общего доступа. С Windows 8 все стало намного проще.
На начальном экране Metro проведите пальцем по правому краю экрана, чтобы открыть панель чудо-кнопок, выберите «Настройки» (значок шестеренки) и щелкните имя сети, к которой вы подключены. На рабочем столе просто щелкните значок сети на панели задач/в области уведомлений. Любое действие вызовет простой интерфейс, показывающий ваше сетевое подключение. Щелкните правой кнопкой мыши там, где написано «Подключено», и появится опция « Включить или отключить общий доступ». Это простая операция в один клик.
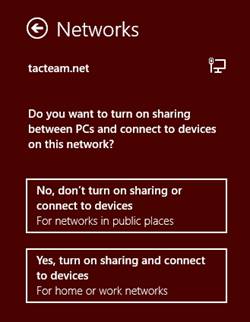
Рис. 5. Включить или выключить общий доступ в Windows 8 очень просто
Однако полный Центр управления сетями и общим доступом все еще там, если вы хотите / нуждаетесь в этом. Вы найдете его в панели управления (куда вы можете попасть, щелкнув правой кнопкой мыши значок мини-стартового экрана на рабочем столе, или вы можете закрепить его на рабочем столе или на панели задач (для этого перейдите к программе в файле system, и перетащите его правой кнопкой мыши и выберите, чтобы создать ярлык).
Интересно, что Центр управления сетями и общим доступом в предварительной версии для потребителей не отображает карту сети, представленную в Vista и Windows 7, как вы можете видеть на рис. 6.
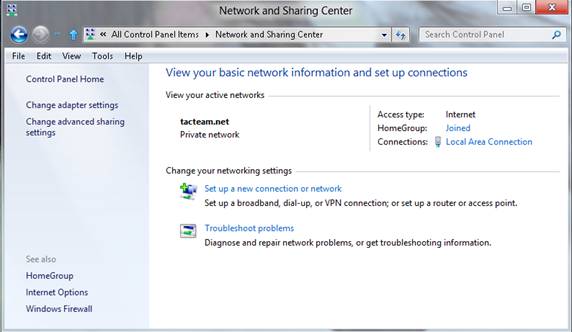
Рисунок 6. В Центре управления сетями и общим доступом в Windows 8 отсутствуют некоторые элементы, которые были в Windows 7.
Также отсутствует параметр «Подключиться к сети» ; теперь вы делаете это со страницы настроек, как упоминалось ранее.
Вы также обнаружите, что общие параметры конфигурации сети, такие как параметры TCP/IP и конфигурация сетевого адаптера, такие же, как и в предыдущих версиях Windows.
На самом деле, многие из новых функций, связанных с сетью, будут прозрачными для клиентской стороны; вы увидите их в Windows Server. И это именно то, что мы рассмотрим в следующем месяце — так что будьте уверены и присоединяйтесь к нам тогда.