Новые параметры восстановления данных в Windows 8

Введение
Microsoft представляет три новые функции резервного копирования и восстановления данных в Windows 8: история файлов, обновление и сброс. История файлов позволяет пользователям восстанавливать удаленные файлы или предыдущие версии файлов. Функция «Обновить» позволяет восстановить системные файлы Windows — так же, как «Восстановление системы», а «Сброс» — это, по сути, вариант восстановления заводских настроек. Здесь вы точно узнаете, что делает каждая из этих функций восстановления и как их использовать.
История файлов заменяет функцию предыдущих файлов
Функция «История файлов» — это, по сути, расширенная версия функции «Предыдущие версии», представленной еще в Windows 7. Обе создают добавочные резервные копии файлов, которые вы можете восстановить в случае их случайного удаления или изменения, или если они будут повреждены. Вы можете войти и восстановить файл или папку до ранее сохраненного состояния.
В Windows 7 резервные копии файлов для предыдущих версий создавались, когда Windows создавала новую точку восстановления системы (обычно ежедневно) или когда запускалось резервное копирование Windows. Однако после того, как вы включите историю файлов в Windows 8, по умолчанию она будет делать снимки новых или измененных файлов каждый час. Кроме того, история файлов должна создавать резервные копии на внешнем диске или в сетевом расположении, тогда как предыдущие версии в Windows 7 выполняли резервное копирование на ваш основной диск Windows. Если вы используете внешний диск, вы все равно можете использовать его для других целей хранения, но имейте в виду, что вы хотите, чтобы он был подключен к компьютеру как можно чаще.
Чтобы получить доступ к настройкам истории файлов в Windows 8, откройте панель управления: поместите курсор в левый нижний угол Windows, щелкните правой кнопкой мыши и выберите «Панель управления», а затем откройте «Историю файлов».
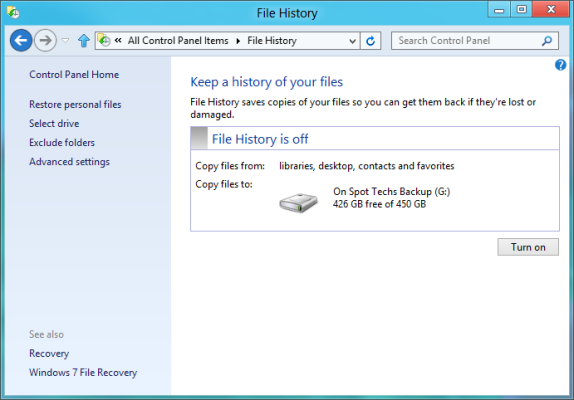
Рисунок 1: Настройки истории файлов в панели управления.
Если у вас подключен внешний диск, вы можете просто нажать «Включить», в противном случае вы можете выбрать сетевое расположение для резервных копий.
В апплете панели управления историей файлов вы можете нажать «Восстановить личные файлы», чтобы открыть браузер истории файлов, чтобы просмотреть сохраненные версии файлов и инициировать резервное копирование.
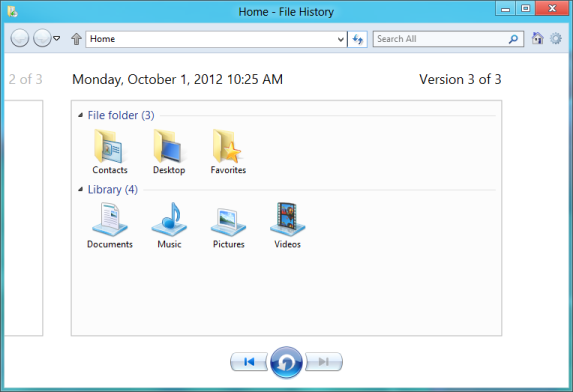
Рисунок 2: Просмотр сохраненных версий файлов, созданных из истории файлов.
В качестве альтернативы, когда вы просматриваете файлы в проводнике Windows, вы всегда можете нажать кнопку «История», чтобы просмотреть сохраненные копии истории файлов.
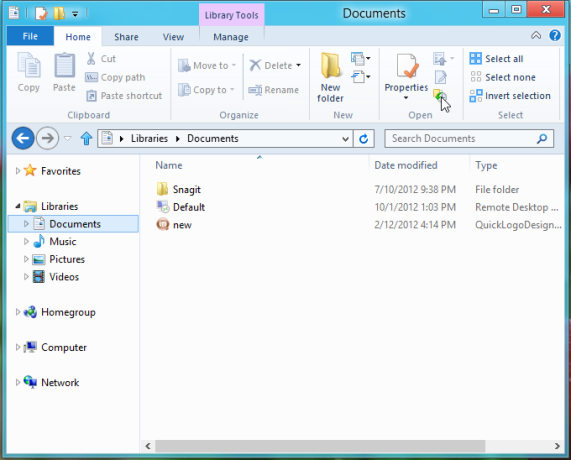
Рисунок 3: Это кнопка, которую вы можете нажать при просмотре файлов, чтобы получить доступ к их ранее сохраненным копиям.
В дополнительных настройках истории файлов вы можете настроить частоту сохранения копий файлов, максимальный процент используемого дискового пространства и продолжительность хранения сохраненных копий. Для сред рабочей группы вы также можете порекомендовать диск «История файлов» другим в домашней группе.
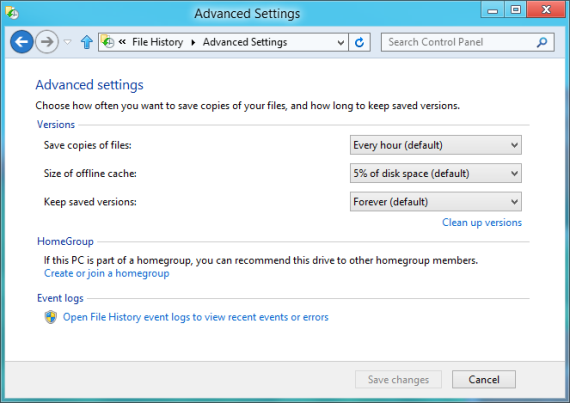
Рисунок 4: Здесь вы можете изменить дополнительные настройки истории файлов.
Refresh предлагает новый вариант восстановительной установки
Refresh похож на улучшенную версию опции Repair Install, которая предлагалась еще в Windows XP. Когда вы выполняете обновление, перед переустановкой Windows создаются резервные копии всех личных файлов и приложений в стиле метро. Однако он не сохраняет традиционные настольные приложения, но помещает их список в файл HTML на рабочем столе. Однако, если резервный образ ПК был создан заранее, Refresh восстановит ваш ПК до этого образа, который будет включать в себя установленные настольные приложения.
Лучшая часть Refresh: Microsoft утверждает, что процесс может занять менее 10 минут, независимо от того, сколько личных данных резервируется.
Вы можете инициировать обновление через приложение настроек в стиле метро:
- Откройте правую панель чудо-кнопок и выберите «Настройки».
- Выберите Изменить настройки ПК.
- Выберите вкладку Общие настройки.
- Справа в разделе «Обновите компьютер, не затрагивая файлы» нажмите кнопку «Начать».
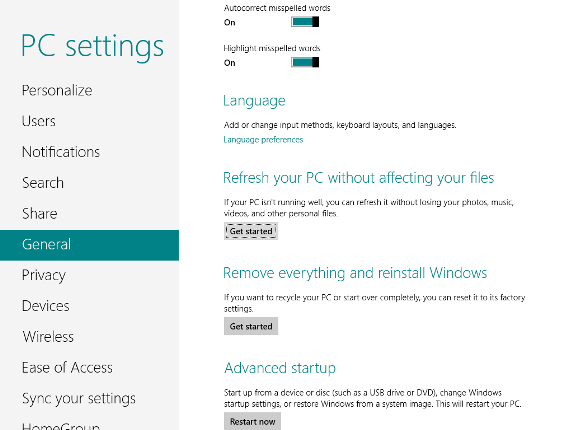
Рис. 5. Здесь можно инициировать обновление.
Выполнение сброса
Сброс похож на подход Microsoft к полному восстановлению заводских настроек, обычно предлагаемый поставщиками ПК. Это полезно, когда вы хотите переработать или продать свой компьютер. После того, как вы перенесете свои личные файлы на новый компьютер, вы можете сделать сброс на старом, чтобы полностью стереть его, чтобы не осталось следов личных данных.
Выполнение сброса удалит все данные, а затем переустановит Windows, вернув ее в то же состояние, что и при первом запуске. По данным Microsoft, этот процесс занимает от менее 10 до 25 минут.
Параметр «Регулярный сброс» форматирует диск перед переустановкой Windows, а вариант «Полный» записывает случайные шаблоны в каждый сектор диска, чтобы уменьшить вероятность восстановления данных.
Вы можете инициировать сброс через приложение настроек в стиле метро:
- Откройте правую панель чудо-кнопок и выберите «Настройки».
- Выберите Изменить настройки ПК.
- Выберите вкладку Общие настройки.
- Справа в разделе «Удалить все и переустановить Windows» нажмите кнопку «Начать».
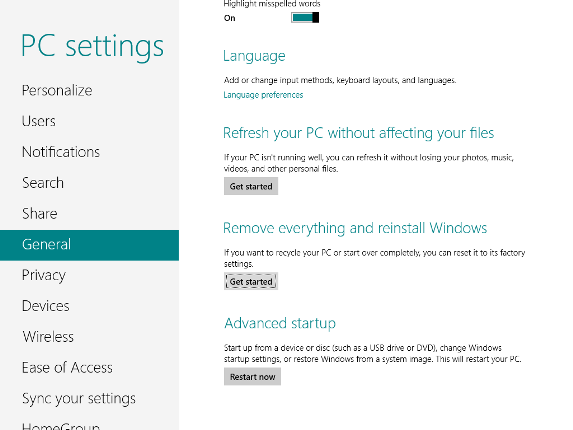
Рис. 6. Здесь можно инициировать сброс.
Резюме
Мы обсудили три новые функции резервного копирования и восстановления данных в Windows 8. Для истории файлов требуется внешний диск или сетевое расположение, но она предлагает лучшие варианты резервного копирования файлов, чем функция «Предыдущие файлы» в Windows 7. Функция «Обновить» не выполняет резервное копирование некоторых личных настроек или установленных программ по умолчанию, но предлагает быстрый способ переустановить Windows, сохранив при этом ваши личные файлы. А Reset предлагает быстрый и простой способ очистить ваш компьютер, если вы от него избавляетесь.