Новые функции Wi-Fi в Windows 7
Введение
Среди усовершенствований Центра управления сетями и общим доступом в Windows 7 и Windows Server 2008 R2 было добавлено несколько новых функций Wi-Fi. Встроенная поддержка Wi-Fi Protected Setup (WPS) упрощает настройку беспроводных маршрутизаторов, точек доступа и беспроводных клиентов для администраторов и пользователей. Беспроводные размещенные сети позволяют создавать виртуальные сети Wi-Fi. Расширенные настройки 802.1X дают вам больший контроль над настройками аутентификации при использовании корпоративного режима безопасности WPA или WPA2. В этой статье мы обсудим каждую из этих функций.
Встроенная поддержка защищенной настройки Wi-Fi (WPS) и настройки беспроводного маршрутизатора
Wi-Fi Protected Setup (WPS), разработанный Wi-Fi Alliance, помогает пользователям быстро и легко настроить безопасность WPA/WPA2-Personal (PSK) на беспроводных маршрутизаторах и клиентах. Поставщики используют один или оба из двух различных методов настройки WPS: персональный информационный номер (PIN) и настройка с помощью кнопки (PBC).
Метод PIN-кода обычно заключается во вводе PIN-кода беспроводного адаптера в веб-панель управления маршрутизатора. Этот PIN-код можно предварительно установить и распечатать на адаптере или отобразить и/или настроить с помощью клиентского программного обеспечения.
Метод настройки нажатием кнопки (PBC) заключается в нажатии кнопки на беспроводном маршрутизаторе, а затем нажатии кнопки на беспроводном адаптере или компьютере (который поддерживает WPS) в течение минуты или около того. Большинство беспроводных адаптеров не имеют физических кнопок, но у них может быть кнопка в клиентском программном обеспечении, если вы его установили. Точно так же беспроводные маршрутизаторы будут иметь настройки WPS, доступные на веб-панели управления.
Точная работа WPS может варьироваться в зависимости от поставщиков оборудования и программного обеспечения. Однако обычно WPS работает следующим образом: он создает парольную фразу WPA/WPA2 при первой попытке WPS, когда беспроводной маршрутизатор все еще имеет заводские настройки по умолчанию. Все клиенты, участвующие в первой или последующих попытках WPS, будут автоматически настроены с использованием той же парольной фразы WPA/WPA2. Однако, если некоторые настройки беспроводного маршрутизатора (например, SSID) изменены по сравнению со значениями по умолчанию до первой попытки WPS, безопасность может быть не включена WPS. Если безопасность WPA/WPA2 уже установлена с помощью других методов, WPS все равно поможет настроить клиентские устройства с помощью существующей парольной фразы WPA/WPA2.
Microsoft начала внедрять WPS в Windows Vista в рамках функции Windows Connect Now. Использование PIN-кодов WPS поддерживалось, но требовало первоначального подключения через Ethernet. Затем в Windows Vista SP2 была добавлена поддержка конфигурации с помощью кнопки (PBC). Здесь мы обсудим функциональность WPS в Windows 7.
Windows 7 поддерживает метод PBC. При первой попытке подключения к беспроводному маршрутизатору с помощью WPS Windows 7 предложит ввести ключ безопасности или нажать кнопку, как показано на экране 1.
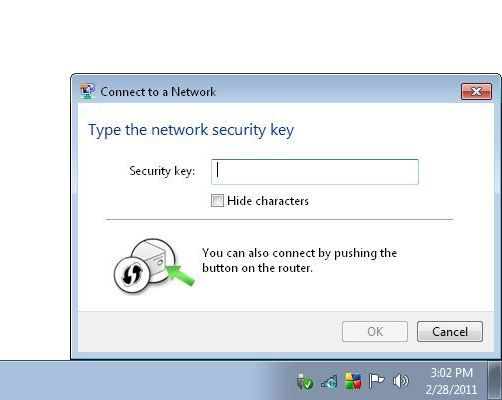
Рисунок 1: Запрос на ввод ключа PSK или остатка, чтобы нажать кнопку WPS на маршрутизаторе.
Если вы нажмете кнопку WPS на роутере, настройка безопасности автоматически перенесется в Windows 7, она подключится, а профиль будет создан и сохранен для будущих подключений к роутеру.
Windows 7 также поддерживает метод ПИН-кода, но не в обычном смысле, а только при первой настройке роутера. Если Windows 7 обнаружит, что маршрутизатор использует заводские настройки по умолчанию, когда вы пытаетесь подключиться, она предложит вам настроить маршрутизатор, как показано на экране 2.
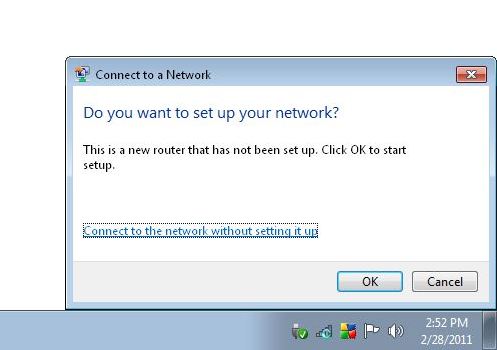
Рис. 2. Запрос на настройку нового беспроводного маршрутизатора.
Вы можете продолжить подключение к незащищенному сигналу или настроить маршрутизатор прямо в Windows 7. Если вы решите настроить маршрутизатор, вам будет предложено ввести PIN-код маршрутизатора (см. рис. 3).
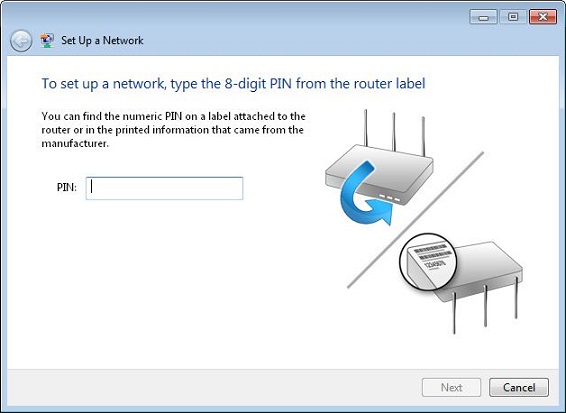
Рис. 3. Ввод PIN-кода WPS для настройки нового беспроводного маршрутизатора.
Затем вам будет предложено ввести имя сети (SSID) и при необходимости настроить параметры безопасности, как показано на экране 4.
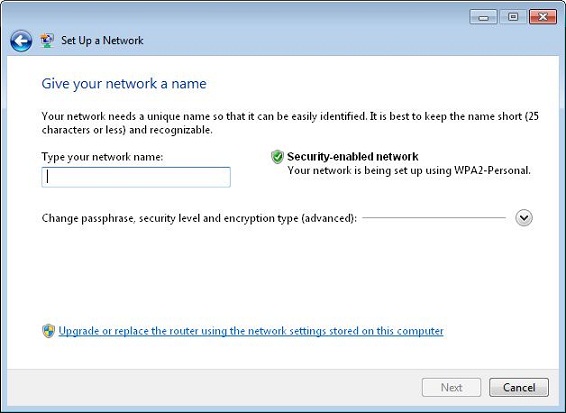
Рисунок 4: Ввод настроек беспроводной сети.
После настройки он отобразит ключ шифрования для использования на старых устройствах Wi-Fi, которые не поддерживают WPS. Если у вас есть машины с Windows XP, вы даже можете вставить флэш-накопитель USB, чтобы скопировать на него конфигурацию.
Новая функция беспроводных размещенных сетей
Являясь частью старого проекта Microsoft под названием Virtual Wi-Fi, функция Wireless Hosted Network позволяет создать виртуальный беспроводной маршрутизатор с поддерживаемым беспроводным адаптером в Windows 7 или Windows Server 2008 R2. Вы даже можете разместить виртуальную беспроводную сеть при подключении к обычная беспроводная сеть с использованием того же беспроводного адаптера.
Вы можете использовать беспроводную размещенную сеть для настройки временной сети Wi-Fi для безопасного обмена файлами вдали от домашней или офисной сети. Вы также можете использовать его для расширения или совместного использования беспроводного или проводного сетевого подключения. По сути, это расширенная версия специальной сети.
Если Windows 7 или Windows Server 2008 R2 обнаружит поддерживаемый беспроводной адаптер, вы увидите адаптер минипорта Microsoft Virtual Wi-Fi в окне «Сетевые подключения», как показано на экране 5.
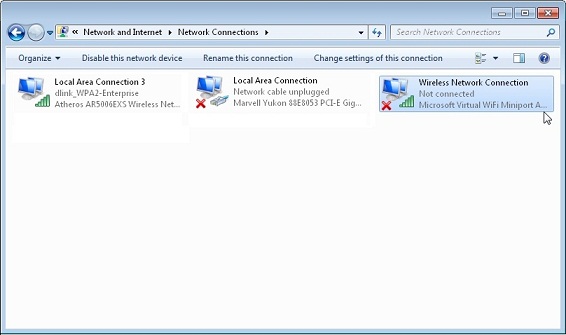
Рисунок 5: Виртуальный адаптер для беспроводных размещенных сетей.
Для начала вы, вероятно, сначала захотите включить общий доступ к подключению к Интернету (ICS), чтобы обеспечить подключение к Интернету в сети хоста. В окне «Сетевые подключения» щелкните правой кнопкой мыши сетевой адаптер, подключенный к Интернету через обычную сеть, и выберите «Свойства». Выберите вкладку «Общий доступ», установите флажок «Разрешить другим пользователям сети подключаться через интернет-соединение этого компьютера», выберите « Размещенное сетевое подключение» в раскрывающемся списке и нажмите «ОК».
Затем настройте размещенную сеть через командную строку:
Netsh wlan set hostednetwork mode=allow ssid=YourVirtualNetworkName key=YourNetworkPassword
Теперь запустите размещенную сеть:
Netsh wlan запускает размещенную сеть
Чтобы остановить размещенную сеть:
netshwlan остановить размещенную сеть
См. Рисунок 6 для примера этих команд.
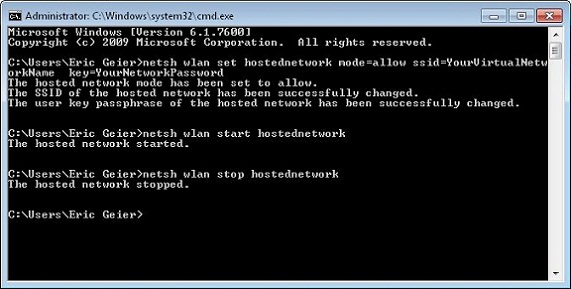
Рис. 6. Настройка, запуск и остановка беспроводной размещенной сети.
Беспроводные размещенные сети могут быть полезными и интересными для технических специалистов, но они также могут служить еще одной дырой в безопасности корпоративных сетей, которую должны закрыть администраторы. Сотрудники могут сознательно или неосознанно создать беспроводную размещенную сеть, открывая неконтролируемый беспроводной доступ к корпоративной сети. Хотя он защищен шифрованием WPA2/AES, он не контролируется администраторами. Если вы используете Windows Server, вы можете запретить пользователям создавать беспроводные размещенные сети с помощью политик беспроводной сети (IEEE 802.11).
Добавление расширенных настроек 802.1X
Microsoft представила расширенные настройки для проверки подлинности 802.1X в настройках групповой политики Windows Vista. Теперь большинство этих параметров доступны в графическом интерфейсе Windows 7. Доступ к ним можно получить, нажав кнопку «Дополнительные параметры» на вкладке «Безопасность » в диалоговом окне «Свойства беспроводной сети» (см. рис. 7) и вкладку « Аутентификация » в диалоговом окне «Свойства подключения по локальной сети» ( см. рисунок 8)
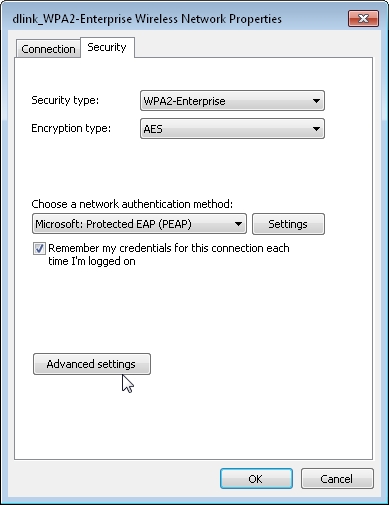
Рис. 7. Вкладка «Безопасность» в диалоговом окне «Свойства беспроводной сети».
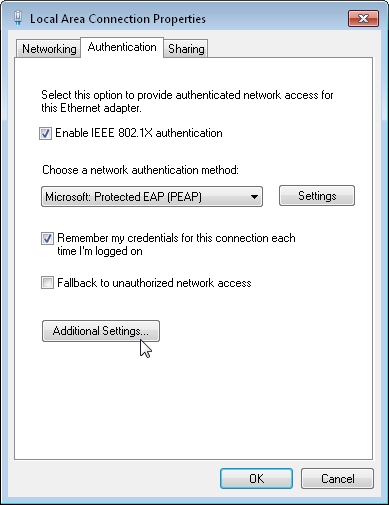
Рис. 8. Вкладка «Аутентификация» в диалоговом окне «Свойства подключения по локальной сети».
На рис. 9 показано диалоговое окно «Дополнительные параметры».
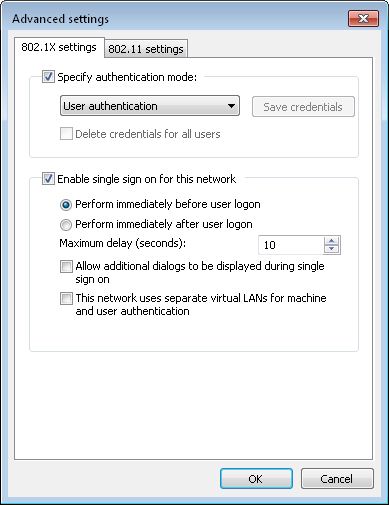
Рис. 9: Диалоговое окно «Дополнительные параметры 802.1X».
В первом разделе вы можете указать режим аутентификации: Пользователь, Компьютер или Гость. Если вы не уверены, есть также вариант «Пользователь или компьютер». При использовании аутентификации пользователя вы можете нажать кнопку «Сохранить учетные данные», чтобы ввести имя пользователя и пароль. Кроме того, вы можете удалить сохраненные учетные данные, установив флажок ниже.
Второй раздел диалогового окна позволяет включить и настроить функцию единого входа. Если они поддерживаются системой и сетью, настройка этих параметров устраняет необходимость предоставления отдельных учетных данных для входа. Windows будет использовать учетные данные учетной записи Windows во время проверки подлинности 802.1X.
Для беспроводных подключений вы также найдете вкладку «Настройки 802.11», как показано на рис. 10.
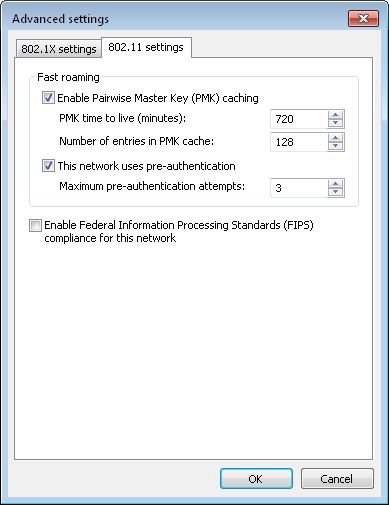
Рис. 10: Диалоговое окно дополнительных настроек Wireless802.1X.
Здесь вы можете включить и настроить кэширование парных мастер-ключей (PMK). Это облегчает быстрый роуминг между несколькими точками беспроводного доступа (AP). Когда точки доступа включены и поддерживаются, точки доступа будут совместно использовать PMK между собой, поэтому клиентам не нужно выполнять предварительную или полную аутентификацию 802.1X при роуминге на другую точку доступа, что ускоряет процесс роуминга.
Когда кэширование PMK включено, вы также можете включить и настроить предварительную аутентификацию, если кэширование PMK не поддерживается точкой доступа. Предварительная аутентификация избавляет клиентов от необходимости выполнять полную аутентификацию 802.1X при роуминге на другую точку доступа, что также ускоряет процесс роуминга.
На этой вкладке вы также можете включить режим Федеральных стандартов обработки информации (FIPS), используемый невоенными государственными учреждениями и подрядчиками США.
Резюме
Мы рассмотрели три новые функции Wi-Fi, представленные в Windows 7 и Windows Server 2008 R2:
- Поддержка Wi-Fi Protected Setup (WPS) упрощает защиту беспроводных маршрутизаторов. Поддержка на основе PIN-кода позволяет быстро настроить беспроводной маршрутизатор из Windows. Затем нажмите кнопку Поддержка WPS, что избавит вас от необходимости вводить кодовую фразу WPA/WPA2 при подключении к поддерживаемому беспроводному маршрутизатору.
- Беспроводные размещенные сети помогают создать виртуальную сеть Wi-Fi для совместного использования ресурсов или расширения сети.
- Расширенные настройки 802.1X дают пользователям больший контроль над режимом аутентификации и учетными данными, поддержкой единого входа, кэшированием PMK и поддержкой FIPS.