Новая философия управления сервером в Windows Server 8 (часть 1)
- Новая философия управления сервером в Windows Server 8 (часть 4)
Введение
Несмотря на то, что Windows Server 8 еще даже не прошла публичное бета-тестирование, Microsoft раскрыла много информации о своем видении будущего управления серверами как в выпуске Windows Server 8 Developer Preview, так и в ходе живых мероприятий, таких как конференция Build и Семинар для обозревателей Windows Server 8. Одно можно сказать наверняка, управление сервером будет сильно отличаться от того, к чему мы привыкли. В этой статье я хочу рассказать о том, что мы можем ожидать от управления сервером в Windows Server 8 на основе того, что уже выпустила Microsoft.
Привыкайте к использованию PowerShell
Одним из наиболее значительных изменений в том, как Microsoft представляет управление сервером в будущем, является то, что Server Core станет предпочтительным типом развертывания Windows Server. Если вы не знакомы с Server Core, это тип развертывания Windows Server, впервые представленный в Windows Server 2008. Server Core — это, по сути, развертывание Windows Server, в котором отсутствует настоящий графический интерфейс.
В среде Server Core задачи управления выполняются через окно командной строки, через PowerShell (Windows Server 2008 R2 или выше) или с помощью утилит удаленного управления. Административные инструменты, к которым вы привыкли, просто отсутствуют в развертываниях Server Core.
Если вам интересно, изменилось больше, чем просто рекомендации Microsoft по развертыванию Windows Server. В Windows Server 2008 и Windows Server 2008 R2 в процессе начального развертывания администратору нужно было сделать выбор: выполнять установку Server Core или полную установку. Однако в Windows Server 8 администраторы не обязаны постоянно использовать изначально выбранный режим развертывания.
Если вы посмотрите на рисунок A, вы увидите, что графическая оболочка сервера теперь рассматривается как функция. Это означает, что можно выполнить полное развертывание сервера, а затем удалить графическую оболочку после завершения настройки сервера. Аналогичным образом, если вы начали с развертывания ядра сервера, а затем решили, что оно не соответствует вашим потребностям, вы можете включить функцию графической оболочки сервера без необходимости полной перестройки сервера.
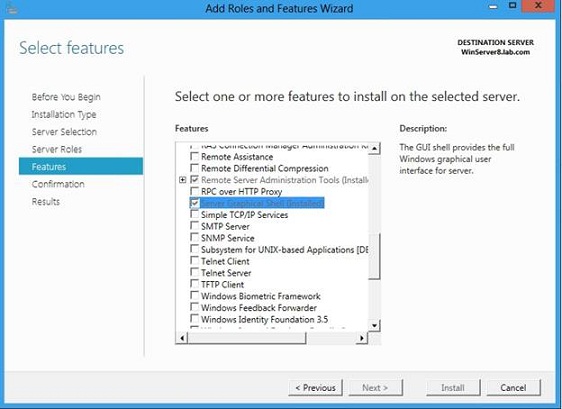
Рисунок A: Графическая оболочка сервера теперь рассматривается как дополнительная функция, которую можно установить или удалить по желанию.
Менеджер сервера
Как вы, возможно, уже слышали, Microsoft полностью перестроила консоль диспетчера серверов. На самом деле, если вы посмотрите на предыдущий снимок экрана, вы можете заметить одно из изменений, которые Microsoft внесла, чтобы сделать использование Server Manager более эффективным.
В версии диспетчера серверов для Windows Server 2008 роли и функции обрабатывались отдельно. Мастер добавления ролей использовался для развертывания ролей сервера, а мастер добавления компонентов — для развертывания функций. Такое расположение работало нормально, но это означало, что вам нужно было знать, определяет ли Microsoft компонент, который вы пытаетесь установить, как роль или функцию, чтобы вы могли выбрать правильный мастер. В Windows Server 8 у нас теперь есть мастер добавления ролей и компонентов, как показано выше. Как вы можете видеть на снимке экрана, роли и функции по-прежнему разделены, но вы можете управлять ими с помощью общего мастера. Это должно оказаться полезным для всех, кто не уверен, является ли компонент, который им нужно установить, ролью или функцией. Это также должно помочь тем, кому необходимо установить как роли, так и функции, поскольку позволит им сделать это с помощью одной операции.
Новая философия диспетчера серверов
Как вы, наверное, уже поняли, новый дизайн диспетчера серверов — это гораздо больше, чем просто объединение ролей и функций в общий мастер. На самом деле консоль диспетчера серверов (по крайней мере, в ее нынешнем предварительном виде) практически неузнаваема. Вы можете увидеть начальный экран диспетчера серверов и рисунок B.
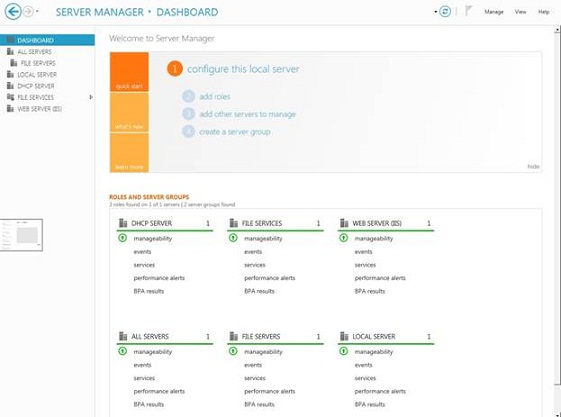
Рисунок B: Новая консоль диспетчера серверов почти неузнаваема.
На снимке экрана, показанном выше, показан Диспетчер серверов в представлении панели мониторинга. Представление информационной панели позволяет вам с первого взгляда получить представление о конфигурации и работоспособности сервера. Например, в этом случае вы можете видеть, что на сервере установлены роли DHCP-сервера, файловых служб и веб-сервера (IIS). Зеленые стрелки под списком каждой роли сервера указывают, что все отдельные роли работоспособны.
Имея это в виду, я хочу показать вам, что происходит, когда возникает проблема. Ради демонстрации я вручную отключил службу DHCP-сервера. После этого панель мониторинга диспетчера серверов изменилась на представление, показанное на рисунке C.
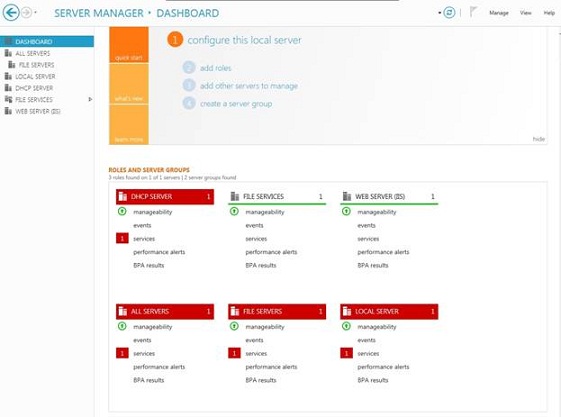
Рисунок C: Диспетчер серверов предупреждает вас о проблемах с ролями сервера.
Очевидно, что все красные, которые внезапно появляются на приборной панели, сигнализируют о проблеме. Однако, прежде чем я покажу вам, как интерпретировать эту информацию, я должен указать на кое-что очень важное.
В отличие от версии диспетчера серверов, поставляемой с Windows Server 2008, диспетчер серверов Windows Server 8 не отображает системную информацию в режиме реального времени. Причина, по которой Microsoft решила сделать это, станет очевидной по мере того, как я буду читать эту серию статей. Однако на данный момент вам нужно знать, что диспетчер серверов обновляется только один раз каждые 10 минут. по умолчанию. Однако вы можете вручную обновить представление в любое время, щелкнув значок обновления.
Если вы предпочитаете более своевременное обновление, вы можете изменить интервал обновления по умолчанию. Для этого щелкните ссылку «Управление» в правом верхнем углу консоли, а затем выберите команду «Свойства диспетчера серверов» в появившемся меню. Когда вы это сделаете, вы увидите диалоговое окно, подобное показанному на рисунке D, которое позволяет вам изменить интервал обновления.
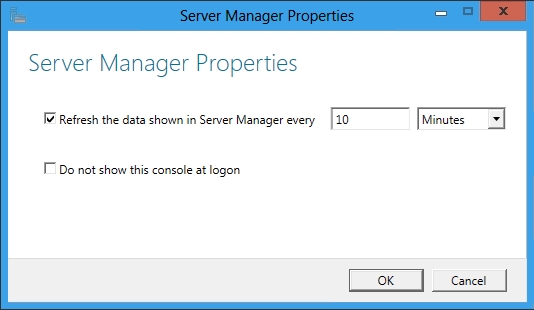
Рисунок D: Вы можете контролировать частоту обновления диспетчера серверов.
С учетом сказанного я хочу обратить внимание на диагностическую информацию, показанную на рис. C. Пока что не обращайте внимания на нижнюю строку информации. Я собираюсь подробно рассказать об этом во второй части.
Если вы посмотрите на списки ролей серверов, вы заметите, что только роль DHCP-сервера показана красным цветом. Роли файловых служб и веб-сервера (IIS) по-прежнему отображаются зеленым цветом, поскольку на них не влияет служба, которую я закрыл. По сути, информация, показанная на рисунке, указывает на проблему с DHCP-сервером.
Если вы посмотрите на роль DHCP-сервера более подробно, вы заметите, что слева от слова «Службы» стоит красная цифра один. Это указывает на сбой одной связанной службы. Если я нажму «Службы», Windows фактически покажет мне, какая служба вызывает проблему. Как вы можете видеть на рисунке E, я могу даже щелкнуть правой кнопкой мыши затронутую службу и предпринять корректирующие действия, не открывая Диспетчер управления службами.
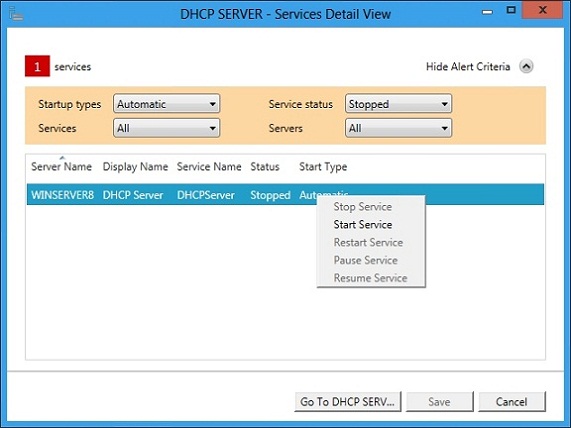
Рисунок E: Диспетчер серверов показывает, какая служба вызывает проблему, и даже позволяет вам перезапустить службу.
Вывод
Теперь, когда вы ознакомились с некоторыми диагностическими возможностями Диспетчера серверов, я хочу обратить внимание на то, как Диспетчер серверов предназначен для управления большими группами серверов. Я начну говорить об этом во второй части.
- Новая философия управления сервером в Windows Server 8 (часть 4)