NetMeeting для удаленной помощи
Windows Internet Explorer содержит NetMeeting, позволяющий общаться в чате и просматривать общие
заявление. Хотя используется большинством людей для встреч через сеть (чтобы избежать поездок),
NetMeeting также можно использовать для оказания поддержки, для оказания «удаленной помощи».
Назовем систему, нуждающуюся в поддержке («Помощь»), « » и систему, оказывающую помощь /
поддержка « » (когда обе системы основаны на Windows XP, то можно использовать новый
«Удаленная помощь», упрощающая приглашение «эксперта» и повышающая безопасность «новичка»):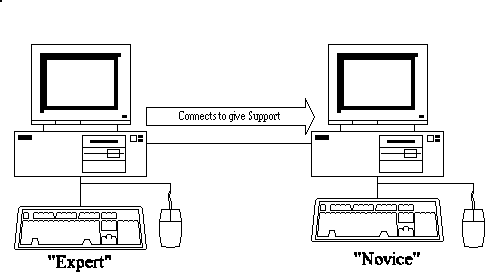
Такое соединение для оказания помощи возможно через любое соединение, поддерживающее TCP/IP:
– локальная сеть (LAN)
– Глобальная сеть (WAN)
- подключение через модем
- через Интернет
Как только «Эксперт» подключился к системе «Новичок», он может видеть на своем экране рабочий стол
«Новичок», он же (если это разрешено «Новичком») берет на себя управление и использует мышь и клавиатуру
на его системе «Эксперт» для управления системой «Новичок»: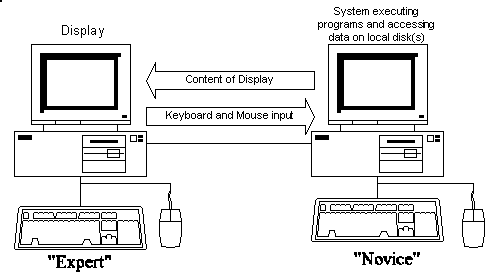
NetMeeting можно использовать в двух различных режимах для доступа к системе:
| – | настроить «Новичок» явно как «Удаленный рабочий стол», позволяя «эксперту» подключаться «Новичку» без подтверждения действия «новичка». |
| – | использовать NetMeeting в режиме «конференции», требуя, чтобы «новичок» принимал входящие подключение «Эксперта» см. ниже. |
Введение
Первое использование:
Изменение значений конфигурации
Совершение звонка для присоединения к собранию (для оказания помощи/поддержки)
Проведение встречи (получение помощи/поддержки)
Возьмите управление с удаленной системы
NetMeeting и брандмауэры
Введение
NetMeeting устанавливается как часть Microsoft Internet Explorer. Обычно запускается через
Стартовое меню Windows: « » / « » / « » / « »:
(Если у вас есть проблемы с поиском этого в меню ваших систем (что было у меня на XP, где я не мог его найти),
вы также можете запустить его непосредственно из «C:Program FilesNetMeeting», запустив «CONF ») 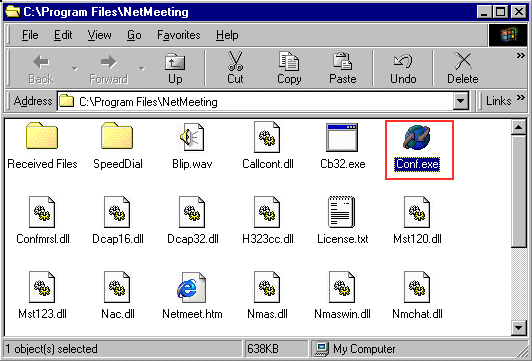
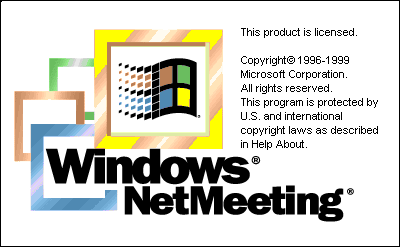
Первое использование:
При первом использовании NetMeeting вас попросят ввести некоторые параметры.
Вы всегда можете изменить их позже.
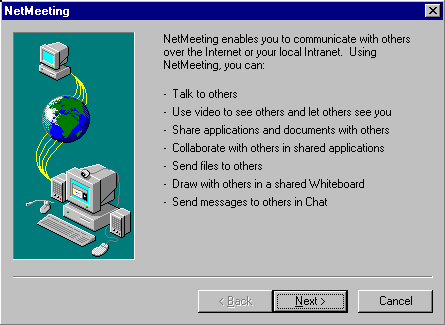 | При первом использовании NetMeeting предложит вам ввести некоторую личную информацию и определить параметры соединения. На первом экране он просто суммирует особенности NetMeeting: - Говорите с другими - Используйте видео, чтобы увидеть других…. - обмениваться приложениями и документами - сотрудничать с другими - отправлять файлы другим - рисовать с другими на общей доске - отправлять сообщения другим в чате просто "Далее" |
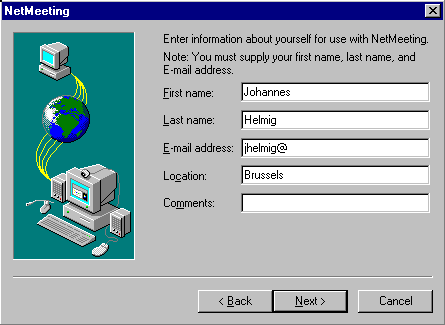 | «Введите информацию о себе» - имя - Адрес электронной почты - расположение затем «Далее» |
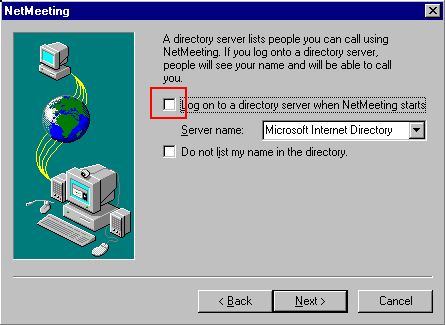 | «Сервер каталогов содержит список людей, которым вы можете позвонить» Если вы хотите использовать Microsoft Directory сервер, продолжайте, но тогда вам нужно быть подключен к Интернету при создании соединения, даже если вы хотите использовать NetMeeting только в локальной или глобальной сети. Я предлагаю НЕ ПРОВЕРИТЬ «Войти на сервер каталогов» и для последующего подключения через TCP/IP-адреса. |
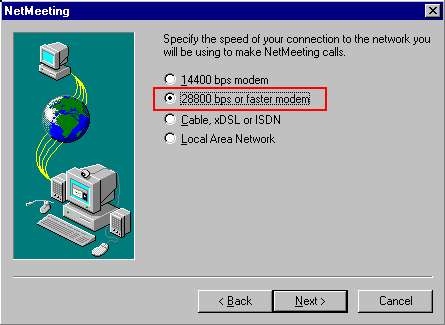 | NetMeeting нужно знать скорость сети подключения, которую необходимо определить, как часто он может отправлять обновления на участников встречи. если используется в WAN, что чаще всего соединяет локации 64-килобитными линиями, пожалуйста, выберите «28800 бит/с или более быстрый модем» |
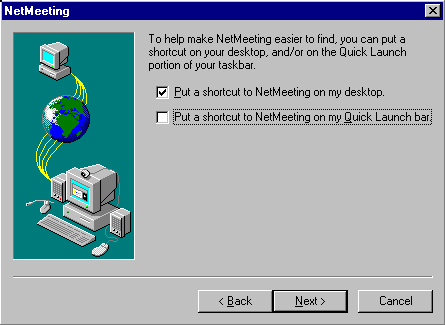 | Вы можете разместить значок NetMeeting на рабочий стол. Будет еще несколько экранов для калибровки звуковая карта и микрофон. если они вам не нужны, пропустите их с помощью «Далее». |
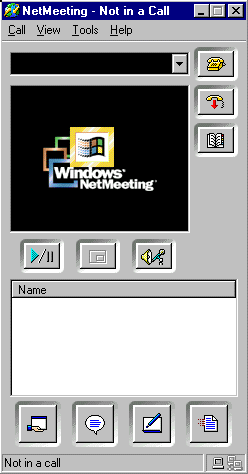 | NetMeeting готов: -изменить настройки – сделать звонок, чтобы присоединиться к встрече / оказать помощь/поддержку – организовать встречу/получить помощь/поддержку |
Изменение значений конфигурации:
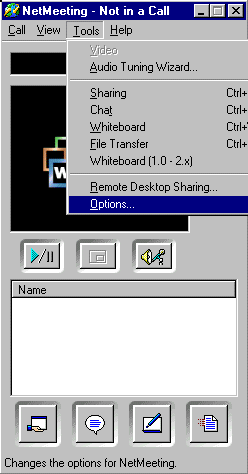 | Если вам нужно изменить один из настройки, выберите в меню: « »: « » |
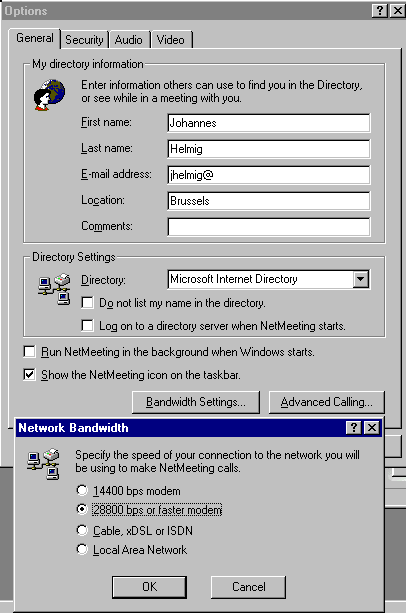 | Здесь вы можете настроить всю конфигурацию ценности |
Совершение звонка для присоединения к собранию (для оказания помощи/поддержки)
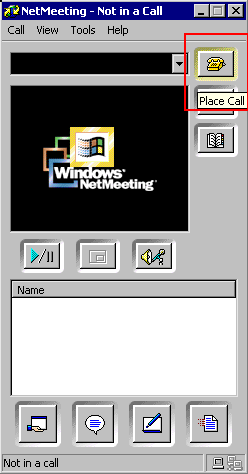 | Чтобы «Позвонить», чтобы присоединиться к собранию, или чтобы оказать помощь/поддержку, выберите кнопка «Разместить телефон» |
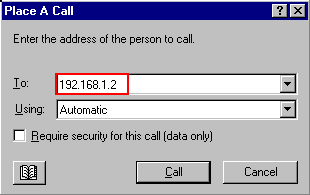 | «Позвонить»: Поскольку я не использую сервер каталогов, Мне нужно справиться с адресацией путем ввода TCP/IP-адреса сети системы, в которой размещается NetMeeting сессия. |
 | Теперь вам придется подождать, потому что (как и в случае с телефонный звонок), он « » на системный хостинг сеанс NetMeeting, и кто-то на этом система должна принять соединение (" ") |
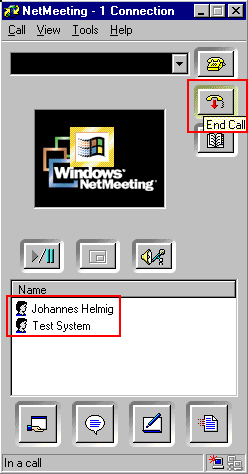 | Вы увидите список людей в встреча. вы также увидите на своем экране все окна, которые были совместно используется, как правило, организатором собрания (см. пример в разделе Хостинг, позволяя вам, например, оказывать поддержку). чтобы разорвать соединение, «повесить трубку» с помощью кнопки « ». |
Проведение встречи (для получения помощи/поддержки)
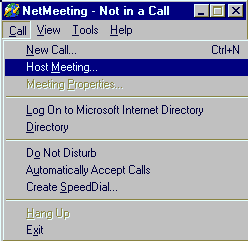 | Чтобы организовать встречу или получить помощь, выбрать из меню: « » на « » |
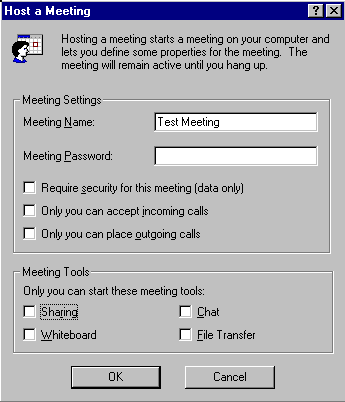 | окно: «Провести собрание» Вы можете дать вашей встрече «Имя». Вы можете определить дополнительную опцию, от того, сможешь ли только ты принимать новые входящие вызовы и может ли только хост поделиться Приложения. (Смотри ниже). |
Когда другие люди подключатся, чтобы присоединиться к собранию, появится всплывающее окно сообщения:
Вам нужно « » вызов.
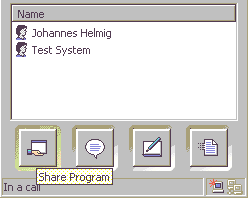 | Чтобы « » окном или программой, чтобы он также отображался на экране других участников встречи выберите кнопка « » |
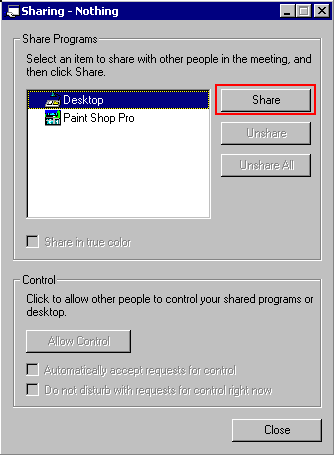 | Выберите из списка тот программа/окно для «общего доступа»: для отображения на другом системы встречи. Вы можете поделиться приложением, как документ или графическая программа, или вы можете поделиться своим рабочим столом (позволяя другим оказывать вам поддержку). Шаг 1: выберите элемент, которым хотите поделиться Шаг 2: нажмите «Поделиться» |
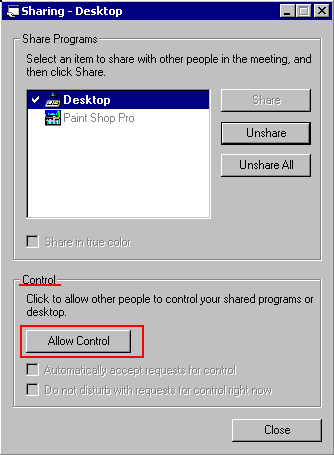 | после того, как рабочий стол или приложение был предоставлен общий доступ (обозначается галочкой перед именем в списке), вы можете определить, являются ли другие участники собрание может только просматривать его или они могут взять на себя управление, а затем использовать свою мышь и клавиатура для управления им. Шаг 3 (необязательно): нажмите « ». |
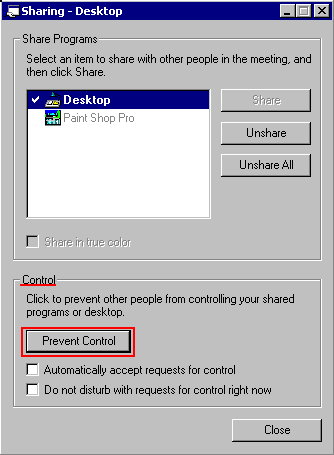 | После того, как рабочий стол или приложение общий и «Контроль» был определен: Шаг 4: Закройте окно |
После того, как окно было передано другим участникам встречи, оно будет доступно в качестве дополнительного
окно на рабочем столе: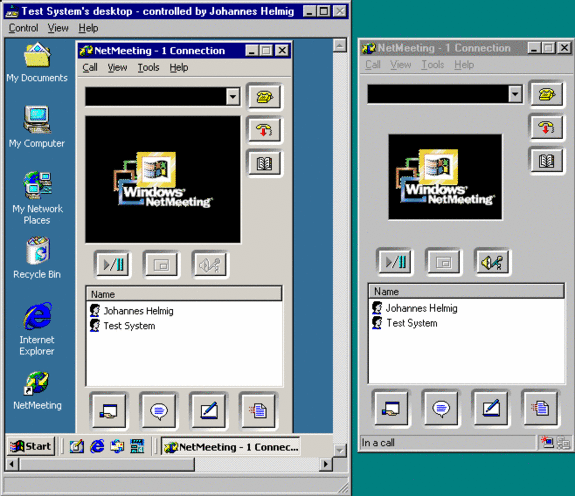
В этом примере:
– окно справа: копия NetMeeting, запущенная в системе.
— окно слева «Рабочий стол тестовой системы — управляется…» — это рабочий стол другого
система, отображающая копию NetMeeting, работающую в этой системе
Получение управления от удаленной системы:
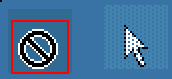 | Когда вы перемещаете курсор на удаленной системе в совместно используемое окно, курсор изменится, как показано на слева, чтобы указать, что его нельзя использовать для управления программой. |
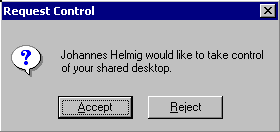 | Чтобы получить управление, в удаленном окне. Система, работающая с окном, будет проинформирована о просьбу взять на себя управление и должен «принять» это. |
Как только удаленный «эксперт» получает контроль над рабочим столом системы «новичок», «эксперт» может
используйте проверку системы на наличие проблем, проверив:
- Панель управления
- Диспетчер устройств
- Журнал событий
– ………..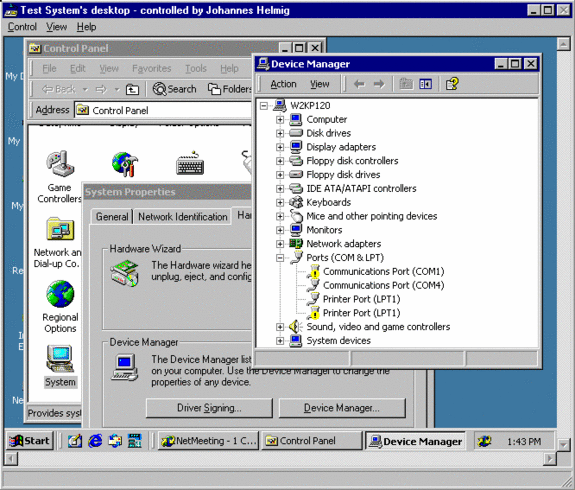
Использование NetMeeting через брандмауэры:
При использовании NetMeeting для установления соединения, проходящего через брандмауэр,
вероятно, потребуется настроить брандмауэр, чтобы разрешить TCP/IP-порты, используемые NetMeeting
для прохождения через брандмауэр: список портов, используемых NetMeeting.
(дополнительная информация о портах, используемых NetMeeting: статья базы знаний Q158623).