Настройка Windows XP в качестве сетевого моста
| Части этих страниц в USB Networking являются результатом сотрудничества с Parallel Technologies, создатель/изобретатель/разработчик технологии DirectParallel®, лицензированной для Microsoft для функции прямого подключения кабеля (DCC) в Windows 95/98/2000/ME/XP (поставщик быстрой кабеля DirectParallel® и соединительных кабелей USB). |
Windows XP позволяет устанавливать и использовать несколько сетевых адаптеров, среди которых могут быть все Ethernet,
но также могут быть разные носители, например, сочетание сетевых адаптеров Ethernet и USB.
Поскольку каждый сегмент сетевых кабелей требует для протокола TCP/IP свою подсеть,
необходимо настроить систему с несколькими сетевыми картами в качестве «маршрутизатора»: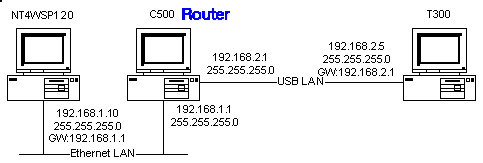
используя, например, подсеть: 192.168.1.x для локальной сети Ethernet и 192.168.2.x для локальной сети USB
(подробнее о маршрутизации).
Хотя есть недокументированная возможность настроить Windows XP как IP-маршрутизатор,
есть некоторые неудобства при использовании маршрутизаторов в небольших сетях:
— кроме системы, выступающей в роли маршрутизатора, вы не увидите в «Сетевом окружении»
системы на «другой стороне» маршрутизатора (для этого требуется использование «протоколов моста» сторонних производителей)
Windows XP предлагает другую, гораздо лучшую возможность:
– для создания « »: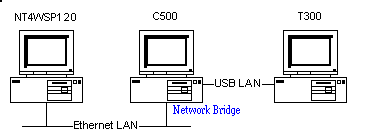
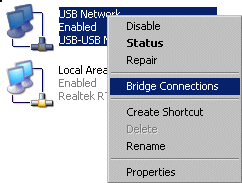 | В системе с несколькими сетевые адаптеры: В свойствах "Мои места в сети", щелкните правой кнопкой мыши сетевое соединение для отображения контекстного меню: «Мостовые соединения» |
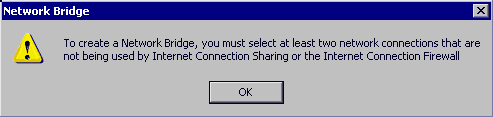 | Вы получите предупреждение: «Чтобы создать сетевой мост, необходимо выбрать не менее двух сетевые подключения, которые не используется подключением к Интернету Общий доступ или подключение к Интернету Брандмауэр" |
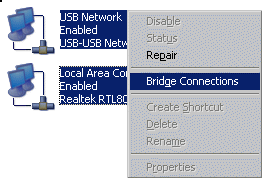 | Вам нужно выбрать Сетевые соединения: – выбрать одним щелчком первое сетевое подключение – удерживая нажатой клавишу Ctrl и выберите одним щелчком второй (или более) сетевых подключений – щелкните правой кнопкой мыши и выберите сейчас из всплывающее/контекстное меню, чтобы «Мостовые соединения» |
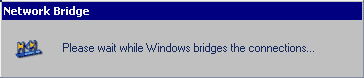 | Вы получите на некоторое время сообщение: «Пожалуйста, подождите, пока Windows соединяет связи». |
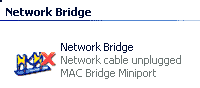 | Windows создаст «Сетевой мост», который для нескольких секунды будут отображаться с «Сетевой кабель отключен» |
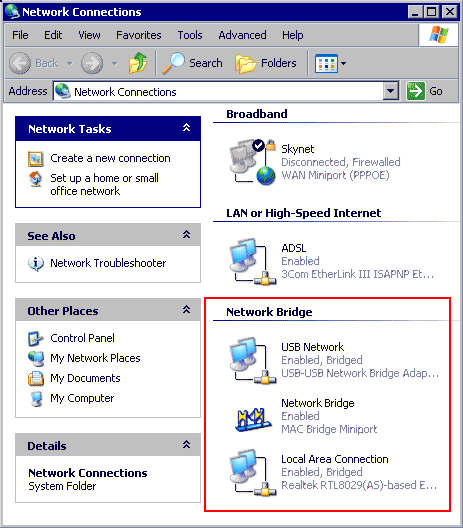 | Затем ваши «Сетевые подключения» покажет новый раздел: – Сетевой мост |
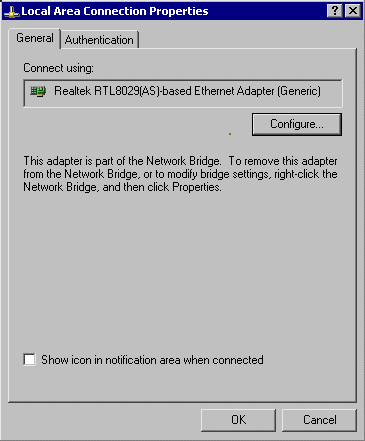 | Если вы смотрите свойства любого из сетевых адаптеров сетевой мост, вы увидите что нечего настраивать больше: вся конфигурация теперь выполнена для сетевой мост:  |
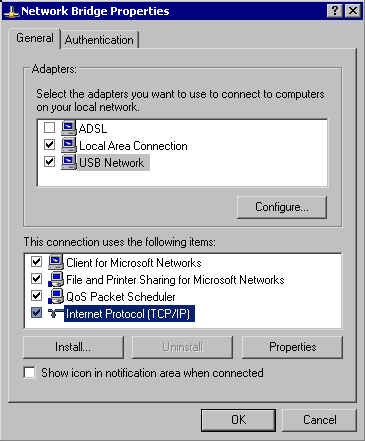 | Свойства «Сетевого моста»: Раздел Адаптеры: – список сетевых адаптеров, которые являются частью моста Вам необходимо/можно настроить Сетевой мост как и любой другая (не мостовая) сеть адаптер. |
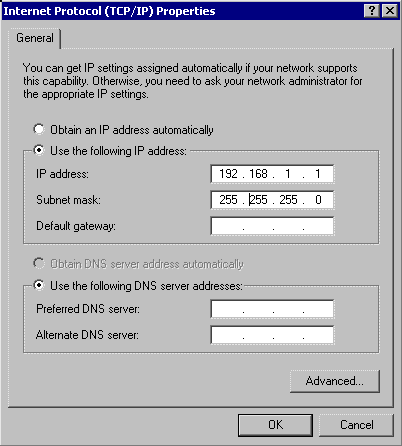 | Например: вы должны проверить/настроить свойства протокола TCP/IP: – если вы находитесь в домашней сети, Я предлагаю определить вручную IP-адрес (во избежание задержек в доступность сети в загрузка, вызванная Auto-IP конфигурация) |
Используя «Сетевой мост», теперь можно использовать для всей системы как Ethernet,
и USB-кабель сегментируют ту же подсеть TCP/IP (в этом примере: 192.168.1.x):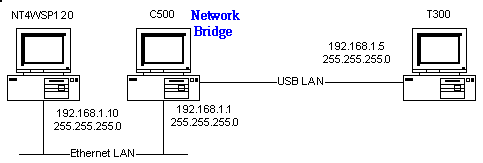
Использование одной подсети делает использование «Моего сетевого окружения» намного проще, чем в
конфигурация с роутером:
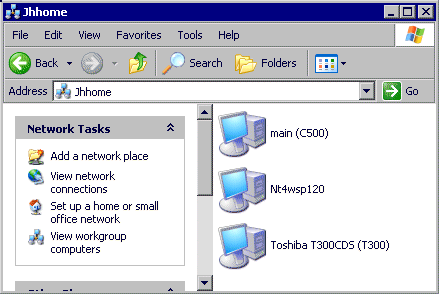 | Все системы в сети теперь доступны в "Мои места в сети" системы Windows XP |
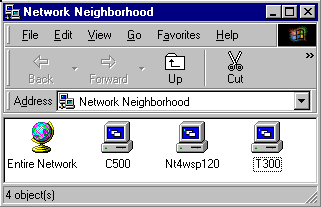 | и в «Сети Соседство» г. Системы Windows95/98. |
Другая возможная конфигурация для офисного использования: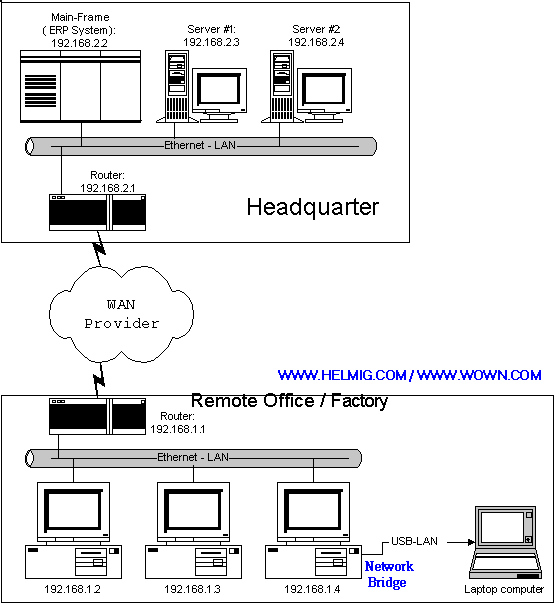
Вы можете использовать USB-сеть для подключения ноутбука в офисе к ПК.
подключен к офисной сети и настроен как «сетевой мост», что позволяет
для подключения к локальному офисному серверу, а также к удаленным местоположениям через глобальную сеть.
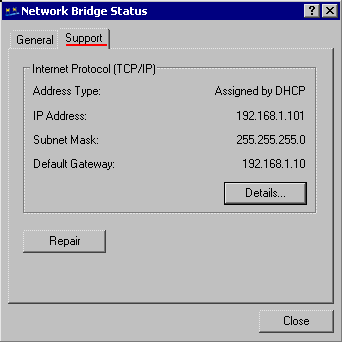 | Поскольку сетевой мост обрабатывается как любой другой сетевой адаптер, вы можете настроить «сетевой мост» для « » с DHCP-сервера в офисе сеть: – Проверить состояние сетевого моста (щелкните правой кнопкой мыши и выберите «Статус») проверить, какой IP-адрес был назначен через DHCP-сервер. |
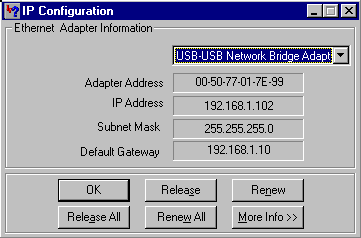 | Также можно настроить USB-сеть адаптер на ноутбуке (для подключения через сетевой мост в офисную сеть) на «Получить IP-адрес автоматически»: убедитесь, что ПК, работающий в качестве сетевого Мост работает, при подключении вашего ноутбук, это позволит вашему ноутбуку получить IP-адрес, назначенный DHCP-сервер в офисной сети. |