Настройка высокой доступности для роли DHCP-сервера
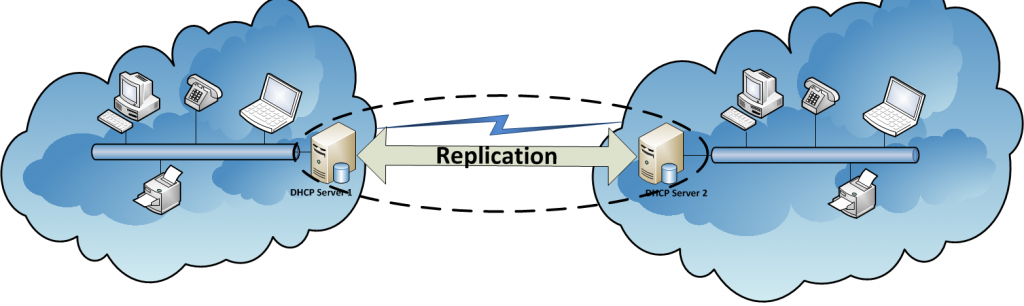
Windows Server 2016 содержит множество новых функций, в том числе новые и обновленные функции, упрощающие администраторам включение и управление высокой доступностью в службе DHCP. В прошлом режим High Availability был возможен с помощью служб кластера, но размещать сетевую службу поверх кластера было не лучшим решением (особенно в устаревших операционных системах, таких как Windows 2000/2003 и т. д.).
Представленная в Windows Server 2008 функция аварийного переключения DHCP обеспечивает высокую доступность службы без использования служб кластера. Мой любимый сценарий предназначен для тех клиентов, у которых есть два контроллера домена на сайт, и эти два сервера отвечают за аутентификацию, службы времени (NTP), DNS, а теперь и DHCP. Мы можем обеспечить высокую доступность всего двумя серверами в каждом месте для всех сетевых служб, где простой сетевой сбой на основном сайте не повлияет на локальных пользователей.
Эта статья была написана с использованием Windows Server 2016, и вам может быть интересно, что изменилось по сравнению с предыдущим выпуском службы DHCP. Что ж, самым большим изменением является поддержка удаления NAP в этом новом выпуске. DHCP-серверы под управлением Windows Server 2016 больше не будут применять политики NAP, а области DHCP нельзя настроить как включенные NAP.
Установка службы DHCP
Процесс установки прост и обычно не требует перезагрузки. Мы можем установить с помощью графического пользовательского интерфейса, выполнив следующие шаги.
- Откройте Диспетчер серверов.
- Нажмите «Добавить роли и функции».
- В окне отобразится страница приветствия. Просто нажмите Далее.
- В поле оставьте значение по умолчанию, т. е. «Установка на основе ролей» или «Установка на основе компонентов», и нажмите «Далее».
- В поле должен быть указан локальный сервер, и нажмите «Далее».
- В выберите DHCP-сервер. Появится новое диалоговое окно. Нажмите «Добавить функции». Вернитесь к мастеру, просто нажмите «Далее».
- В нажмите «Далее».
- На будет показано краткое описание службы DHCP. Просто нажмите «Далее».
- В будет указана сводка того, что будет развернуто. Нажмите «Установить» и дождитесь завершения, а затем нажмите «Закрыть».
Если вы являетесь поклонником PowerShell, просто откройте приглашение PowerShell от имени администратора и введите приведенную ниже команду, и мы сможем сохранить все шаги, описанные в предыдущем разделе.
Add-WindowsFeature DHCP – IncludeManagementTools
Если здесь требуется перезагрузка, вы будете проинформированы окном сообщения. Если нет, то продолжим. После развертывания роли администратор должен настроить одну или несколько областей, которые в основном будут определять время аренды, диапазон IP-адресов для распределения на устройства, список исключений и т. д.
В этой статье мы создадим единую область под названием «Серверы» на первом DHCP-сервере и определим маршрутизатор, DNS-сервер, доменное имя DNS на уровне области, а также определим диапазон от 10.60.1.100 до 10.60.1.150. ради простоты.
Настройка аварийного переключения DHCP
Отказоустойчивость DHCP настраивается с помощью мастера, который можно запустить, щелкнув правой кнопкой мыши любую существующую область, а затем Настроить отказоустойчивость…
Первая страница мастера DHCP Failover позволяет администратору выбрать все области, настроенные на существующем сервере (настройка по умолчанию), или выбрать конкретную область. Мы оставим настройки по умолчанию и нажмем Далее.
На странице добавьте или найдите второй сервер, который будет частью функции DHCP Failover, и нажмите Next.
На странице представлена наиболее важная конфигурация: Здесь администратор может определить имя отношения, режим балансировки нагрузки, максимальное время выполнения клиентских операций и интервал переключения состояния. Нажмите «Далее».
Отобразится сводка всех изменений, которые должны быть применены. Нажмите «Готово», и появится новое диалоговое окно со статусом каждой задачи.
Вот и все! Реплицированная область теперь видна на втором DHCP-сервере.
Несколько советов с поля
Есть несколько советов, которые могут сэкономить администратору много времени при работе с новой конфигурацией DHCP Failover. Я попытался перечислить ключевые моменты, которые мне пришлось пройти в моем последнем развертывании, чтобы вы с ними познакомились, и как только в вашей среде возникнет новая проблема, вы сможете принять меры.
- Ваши сетевые устройства могут использовать вспомогательные IP-адреса на уровне VLAN, чтобы указать на запросы DHCP к определенным серверам. Если это так, обязательно добавьте оба DHCP-сервера в эту конфигурацию сети.
- Использование ipconfig /all на стороне клиента показывает сервер DHCP, с которого был арендован IP-адрес клиента. Это важный совет при устранении неполадок.
- Области DHCP реплицируются только на уровне области. Если вы настраиваете имена DNS и зон на уровне сервера (что хорошо), убедитесь, что вы повторяете процесс на обоих DHCP-серверах, чтобы избежать расхождений в конфигурации, применяемой к клиентам.
- Если вы подключены удаленно на рабочей станции и требуется ipconfig /release, используйте следующий синтаксис:
ipconfig /release && ipconfig /обновить
Таким образом, вы сможете освободить и обновить адаптер, даже если соединение прервано.