Настройка удаленного рабочего стола Windows из командной строки
Введение
Если вы заинтересованы в использовании удаленного рабочего стола Windows из командной строки, вероятно, вы уже знаете, что он делает, но, возможно, вы не понимаете, что вы можете с ним делать. Удаленный рабочий стол Windows позволяет удаленно управлять практически любым ПК или сервером Windows. Вы можете выполнять удаленное управление с ПК на ПК, с сервера на сервер, с ПК на сервер или с сервера на ПК. Серверный компонент RDP встроен в операционную систему Windows, будь то XP, Vista или Windows 7 (но вы должны авторизовать удаленный рабочий стол на этом компьютере). На стороне рабочего стола это подключение к ПК ограничено одним подключением, при котором вы дистанционно управляете консолью. Однако на стороне сервера, скажем, в Windows 2003 или 2008, вы можете разрешить нескольким пользователям подключаться к серверу с помощью служб терминалов.
Однако независимо от того, используете ли вы настольную или серверную ОС, клиентская часть программного обеспечения одна и та же — подключение к удаленному рабочему столу или клиент удаленного рабочего стола, как мне нравится его называть. Исполняемый файл для подключения к удаленному рабочему столу называется mstsc.exe и находится в папке %systemroot%/system32/mstsc.exe.
Давайте узнаем все, что вы можете сделать с mstsc.exe…
Запуск подключения к удаленному рабочему столу Windows из CLI
В совете администратора WindowsNetworking.com Криса Сандера — использование клиента удаленного рабочего стола из командной строки — он описывает быстрые инструкции по работе с удаленным рабочим столом Windows из командной строки. Как указывает Крис, основной синтаксис команды для mstsc.exe:
Однако если в Vista запустить mstsc /?, вы увидите, что для него есть еще варианты:
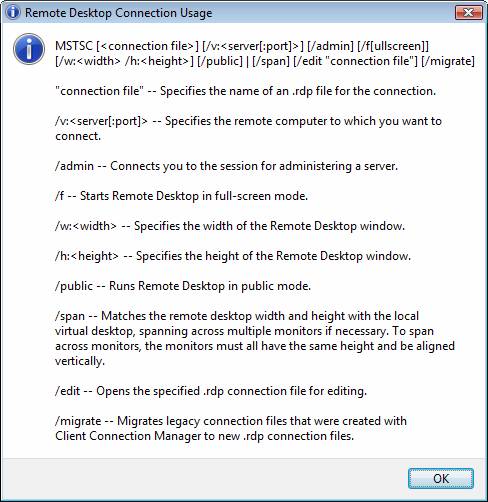
Рис. 1. Экран справки по использованию подключения к удаленному рабочему столу
На большинстве компьютеров, к которым я подхожу и использую, подключение к удаленному рабочему столу нелегко найти в меню «Пуск». Из-за этого я привык запускать удаленный рабочий стол, выбрав «Пуск» -> «Выполнить», а затем просто набрав mstsc и нажав Enter.
Таким образом, я не трачу время на навигацию по меню «Программы».
Распространенные причины для запуска mstsc из CLI
Мне нравится удаленный рабочий стол, потому что с моего ноутбука или настольного компьютера я могу подключиться к любому из моих ПК или серверов в моей инфраструктуре. Это очень «мощно».
Мне часто приходится использовать параметры командной строки. Одна из распространенных вещей — сохранить RDP-файл, который представляет собой сохраненный файл конфигурации для определенного RDP-подключения — или на самом деле определенного сервера или ПК, к которому вы обычно подключаетесь. Конечно, вы даже можете иметь несколько файлов RDP для одного и того же сервера или ПК, если хотите иметь несколько сохраненных файлов конфигурации.
Эти файлы «.rdp» представляют собой простые текстовые файлы, которые вы можете создавать или редактировать с помощью блокнота. Вот посмотрите на один:
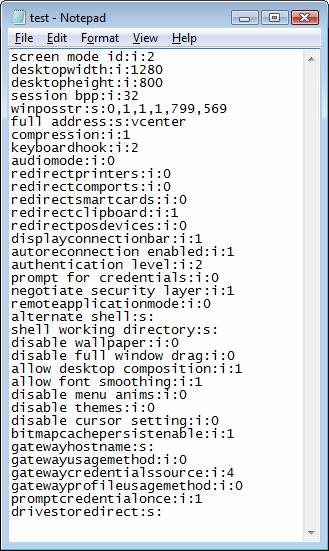
Рисунок 2: Файл RDP открыт в блокноте
Хотя вы можете сделать это с помощью блокнота, наиболее распространенным способом редактирования файла.RDP является использование клиента удаленного рабочего стола с графическим интерфейсом, поскольку он предлагает параметры для открытия, сохранения и сохранения в виде файлов подключения, например:
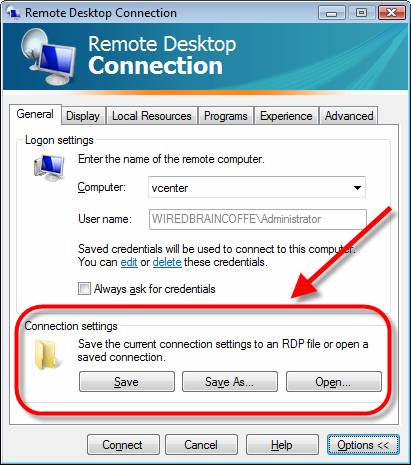
Рисунок 3: Открытие и сохранение настроек подключения RDP
Я также могу редактировать определенный файл с помощью графического интерфейса, но инициировать его из командной строки с параметром /edit для mstsc, например:
mstsc/редактировать test.rdp
Вот некоторые распространенные причины, по которым я сохраняю файлы RDP для последующего использования:
- Сохраните подключения к нескольким серверам и поместите эти сохраненные настройки на рабочий стол или в папку в меню «Пуск», например:
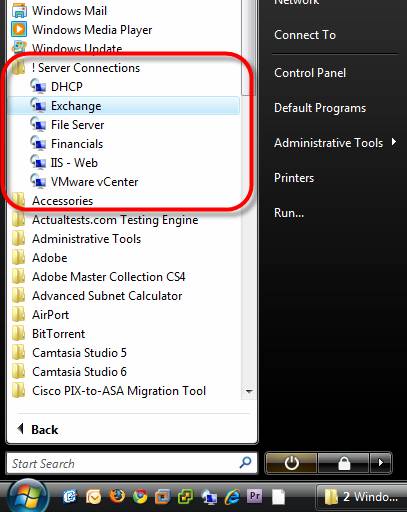
Рисунок 4: Создание нескольких подключений к RDP-серверу в меню «Пуск»
- Иметь несколько версий одного и того же подключения — может быть, я подключаюсь к виртуальному рабочему столу с помощью VDI, и у меня есть один значок, который создает полноэкранное RDP-подключение, а другой — подключение с разрешением 800×600.
- Возможно, у меня есть один файл RDP, который подключается к серверу, и другой файл RDP, который подключается к серверу и запускает приложение (которое можно указать в файле.rdp).
Создание ярлыка на рабочем столе для запуска удаленного рабочего стола
Допустим, вы хотели создать ярлык на рабочем столе для подключения к определенному серверу. Вы можете либо использовать базовый набор параметров командной строки, либо использовать эти параметры и файл подключения.rdp.
В любом случае вы должны иметь возможность ввести полную командную строку в мастер создания ярлыков на рабочем столе.
Допустим, вы хотите создать ярлык на рабочем столе для:
- Подключиться к серверу «обмен»
- Подключиться к консоли этого сервера
- Создайте окно 800×600
Для этого вы должны запустить:
И чтобы создать ярлык на рабочем столе, вы должны ввести это в место создания ярлыка, например:
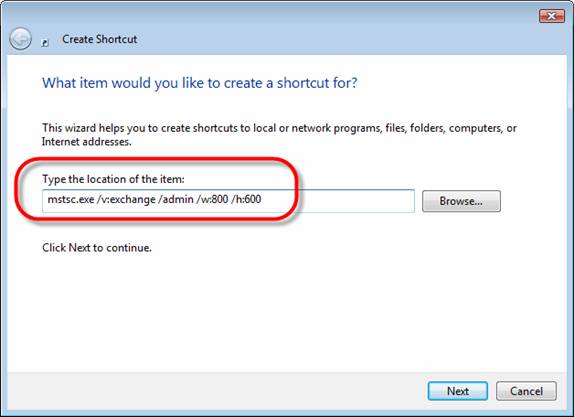
Рисунок 5: Создание ярлыка на рабочем столе с помощью RDP
Однако, если этих базовых параметров недостаточно, необходимо использовать файл подключения.rdp.
Для этого просто запустите mstsc.exe, зайдите и настройте свое подключение как хотите. Добавьте звук, настройте пропускную способность, настройте приложение для запуска, настройте производительность, подключите локальные устройства и ресурсы, такие как принтеры и буфер обмена. Когда вы закончите, просто нажмите кнопку «Сохранить как» на вкладке «Общие» в настройках подключения. Когда вы сохраните его, дайте ему имя, например, fileserver. Убедитесь, что вы знаете, в какой папке был сохранен ваш файл RDP. Я также рекомендую протестировать ваше соединение здесь, чтобы убедиться, что оно работает должным образом.
После сохранения вы можете закрыть окно подключения к удаленному рабочему столу, а затем перейти к созданию ярлыка на рабочем столе. Когда вы вводите расположение ярлыка на рабочем столе, вы вводите файл подключения после msctsc.exe. Убедитесь, что вы ввели полный путь к файлу.rdp. Файл.rdp должен находиться в вашем пути, или ярлык на рабочем столе и файл.rdp должны находиться в одной папке. Таким образом, это будет выглядеть примерно так:
Mstsc.exe c:usersdaviddocumentsexchange.rdp
ИЛИ, если вы все собираетесь запускать mstsc с файлом подключения, вам вообще не нужно создавать ярлык на рабочем столе. Все, что вам нужно сделать, это сохранить файл настроек подключения RDP, а затем запустить его. Сам файл при запуске связан с mstsc.exe, поэтому он будет запущен, и ваше соединение будет автоматически инициировано с сервером, указанным в файле подключения.
И последний совет: если вы хотите изменить значения по умолчанию, которые mstsc использует для подключения при запуске без каких-либо настроек, вы можете отредактировать файл Default.rdp в папке домашних документов.
Резюме
Удаленный рабочий стол Windows — это удивительно мощный инструмент, без которого трудно представить себе жизнь. Хотя с помощью графического интерфейса RDP легко подключиться к серверу, после того, как вы воспользуетесь RDP несколько раз, вам захочется делать с ним гораздо больше. Использование параметров командной строки с mstsc.exe и создание ярлыков на рабочем столе для подключения к определенным серверам — это следующий шаг, который вам нужно сделать.
Дополнительную информацию об удаленном рабочем столе можно найти по следующим ссылкам.
- Microsoft TechNet — параметры командной строки Mstsc
- Microsoft: подключение к удаленному рабочему столу (клиент служб терминалов 6.0)
- Windows Networking.com — Устранение неполадок удаленного рабочего стола