Настройка профиля пользователя по умолчанию в Windows 7 (часть 4)
- Настройка профиля пользователя по умолчанию в Windows 7 (часть 6)
Введение
В предыдущих трех статьях этой серии мы узнали о семиэтапном процессе настройки профиля пользователя по умолчанию в Windows 7:
- Создайте последовательность задач для развертывания эталонной сборки
- Создайте последовательность задач для Sysprepping и захвата вашей эталонной сборки
- Настройте эталонную сборку с помощью Unattend.xml
- Развертывание и проверка частично настроенной эталонной сборки
- Дальнейшая настройка эталонной сборки вручную
- Sysprep и Capture: полностью настраиваемая эталонная сборка
- Проверка всех настроек, внесенных в профиль пользователя по умолчанию
Кончик:
Важно понимать, что весь описанный выше процесс настройки эталонной установки Windows 7 и ее развертывания на целевых компьютерах для проверки таких настроек может выполняться в виртуальной среде, такой как система Hyper-V. Это упрощает быструю настройку профиля пользователя по умолчанию и тестирование каждой настройки перед развертыванием настроенного эталонного образа на физических компьютерах.
Теперь, когда мы рассмотрели, как использовать описанный выше процесс настройки профиля пользователя по умолчанию в последних трех статьях этой серии, мы попытались сделать пять настроек автоматически (путем настройки файла Unattend.xml для последовательности задач MDT 2010, которую мы использовали для развертывания настроенного основная установка на целевые компьютеры) и пять ручных настроек (путем внесения прямых изменений в рабочий стол нашей основной установки до того, как мы использовали MDT 2010 для sysprep и создания образа установки).
Когда мы попытались проверить наши настройки, развернув настроенный эталонный образ на целевом компьютере, создав новую локальную учетную запись пользователя на основе профиля пользователя по умолчанию и войдя в систему с использованием этой новой учетной записи пользователя, мы обнаружили, что две из десяти сделанных нами настроек не помогли. не «взять» целевую систему. Этими двумя неудачными настройками были:
- Укажите домашнюю страницу для Internet Explorer (мы пытались сделать это с помощью файла ответов)
- Закрепите ярлык для подключения к удаленному рабочему столу на панели задач (мы пытались сделать это вручную)
Таким образом, возникает вопрос: были ли эти два сбоя настройки просто случайностью (аберрацией) или существуют некоторые аспекты профиля пользователя по умолчанию в Windows 7, которые просто нельзя настроить?
Проблема №1: Настройка домашней страницы IE
Я связался с командой MDT в Microsoft по поводу первой проблемы и получил два ответа. Во-первых, даже при обычных «чистых» установках, когда профиль пользователя по умолчанию не был настроен в основной установке, они сообщали, что видели несколько случаев, когда значение домашней страницы IE, указанное в файле Unattend.xml последовательности задач, перезаписывалось при первом входе в систему. на целевом компьютере, но «никогда не находили причину этого», поэтому эта конкретная проблема может быть просто ошибкой в MDT, которая еще не устранена. Один человек предположил, что эта проблема может быть связана с обновлением IE, отмеченным Active Setup как требующее настройки при следующем входе в систему, но на данный момент, похоже, нет четкого ответа, почему эта проблема возникает в одних случаях, а не в других. Если у кого-то из читателей есть дополнительные сведения об этой проблеме, пожалуйста, не стесняйтесь обращаться ко мне через мой веб-сайт www.mtit.com, спасибо.
К счастью, есть несколько обходных путей для этой проблемы. Во-первых, если вы хотите заставить пользователей использовать определенную домашнюю страницу для IE для своих корпоративных пользователей, вы можете использовать для этого следующий параметр групповой политики:
Отключить изменение настроек домашней страницы
Этот параметр политики находится в этом месте в дереве групповой политики:
Конфигурация пользователяПолитикиАдминистративные шаблоныКомпоненты WindowsInternet Explorer
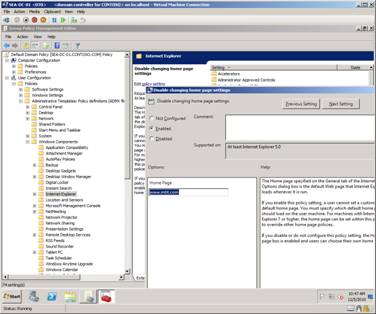
Рисунок 1: Обеспечение домашней страницы для пользователей с помощью групповой политики.
В качестве альтернативы, если вы просто хотите настроить домашнюю страницу IE для пользователей, но позволить им изменить этот параметр позже, если они захотят, вы можете сделать это, создав новый параметр предпочтений групповой политики для Internet Explorer 8 и указав домашнюю страницу, используя этот параметр. параметр. Для этого щелкните правой кнопкой мыши Конфигурация пользователяНастройкиНастройки панели управленияНастройки Интернета и выберите Создать | Internet Explorer 8, а затем в появившемся диалоговом окне свойств Internet Explorer 8 введите URL-адрес домашней страницы, как показано здесь:
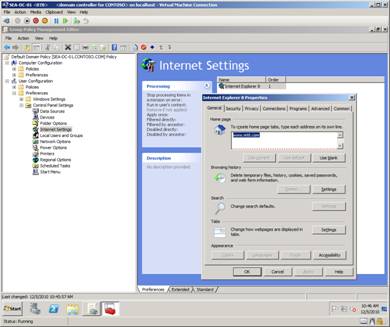
Рис. 2. Настройка (но не принудительное применение) домашней страницы для пользователей с помощью предпочтений групповой политики.
Проблема № 2: на панель задач
Что касается второй проблемы, то для того, чтобы настроить основную установку с помощью элементов на панели задач, вы должны сделать это, отредактировав файл unattend.xml, а не вручную. Давайте посмотрим, как это сделать, используя процедуру, описанную в предыдущих статьях этой серии. Закрепление элементов.
В Deployment Workbench начните с открытия свойств последовательности задач, которую вы используете для развертывания основной установки. Затем выберите вкладку «Информация об ОС» в свойствах последовательности задач и нажмите «Изменить Unattend.xml», чтобы использовать Windows SIM для открытия файла ответов, связанного с этой последовательностью задач. (Вы можете вернуться к рисункам 8 и 9 первой статьи этой серии, если вам нужно).
Теперь на панели Windows Image Windows SIM разверните Компоненты, разверните Microsoft-Windows-Shell-Setup. Затем щелкните правой кнопкой мыши компонент TaskbarLinks и добавьте его в этап настройки oobeSystem, как показано здесь:
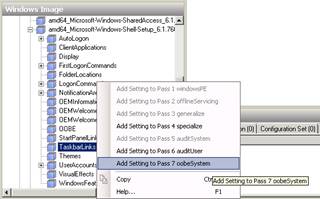
Рисунок 3: Добавление параметра TaskbarLinks в проход oobeSystem.
Это добавит параметры конфигурации TaskbarLinks в раздел oobeSystem вашего файла ответов. Теперь щелкните пустое поле справа от параметра Link0 на панели свойств TaskbarLinks и введите следующий путь к полю:
%ALLUSERSPROFILE%MicrosoftWindowsГлавное менюПрограммыаксессуарыподключение к удаленному рабочему столу.lnk
Вот что вы должны теперь увидеть в Windows SIM:
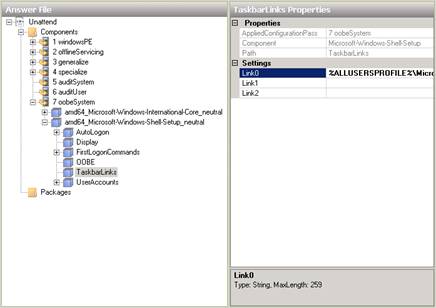
Рисунок 4: Добавление ярлыка для подключения к удаленному рабочему столу на панель задач общедоступного профиля пользователя.
Вышеуказанные шаги позволяют поместить ярлык для подключения к удаленному рабочему столу на панели задач общедоступного профиля пользователя, который находится в папке C:Users и некоторые его элементы, такие как рабочий стол, панель задач и меню «Пуск», автоматически объединяются с другими профили пользователей на компьютере. (В Windows XP этот профиль пользователя был известен как профиль «Все пользователи» и имел аналогичную функцию.)
Кончик:
Чтобы убедиться, что вы ввели правильный путь, укажите на параметр Link0, и вы увидите всплывающую подсказку, которая должна выглядеть так:
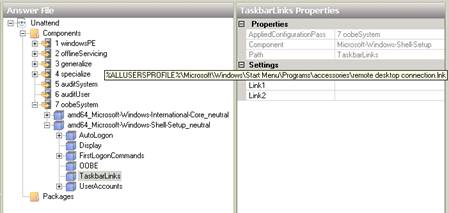
Рисунок 5: Подсказка подтверждает, что мы ввели правильный путь.
Теперь сохраните изменения, внесенные в файл ответов, а затем используйте MDT для развертывания настроенного мастер-образа на компьютере. Когда установка завершится, вы войдете в систему как администратор, и вы должны увидеть ярлык подключения к удаленному рабочему столу на панели задач:
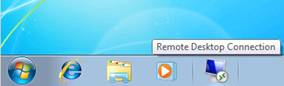
Рисунок 6: Ярлык RDC на панели задач основной установки.
Затем используйте MDT для sysprep вашей настроенной эталонной установки, запишите ее образ и загрузите захваченный образ в папку Captures вашего общего ресурса развертывания. Затем импортируйте захваченный образ в папку «Операционные системы» (или вложенную папку этой папки) вашего общего ресурса развертывания. Затем создайте последовательность задач (или измените существующую) для развертывания импортированного образа на целевых компьютерах. Теперь, когда вы используете эту последовательность задач для развертывания настроенной, подготовленной системой, захваченной и импортированной основной установки на целевой компьютер, вы автоматически войдете в систему как администратор. В этот момент просто создайте нового локального пользователя на развернутом компьютере и убедитесь, что ярлык для подключения к удаленному рабочему столу закреплен на панели задач:
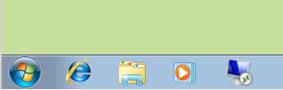
Рисунок 7: Настройка сработала.
Обратите внимание, что на рисунке 4 выше показаны настройки только для закрепления трех ярлыков на панели задач, т. е. Link0, Link1 и Link2. Это ограничение использования описанного выше метода — настройка панели задач профиля пользователя по умолчанию ограничивается закреплением не более трех ярлыков. Подробнее об этом подходе можно прочитать в этом посте в блоге Ask The Core Team. Если вам нужно закрепить более трех элементов на панели задач, вам нужно будет использовать скриптовое решение, такое как это от The Deployment Guys.
Вывод
В этой статье мы рассмотрели пару вопросов, связанных с настройкой профиля пользователя по умолчанию в Windows 7. Но есть и другие вопросы, которые нам нужно изучить, и поэтому мы продолжим в том же духе в следующей статье этой серии.
- Настройка профиля пользователя по умолчанию в Windows 7 (часть 6)