Настройка профиля пользователя по умолчанию в Windows 7 (часть 3)
- Настройка профиля пользователя по умолчанию в Windows 7 (часть 6)
В предыдущей статье этой серии мы начали процесс настройки профиля пользователя по умолчанию в Windows 7. На данный момент мы выполнили следующие шаги:
- Создайте последовательность задач для развертывания эталонной сборки
- Создайте последовательность задач для Sysprepping и захвата вашей эталонной сборки
- Настройте эталонную сборку с помощью Unattend.xml
- Развертывание и проверка частично настроенной эталонной сборки
- Дальнейшая настройка эталонной сборки вручную
- Sysprep и Capture: полностью настраиваемая эталонная сборка
Теперь мы завершим процесс настройки профиля пользователя по умолчанию, выполнив следующий седьмой и последний шаг:
- Проверка всех настроек, внесенных в профиль пользователя по умолчанию
Чтобы выполнить этот последний шаг, нам нужно сделать следующие пять вещей:
- Импортируем наш захваченный образ в Deployment Workbench
- Создайте новую последовательность задач для развертывания импортированного захваченного образа. Эта новая последовательность задач будет основана на шаблоне стандартной клиентской последовательности задач.
- Измените файл Unattend.xml для этой новой последовательности задач, чтобы параметр CopyProfile имел значение True.
- Разверните захваченный образ в целевой системе, используя эту новую последовательность задач.
- Создайте новую локальную учетную запись пользователя в целевой системе, а затем проверьте, были ли успешно применены десять сделанных нами настроек к профилю пользователя по умолчанию, из которого создаются новые локальные учетные записи пользователей.
Импортируйте захваченный образ в Deployment Workbench.
Мы начнем с импорта захваченного, подготовленного sysprep и настроенного образа операционной системы Windows 7 в MDT 2010 Deployment Workbench. Чтобы наши импортированные образы были логически отделены от других образов ОС, я создал подпапку Customized_Images в папке «Операционные системы» моего общего ресурса развертывания. Затем я щелкаю правой кнопкой мыши Customized_Images и выбираю Import Operating System:
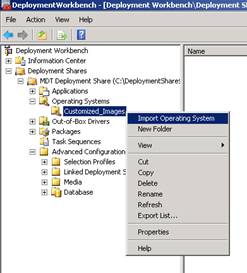
Рис. 1. Шаг 1 импорта захваченного, настроенного sysprep и настроенного образа в Deployment Workbench.
На странице «Тип ОС» мастера импорта операционной системы выберите параметр «Файл пользовательского образа»:
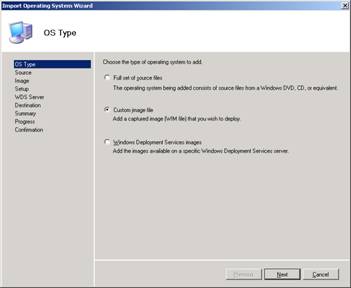
Рис. 2. Шаг 2 импорта захваченного, подготовленного и настроенного образа в Deployment Workbench.
Просмотрите, чтобы выбрать захваченный, подготовленный системой и настроенный образ Windows 7, который должен находиться в папке Captures вашего общего ресурса развертывания:
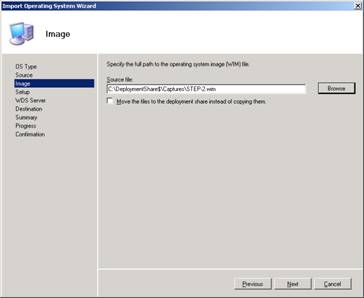
Рис. 3. Шаг 3 импорта захваченного, настроенного sysprep и настроенного образа в Deployment Workbench.
Оставьте первый вариант выбранным на странице настройки:
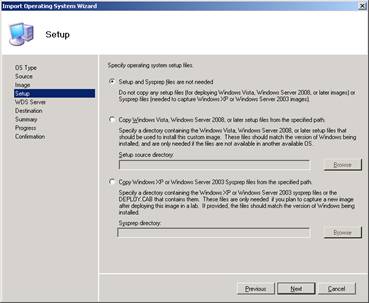
Рис. 4. Шаг 4 импорта захваченного, подготовленного системой и настроенного образа в Deployment Workbench.
Мы примем имя, предложенное мастером для целевого каталога, который будет создан для хранения этого образа:
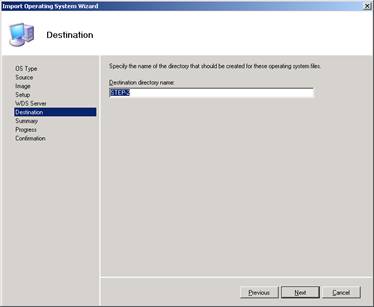
Рис. 5. Шаг 5 импорта захваченного, подготовленного и настроенного образа в Deployment Workbench.
Нажав кнопку «Далее», вы начнете процесс импорта изображения:
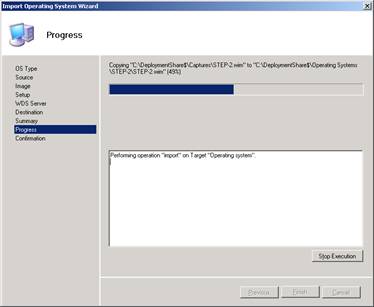
Рис. 6. Шаг 6 импорта захваченного, подготовленного и настроенного образа в Deployment Workbench.
После завершения процесса импорта вы должны увидеть импортированное изображение в папке Customized_Images, как показано здесь:
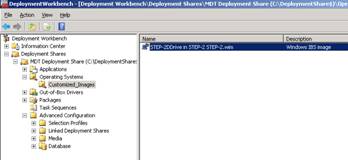
Рис. 7. Захваченный, подготовленный системой и настроенный образ Windows 7 импортирован.
Прежде чем мы сможем развернуть импортированный образ в целевой системе для проверки, нам нужно создать новую последовательность задач для выполнения развертывания. Мы сделаем это дальше.
Создайте последовательность задач для развертывания захваченного образа
Чтобы создать новую последовательность задач, которую мы можем использовать для развертывания импортированного, захваченного, подготовленного системой и настроенного образа Windows 7, мы начинаем с щелчка правой кнопкой мыши папки Task Sequences в нашем общем ресурсе развертывания и выбора New Task Sequence. Это запустит мастер новой последовательности задач, и в общих настройках нам нужно указать имя и идентификатор для нашей новой последовательности задач:
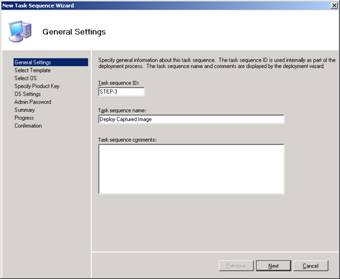
Рис. 8. Шаг 1 создания последовательности задач для развертывания захваченного настроенного образа.
Выберите стандартную клиентскую последовательность задач в качестве шаблона для новой последовательности задач:
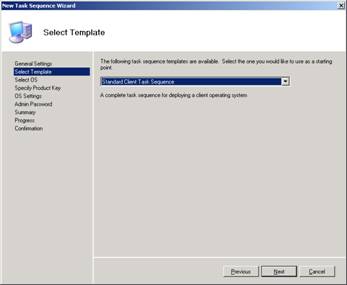
Рис. 9. Шаг 2 создания последовательности задач для развертывания захваченного настроенного образа.
На странице мастера выбора ОС выберите импортированное изображение, которое находится в папке Customized_Images:
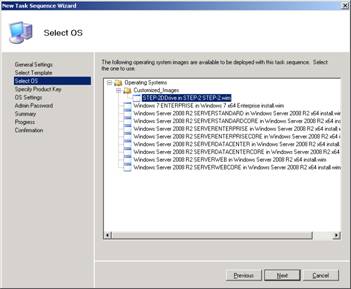
Рис. 10: Шаг 3 создания последовательности задач для развертывания захваченного настроенного образа.
Продолжайте выполнять оставшиеся шаги мастера, пока не будет создана новая последовательность задач.
Установите для параметра CopyProfile значение True в файле Unattend.xml.
В MDT с каждой последовательностью задач связан файл ответов (unattend.xml). Чтобы убедиться, что настройки, которые мы внесли в профиль пользователя по умолчанию нашего импортированного, захваченного, подготовленного системой и настроенного образа, правильно развернуты в профиле пользователя по умолчанию целевой системы, нам нужно отредактировать файл unattend.xml нашей последовательности задач и сделать Убедитесь, что для параметра CopyProfile установлено значение True. Причина этого указана в файле справки Unattend.chm, включенном в Windows AIK 2.0, и описана следующим образом: «Настройка CopyProfile позволяет настроить профиль пользователя и использовать его в качестве профиля пользователя по умолчанию. Windows использует профиль пользователя по умолчанию в качестве шаблона для назначения профиля каждому новому пользователю».
Для этого щелкните правой кнопкой мыши новую последовательность задач в Deployment Workbench и выберите «Свойства», чтобы открыть лист свойств последовательности задач:
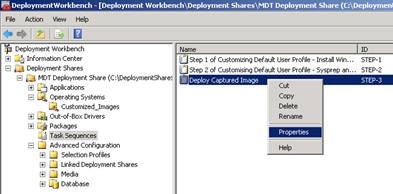
Рисунок 11: Открытие свойств последовательности задач.
Когда вы делаете это в первый раз, MDT необходимо создать каталог для импортированного образа. Для этого MDT сначала монтирует образ, и это может занять несколько минут:
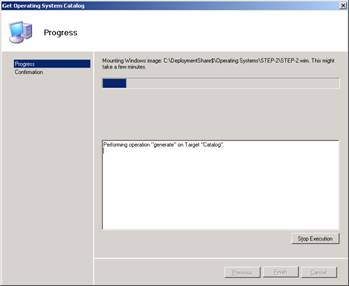
Рис. 12. Открытие свойств последовательности задач может занять несколько минут.
Когда свойства последовательности задач открыты, выберите вкладку Информация об ОС:
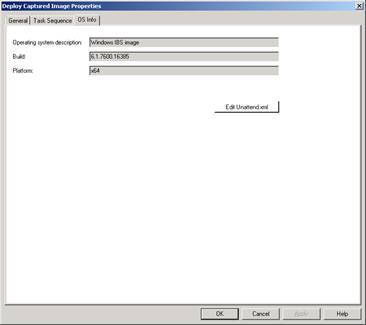
Рис. 13. Вкладка «Информация об ОС» в свойствах последовательности задач.
Теперь нажмите кнопку «Изменить Unattend.xml» на вкладке «Информация об ОС». Откроется файл ответов для этой последовательности задач в диспетчере установки Windows (Windows SIM). Разверните раздел specialize pass файла ответов и выберите компонент Microsoft-Windows-Shell-Setup, затем в области задач «Свойства» измените параметр CopyProfile на True, как показано здесь:
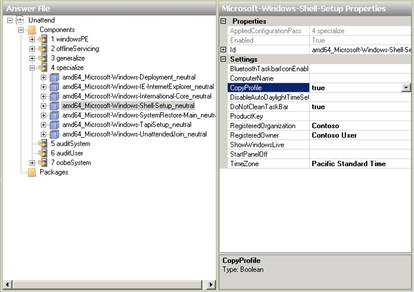
Рис. 14. Установите для параметра CopyProfile значение True.
Нажмите кнопку «Сохранить» на панели инструментов Windows SIM, затем закройте Windows SIM и закройте свойства последовательности задач.
Используйте последовательность задач для развертывания захваченного образа в целевой системе.
Теперь мы собираемся использовать нашу последовательность задач для развертывания нашего импортированного, захваченного, подготовленного системой и настроенного образа Windows 7 на целевом компьютере. Для этого загрузите целевую систему с «голым железом» (или новую виртуальную машину), используя файл Lite Touch.iso (файл LiteTouchPE_x64.iso, который находится в папке Boot вашего общего ресурса развертывания). Когда появится мастер развертывания Windows, пройдитесь по его страницам, обязательно выбрав созданную выше последовательность задач:
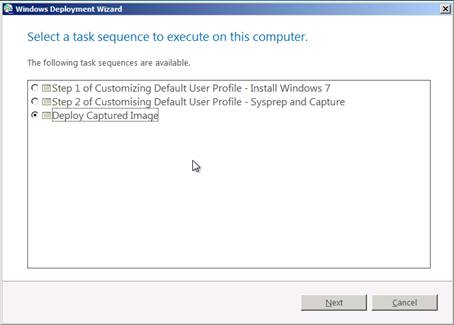
Рис. 15. Развертывание настроенного образа в целевой системе с помощью LTI.
Когда MDT завершит развертывание настроенного образа в целевой системе, вы автоматически войдете в систему, используя учетную запись локального администратора по умолчанию:
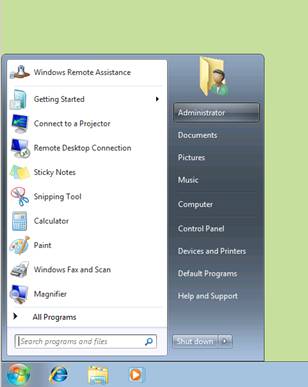
Рисунок 16: MDT автоматически регистрирует вас как локального администратора после развертывания LTI.
Совет. См. мою статью «Развертывание Windows 7 — часть 6: Lite Touch с помощью MDT 2010» и другие статьи из моей серии «Развертывание Windows 7» здесь, на сайте WindowsNetworking.com, если вам нужно больше узнать о развертывании Lite Touch Installation (LTI) с помощью MDT 2010..
Создайте нового локального пользователя в целевой системе и проверьте настройки профиля по умолчанию.
Теперь мы настроили профиль пользователя Windows 7 по умолчанию двумя способами: указав параметры файла ответов (unattend.xml) и выполнив некоторые ручные настройки нашей основной установки. Из первой статьи этой серии здесь снова приведен список настроек, которые мы выполнили с помощью файла ответов:
- Отключите мастер первого запуска Internet Explorer.
- Укажите домашнюю страницу для Internet Explorer.
- Настройте отчеты об ошибках Windows (WER), чтобы собранные данные автоматически загружались в Microsoft без вмешательства пользователя.
- Включите встроенную функцию «Игры».
- Запретите установку приложения XPS Viewer.
И из второй статьи этой серии, здесь снова список настроек, которые мы выполнили вручную:
- Закрепите ярлык удаленного помощника Windows в меню «Пуск».
- Закрепите ярлык подключения к удаленному рабочему столу на панели задач.
- Измените представление библиотеки документов по умолчанию с «Сведения» на «Содержимое».
- Измените представление панели управления по умолчанию с категории на мелкие значки.
- Измените фон рабочего стола с изображения по умолчанию на сплошной светло-зеленый.
Затем мы подготовили нашу настроенную основную установку с помощью системной подготовки, записали ее образ, загрузили образ в нашу общую папку развертывания и использовали MDT 2010 для развертывания настроенного образа на целевом компьютере. Давайте теперь посмотрим, все ли наши настройки сработали.
Если все пойдет по плану, десять настроек, которые мы сделали в нашем эталонном образе, теперь должны были быть применены к профилю пользователя по умолчанию на нашем целевом компьютере. В Windows 7 профиль пользователя по умолчанию хранится в скрытой папке с именем Default, которая находится в папке C:Users. Этот профиль по умолчанию никогда не загружается и копируется как шаблон при создании новой учетной записи локального пользователя на компьютере.
Совет. Дополнительные сведения о профилях пользователей в Windows 7 см. в главе 15 комплекта ресурсов Windows 7 от Microsoft Press. Обновления этого комплекта ресурсов см. на неофициальном сайте поддержки комплекта ресурсов Windows 7, который поддерживается мной.
Итак, давайте создадим новую локальную учетную запись пользователя на нашем недавно развернутом целевом компьютере и посмотрим, какие из наших десяти настроек были применены. Чтобы создать новую локальную учетную запись пользователя, начните с ввода нового пользователя в поле поиска меню «Пуск»:
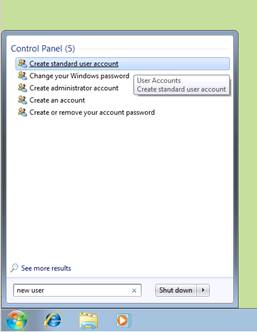
Рисунок 17: Шаг 1 создания новой локальной учетной записи пользователя на основе настроенного профиля пользователя по умолчанию.
В ресурсах поиска нажмите «Создать учетную запись стандартного пользователя», затем введите имя новой учетной записи и выберите «Стандартный пользователь»:
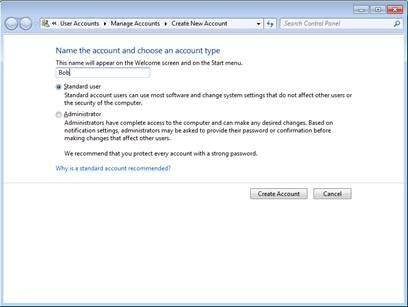
Рисунок 18: Шаг 2 создания новой локальной учетной записи пользователя на основе настроенного профиля пользователя по умолчанию.
После того, как вы нажмете «Создать учетную запись», вы увидите плитку для новой локальной учетной записи пользователя, которую вы только что создали:
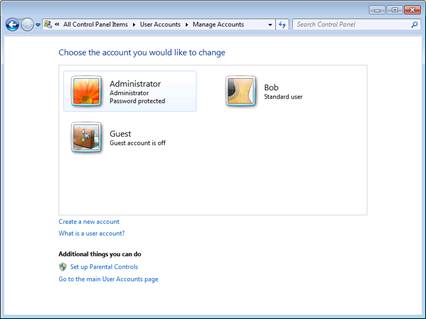
Рисунок 19: Создана новая локальная учетная запись пользователя с именем Bob.
Нажатие кнопки «Пуск» показывает, что ярлык удаленного помощника Windows закреплен в меню «Пуск» (настройка № 6 выше). Однако обратите внимание, что ярлык для подключения к удаленному рабочему столу не закреплен на панели задач, поэтому настройка № 7 не прошла через наш процесс настройки профиля по умолчанию:
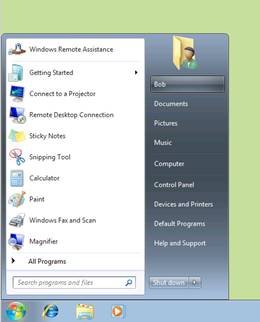
Рис. 20. Настройка № 6 сработала, а настройка № 7 — нет.
Щелчок по плитке Internet Explorer на панели задач открывает IE без запуска мастера первого запуска Internet Explorer (настройка № 1), но вместо ожидаемой домашней страницы www.mtit.com мы просто получаем пустую страницу (настройка № 2):
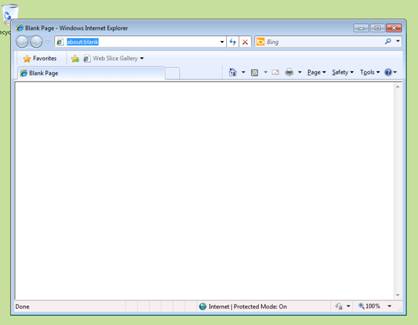
Рис. 21. Настройка №1 сработала, а настройка №2 — нет.
Затем откройте Центр поддержки, нажмите «Изменить настройки центра поддержки», а затем нажмите «Настройки отчетов о проблемах». Результат показан ниже и подтверждает, что настройка № 3 сработала должным образом:
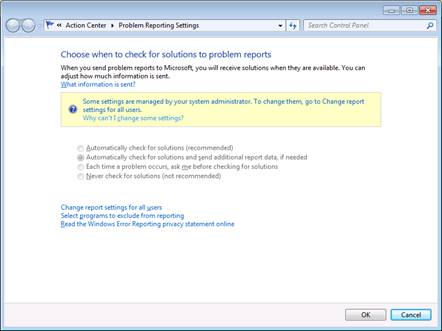
Рис. 22. Настройка №3 сработала
Далее нажмите «Пуск», затем «Программы», а затем «Игры». Как вы можете видеть ниже, игры были установлены, поэтому настройка № 4 тоже сработала:
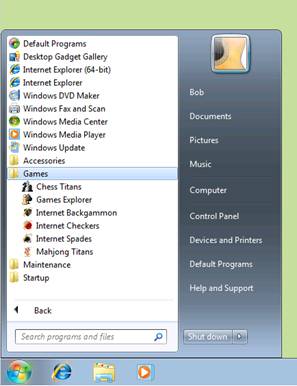
Рис. 23. Кастомизация №4 сработала
Затем введите Turn в поле поиска меню «Пуск», а затем в результатах поиска нажмите «Включение или отключение компонентов Windows». В этот момент отображается приглашение UAC, поскольку Боб является обычным пользователем, а не администратором:
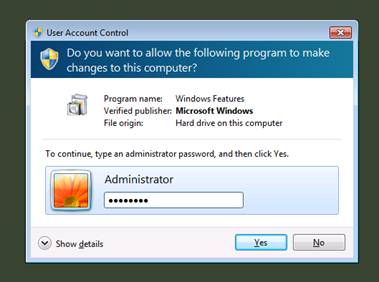
Рис. 24. Подсказка UAC отображается, когда Боб пытается включить или выключить функции Windows.
После предоставления Бобу учетных данных локальной учетной записи администратора на компьютере отображается диалоговое окно «Функции Windows», в котором показано, что средство просмотра XPS не установлено (настройка № 5):
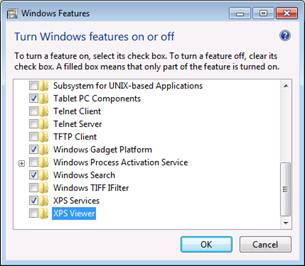
Рис. 25. Настройка №5 сработала
Затем откройте библиотеку документов и щелкните элемент управления «Дополнительные параметры» на панели инструментов. Как вы можете видеть ниже, представление по умолчанию для этой папки — «Содержимое», что говорит нам о том, что настройка № 8 сработала:
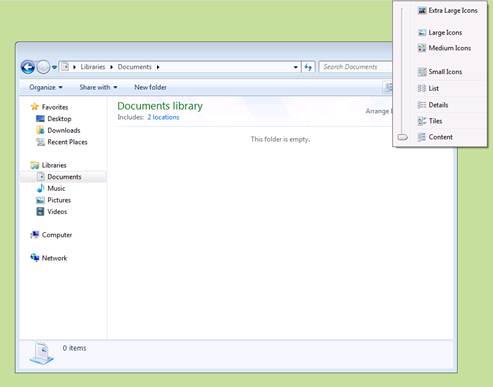
Рисунок 26: Настройка №8 сработала
Как вы, наверное, уже заметили, фон рабочего стола зеленый, поэтому также была применена настройка №10. Наконец, открытие панели управления показывает, что представление по умолчанию — «Маленькие значки», поэтому настройка № 9 также сработала:
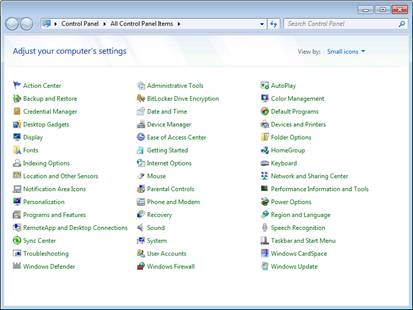
Рис. 27. Настройка №9 сработала
Итак, похоже, что все настройки, которые мы внесли в наш профиль пользователя по умолчанию, были применены, кроме этих двух:
- Укажите домашнюю страницу для Internet Explorer (мы пытались сделать это с помощью файла ответов)
- Закрепите ярлык для подключения к удаленному рабочему столу на панели задач (мы пытались сделать это вручную)
Вывод
В этой статье и двух предыдущих статьях показано, как настроить профиль пользователя по умолчанию в Windows 7 двумя способами: путем настройки параметров файла ответов и ручной настройки эталонного образа. К сожалению, не все настройки, которые мы выполнили, были выполнены, когда мы пытались использовать MDT 2010 для развертывания подготовленного и захваченного эталонного образа. Мы рассмотрим эту проблему и другие проблемы с настройкой профиля пользователя по умолчанию в следующей статье этой серии.
- Настройка профиля пользователя по умолчанию в Windows 7 (часть 4)
- Настройка профиля пользователя по умолчанию в Windows 7 (часть 6)