Настройка профиля пользователя по умолчанию в Windows 7 (часть 1)
- Настройка профиля пользователя по умолчанию в Windows 7 (часть 4)
- Настройка профиля пользователя по умолчанию в Windows 7 (часть 6)
Введение
Если вы являетесь администратором сети на базе Windows, существует ряд причин, по которым вам может потребоваться настроить профиль пользователя по умолчанию. Например:
- Возможно, вы захотите настроить рабочие столы пользователей перед развертыванием Windows 7 на новых компьютерах, чтобы пользователи могли начать работу с предварительно настроенного рабочего стола.
- Вы можете захотеть использовать перемещаемые профили, чтобы пользователи могли перемещаться между разными компьютерами в вашей сети, получая доступ к своим персонализированным рабочим столам, и вы можете захотеть настроить начальное взаимодействие с рабочим столом ваших пользователей.
- Вы можете захотеть использовать обязательные перемещаемые профили, чтобы обеспечить заблокированный, настраиваемый рабочий стол для пользователей в среде служб удаленных рабочих столов (RDS) или инфраструктуры виртуальных рабочих столов (VDI) на базе Windows Server 2008 R2 SP1 Hyper-V.
К сожалению, метод, который использовался для настройки профиля пользователя по умолчанию в предыдущих версиях Windows — настройка учетной записи администратора, а затем копирование профиля пользователя администратора поверх профиля пользователя по умолчанию — больше не работает в Windows 7. Фактически, этот метод, который использовался со времен Windows NT и был задокументирован в нескольких статьях базы знаний на TechNet (статьи, которые с тех пор были удалены) никогда не работал должным образом! Это работало довольно хорошо с Windows NT, но по мере того, как оболочка Windows (рабочий стол) становилась все более сложной в Windows 2000, Windows XP и Windows Vista, следование старому методу настройки пользовательского профиля по умолчанию приводило к некоторым странным вещам, происходящим на компьютерах пользователей. например, некоторые папки профиля пользователя имеют неправильные имена, файлы для определенных приложений сохраняются в неправильных папках и различные другие непредсказуемые и трудно воспроизводимые проблемы.
Поэтому, если вы хотите, чтобы ваши настольные компьютеры находились в поддерживаемой конфигурации, теперь вам нужно следовать новому, улучшенному и полностью поддерживаемому корпорацией Майкрософт методу настройки профиля пользователя по умолчанию. В этой серии статей рассматриваются шаги, связанные с настройкой профиля пользователя по умолчанию для Windows 7 и Windows Server 2008 R2, объясняется, как использовать настроенный профиль в качестве сетевого профиля по умолчанию для сценариев роуминга, а также обсуждаются различные вопросы, включая ограничения профиля. настройки на этих платформах. Метод, используемый для настройки профиля пользователя по умолчанию, включает в себя использование Microsoft Deployment Toolkit (MDT 2010) Update 1, и если вы не знакомы с тем, как использовать MDT, вам следует сначала изучить мою серию из 29 статей под названием «Развертывание Windows 7» здесь, на WindowsNetworking.com.
1. Создайте последовательность задач для развертывания эталонной сборки.
Чтобы настроить наш профиль пользователя по умолчанию, мы собираемся развернуть Windows 7 на компьютере, называемом нашим основным или эталонным компьютером. Установка будет называться нашей основной установкой или эталонной сборкой. Затем мы собираемся настроить нашу эталонную сборку по желанию, выполнить ее sysprep, захватить образ сборки и, наконец, развернуть настроенный захваченный образ на наших целевых компьютерах (компьютерах пользователей).
Начните с открытия Deployment Workbench на компьютере с установленным MDT 2010 Update 1. Разверните общий ресурс развертывания, щелкните правой кнопкой мыши папку Task Sequences и выберите New Task Sequence, чтобы создать новую последовательность задач для развертывания эталонной сборки. Мы назовем эту последовательность задач STEP-1, как показано ниже:
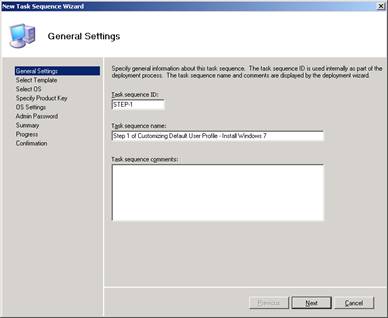
Рис. 1. Шаг 1 создания последовательности задач для развертывания эталонной сборки.
Выберите стандартную клиентскую последовательность задач из раскрывающегося списка шаблонов последовательности задач:
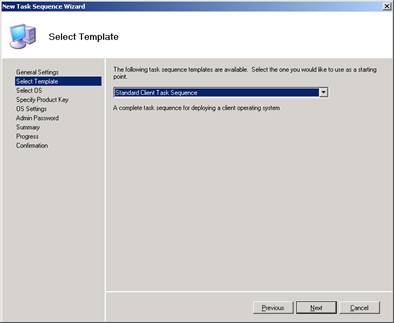
Рис. 2. Шаг 2 создания последовательности задач для развертывания эталонной сборки.
Выберите операционную систему, которую вы хотите развернуть, в данном пошаговом руководстве это Windows 7 x64 Enterprise Edition:
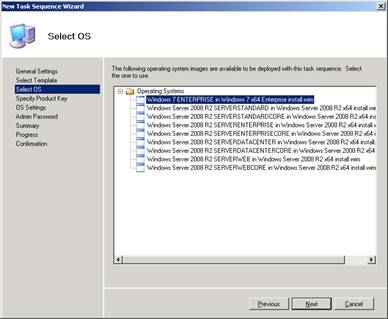
Рис. 3. Шаг 3 создания последовательности задач для развертывания эталонной сборки.
Пройдите оставшиеся страницы мастера, пока не закончите. Например, мы указали пароль для локальной учетной записи Администратора в последовательности задач:
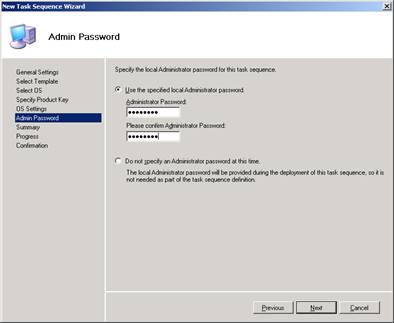
Рис. 4. Шаг 4 создания последовательности задач для развертывания эталонной сборки.
2. Создайте последовательность задач для «Sysprepping» и захвата вашей эталонной сборки.
Далее нам нужно создать вторую последовательность задач. Эта вторая последовательность задач будет использоваться для выполнения двух задач:
- Sysprep эталонная сборка (после того, как вы ее настроили), чтобы обобщить установку, удалив специфичную для машины информацию, такую как идентификаторы безопасности (SID), содержимое журналов событий, любые точки восстановления системы, установленные драйверы Plug and Play и скоро.
- Захватите образ (файл.wim) эталонной сборки «sysprepped» и загрузите захваченный образ на свой компьютер MDT.
После того как настроенная эталонная сборка будет подготовлена и захвачена с помощью sysprep, вы можете использовать MDT для развертывания захваченного образа на целевых компьютерах. В Deployment Workbench снова запустите мастер создания новой последовательности задач и дайте новой последовательности задач имя, например STEP-2, как показано ниже:
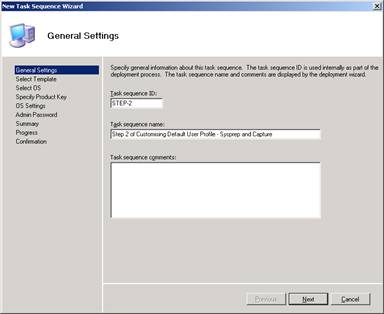
Рисунок 5: Шаг 1 создания последовательности задач для «sysprepping» и захвата эталонной сборки.
В списке шаблонов последовательности задач выберите Sysprep и Capture, как показано ниже:
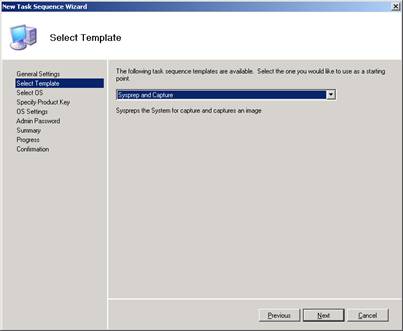
Рис. 6. Шаг 2 создания последовательности задач для «подготовки системы» и захвата эталонной сборки.
Выполните оставшиеся шаги мастера. Теперь вы должны увидеть две последовательности задач в Deployment Workbench:
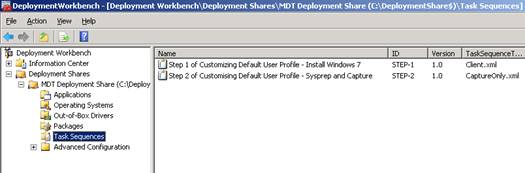
Рисунок 7: Созданы две последовательности задач.
3. Настройте эталонную сборку с помощью Unattend.xml.
Теперь вы готовы приступить к настройке эталонной сборки. Подождите минуту! Мы еще не развернули нашу эталонную сборку, так как же мы можем ее настроить? Просто — мы можем предварительно определить различные настройки для нашей эталонной сборки, внеся изменения в файл ответов (unattend.xml), который MDT будет использовать для выполнения автоматической настройки нашей эталонной сборки. По возможности следует использовать этот подход для настройки эталонной сборки, поскольку он автоматизирует процесс настройки, что в долгосрочной перспективе может сэкономить вам много времени (при условии, что вы задокументировали изменения в файле ответов).
Начните с щелчка правой кнопкой мыши на последовательности задач, которая будет использоваться для развертывания эталонной сборки (мы назвали это STEP-1), и выберите «Свойства», чтобы открыть свойства последовательности задач. Затем выберите вкладку Информация об ОС, как показано ниже:
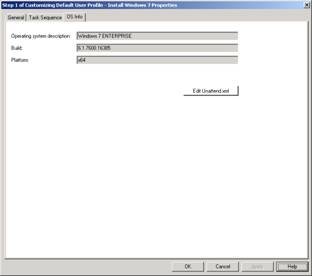
Рис. 8. Вкладка «Информация об ОС» свойств последовательности задач, которая будет использоваться для развертывания эталонной сборки.
На вкладке выше нажмите кнопку «Изменить Unattend.xml». Откроется диспетчер образов системы Windows (Windows SIM), который можно использовать для изменения настроек в нашем файле ответов:
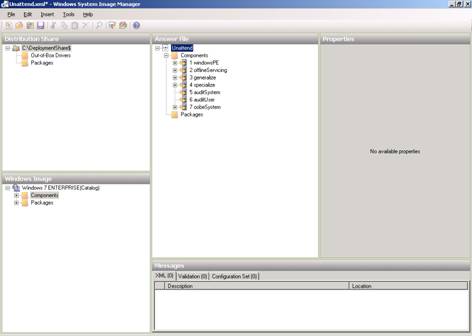
Рис. 9. Использование Windows SIM для изменения параметров в файле ответов для последовательности задач, которая будет использоваться для развертывания эталонной сборки.
Кончик:
Если вы не знакомы с тем, как использовать Windows SIM, см. статью 6 в моей предыдущей серии «Развертывание Vista» здесь, на сайте WindowsNetworking.com.
В этом пошаговом руководстве мы изменим наш файл Unattend.xml, чтобы во время развертывания нашей эталонной сборки автоматически выполнялись пять настроек. Эти пять модификаций будут следующими:
- Отключите мастер первого запуска Internet Explorer.
- Укажите домашнюю страницу для Internet Explorer.
- Настройте отчеты об ошибках Windows (WER), чтобы собранные данные автоматически загружались в Microsoft без вмешательства пользователя.
- Включите встроенную функцию «Игры».
- Запретите установку приложения XPS Viewer.
Мы начнем с отключения мастера первого запуска Internet Explorer, который, когда пользователь входит в систему в первый раз, спрашивает его, хотят ли они включить определенные функции IE 8. Используя Windows SIM, разверните раздел Specialize файла Unattend и выберите компонент Microsoft-Windows-IE-InternetExplorer, как показано ниже:
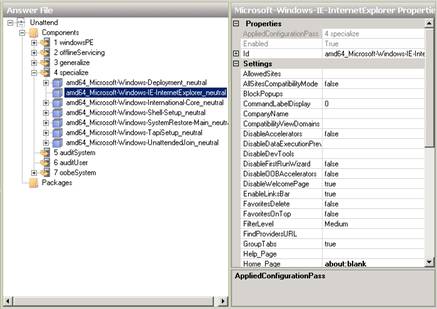
Рис. 10. Шаг 1 отключения мастера первого запуска Internet Explorer.
На панели свойств этого компонента щелкните поле рядом с параметром DisableFirstRunWizard и измените значение с False на True:
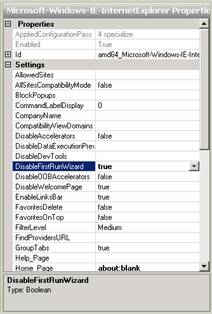
Рисунок 11: Шаг 2 отключения мастера первого запуска Internet Explorer.
Далее мы укажем домашнюю страницу для Internet Explorer. На той же панели свойств щелкните поле рядом с параметром Home_Page и измените его с about:blank на какой-нибудь веб-сайт (я выбрал www.mtit.com, который является моим собственным бизнес-сайтом):
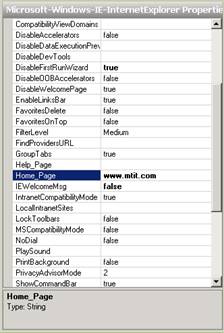
Рисунок 12: Указание домашней страницы для Internet Explorer .
Затем мы хотим настроить WER, чтобы собранные данные автоматически загружались в Microsoft без необходимости какого-либо взаимодействия с пользователем. Чтобы сделать эту настройку, нам нужно сначала добавить компонент в наш файл ответов. Компонент, который нам нужно добавить, называется Microsoft-Windows-ErrorReportingCore, и чтобы добавить его в наш файл ответов, нам нужно развернуть узел «Компоненты» в каталоге на панели «Образ Windows» Windows SIM, найти компонент, который мы хотим добавить, справа. -щелкните по нему и добавьте его в проход Specialize, как показано здесь:
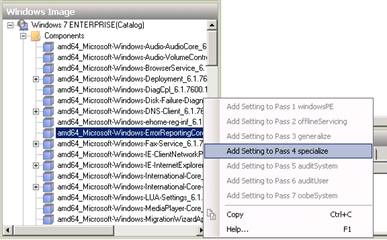
Рисунок 13: Шаг 1 настройки поведения отчетов об ошибках Windows.
Откуда нам знать, какой компонент нам нужно добавить в наш файл ответов, чтобы сделать это? Выполнив поиск в файле справки по автоматической установке Windows (.chm), который входит в состав пакета автоматической установки Windows для Windows 7. Вы можете получить обновленный файл.chm здесь.
Как мы узнаем, к какому этапу конфигурации (т.е. Specialize) нам нужно добавить этот компонент? В этом случае другие этапы настройки отображаются серым цветом, поэтому их нельзя выбрать. Но для некоторых компонентов, которые вы пытаетесь добавить в свой файл ответов, у вас может быть несколько проходов на выбор. Как правило, вы хотите использовать только этапы настройки Specialize или OobeSystem для автоматизации настройки эталонной сборки. Дополнительную информацию о конфигурационных проходах см. в статье 3 моей предыдущей серии «Развертывание Vista».
После того как мы добавили компонент Microsoft-Windows-ErrorReportingCore в проход Specialize нашего файла ответов, он отображается на панели «Файл ответов» Windows SIM. Затем мы меняем параметр DefaultConsent для этого компонента на значение 4, которое указывает, что все данные отправляются автоматически:
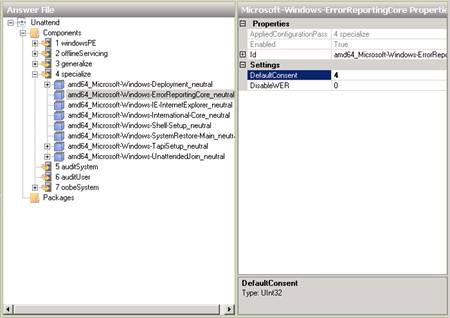
Рис. 14. Шаг 2 настройки поведения отчетов об ошибках Windows.
Откуда мы знаем, что значение 4 указывает, что все данные отправляются автоматически? Выполнив поиск в файле справки по автоматической установке Windows (.chm) для «DefaultConsent».
Затем мы хотим включить функцию «Игры», которая является встроенной функцией Windows 7 и не устанавливается по умолчанию в Enterprise Edition (по очевидным причинам). Для этого мы должны сначала включить пакет в наш файл ответов. Это пакет Microsoft-Windows-Foundation-Package, который находится на панели образов Windows в каталогеPackagesFoundation, как показано ниже. Щелкните пакет правой кнопкой мыши и выберите Добавить в файл ответов:
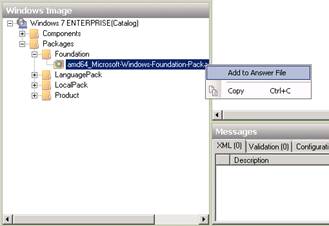
Рис. 15: Шаг 1 включения функции «Игры».
Как мы узнаем, какой пакет нам нужно добавить в наш файл ответов, чтобы сделать это? Выполнив поиск в файле справки по автоматической установке Windows (.chm) для «Games».
После добавления пакета он отображается на панели «Файл ответов» Windows SIM. Затем мы можем изменить значение параметра InboxGames с Disabled на Enabled:
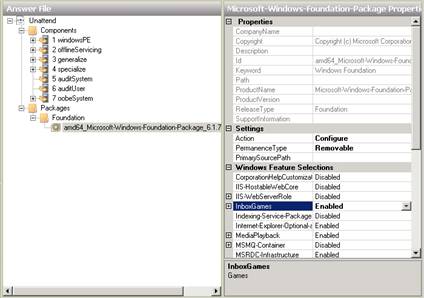
Рис. 16. Шаг 2 включения функции «Игры».
Наконец, мы хотим предотвратить установку приложения XPS Viewer (оно установлено по умолчанию). Поскольку он устанавливается как часть того же пакета, что и Игры, мы просто прокручиваем вниз на панели свойств, чтобы найти параметр Xps-Foundation-Xps-Viewer и изменить его значение с Enabled на Disabled:
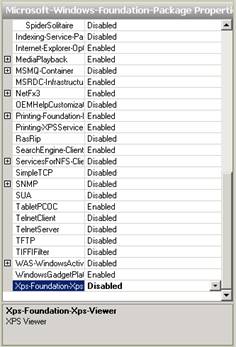
Рис. 17. Предотвращение установки приложения XPS Viewer.
Вывод
Мы завершили все пять автоматических настроек для нашей эталонной сборки, поэтому завершите работу, нажав кнопку «Сохранить» в Windows SIM, чтобы сохранить изменения в файле ответов, а затем закройте лист «Свойства» для последовательности задач.
В следующей статье этой серии мы выполним некоторые дополнительные настройки вручную после установки нашей эталонной сборки. Затем мы выполним sysprep, захватим и развернем наш настроенный образ, чтобы увидеть, действительно ли работают наши настройки профиля пользователя по умолчанию.
- Настройка профиля пользователя по умолчанию в Windows 7 (часть 4)
- Настройка профиля пользователя по умолчанию в Windows 7 (часть 6)