Настройка гибридного развертывания Exchange и переход на Office 365 (Exchange Online) (часть 13)
- Настройка гибридного развертывания Exchange и переход на Office 365 (Exchange Online) (часть 7)
- Настройка гибридного развертывания Exchange и переход на Office 365 (Exchange Online) (часть 8)
- Настройка гибридного развертывания Exchange и переход на Office 365 (Exchange Online) (часть 9)
- Настройка гибридного развертывания Exchange и переход на Office 365 (Exchange Online) (часть 10)
- Настройка гибридного развертывания Exchange и переход на Office 365 (Exchange Online) (часть 11)
- Настройка гибридного развертывания Exchange и переход на Office 365 (Exchange Online) (часть 12)
Введение
В части 12 этой серии статей, посвященной миграции на основе гибридного развертывания Exchange в Office 365 или, точнее, в Exchange Online, мы более подробно рассмотрели элементы, которые были настроены за кулисами при запуске мастера гибридной конфигурации (HCW)..
В этой части 13, которая, кстати, является последней в этой серии, мы продолжим с того места, на котором остановились в части 12. То есть мы переместим локальный почтовый ящик Exchange в Exchange Online, а затем протестируем браузер и клиент. поведения и узнайте, чего ожидать при перемещении почтового ящика из локального Exchange в Exchange Online. Кроме того, мы будем создавать новый почтовый ящик в Exchange Online с помощью мастера «Новый удаленный почтовый ящик» и командлета «New-RemoteMailbox». Наконец, я объясню, что следует учитывать, когда речь идет о выводе из эксплуатации ваших локальных серверов Exchange или только устаревших серверов Exchange в вашей локальной среде.
Давайте идти…
Перемещение почтового ящика
Теперь, когда мы настроили гибридное развертывание, давайте проверим все, чтобы убедиться, что все работает должным образом. Сначала мы переместим локальный почтовый ящик в Exchange Online с помощью мастера « Новый удаленный запрос на перемещение ». Это можно сделать, щелкнув правой кнопкой мыши локальный почтовый ящик и выбрав « Новый запрос на удаленное перемещение » в контекстном меню, как показано на рисунке 1.
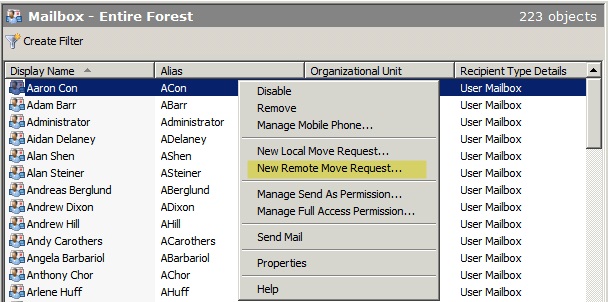
Рисунок 1: Запуск мастера нового запроса на удаленное перемещение
На странице « Введение » нажмите « Далее ».
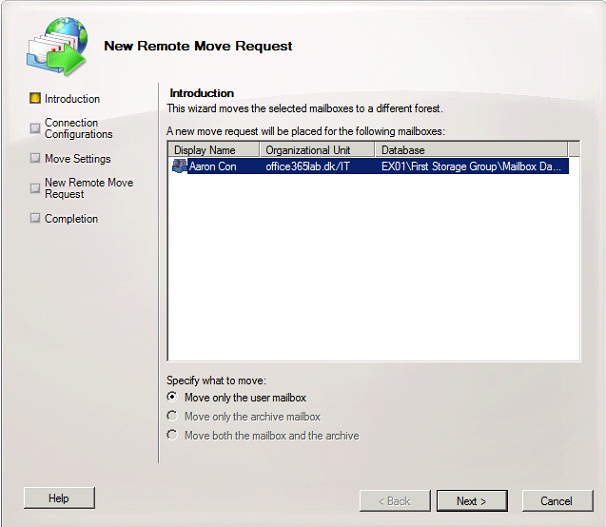
Рис. 2. Страница «Введение» в мастере создания нового запроса на удаленное перемещение
На странице « Конфигурации подключения » убедитесь, что для параметра « Целевой лес » установлено «имя, которое вы дали дополнительному лесу Exchange», затем введите полное доменное имя для гибридного сервера Exchange, на котором установлена роль сервера клиентского доступа. Также введите учетные данные локального администратора и нажмите « Далее ».
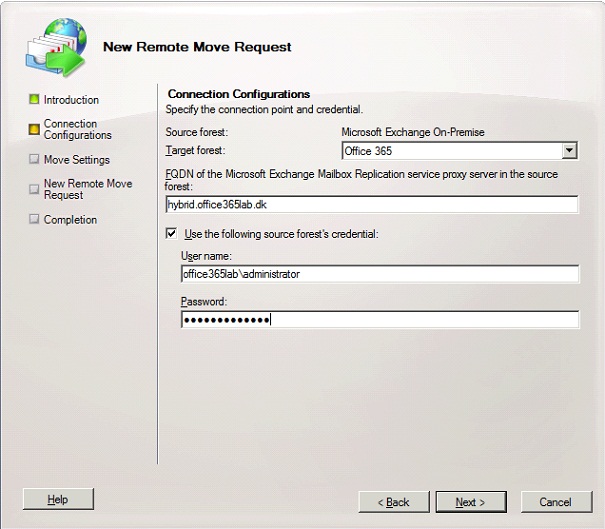
Рисунок 3: Страница «Конфигурации подключения» в мастере создания запроса на удаленное перемещение
На странице « Переместить настройки » нажмите « Обзор », а затем выберите целевой домен доставки (в данном случае «office365labdk.mail.onmicrosoft.com»). Поскольку мы перемещаем почтовый ящик в Exchange Online, мы не можем выбрать целевую базу данных (она будет выбрана случайным образом). Нажмите « Далее ».
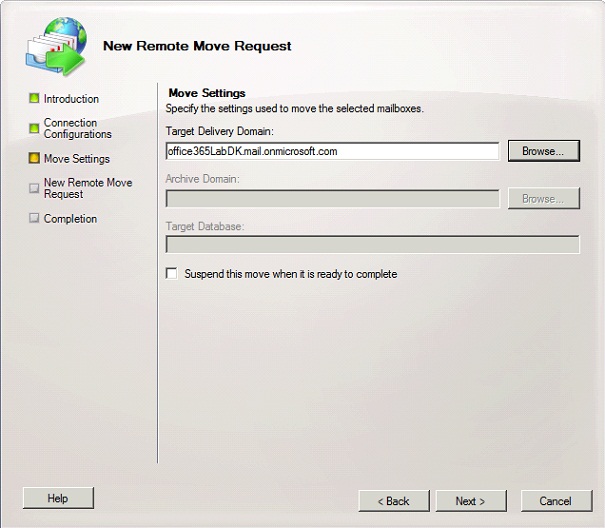
Рис. 4. Страница «Параметры перемещения» в мастере создания нового запроса на удаленное перемещение
На странице « Сводка конфигурации » нажмите « Создать », чтобы создать запрос на удаленное перемещение в Exchange Online.
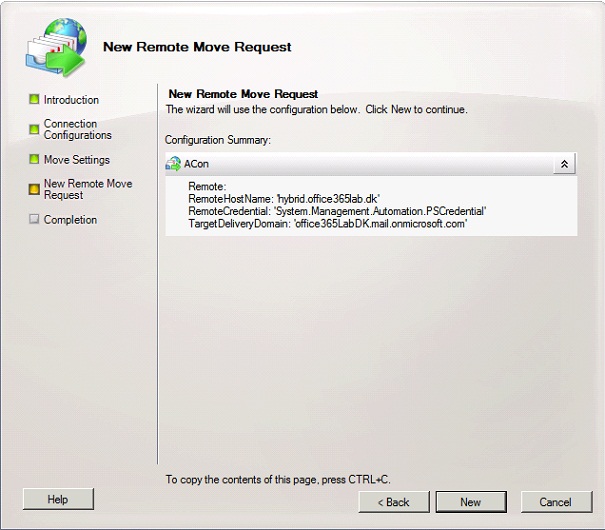
Рисунок 5: Страница «Сводка конфигурации» в мастере создания запроса на удаленное перемещение
На странице « Завершение » нажмите « Готово ».
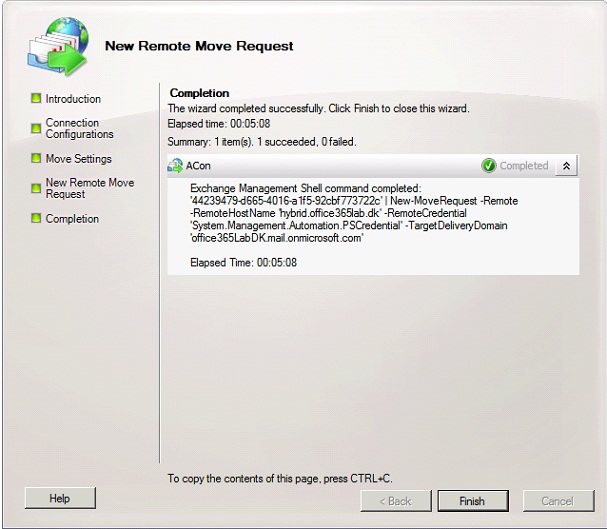
Рисунок 6: Страница завершения в мастере создания нового запроса на удаленное перемещение
Теперь щелкните узел « Move Request » под узлом арендатора Office 365, как показано на рис. 7. Здесь мы видим запрос на перемещение, который мы только что создали.
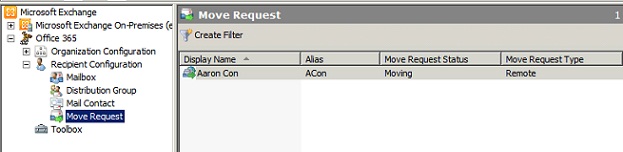
Рисунок 7. Активные запросы на перемещение в узле Exchange Online Move Request
Если вы откроете страницу свойств соответствующего почтового ящика, вы сможете найти такую информацию, как процент выполнения, продолжительность, количество поврежденных элементов и имя целевой базы данных.
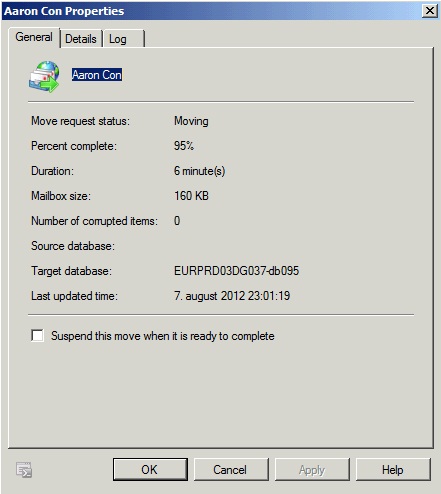
Рис. 8. Вкладка «Общие» на странице свойств запроса на перемещение
Если вы нажмете на вкладку « Подробности », вы сможете найти информацию об исходном гибридном сервере, имени целевого сервера запросов на перемещение, версиях источника/цели и так далее.
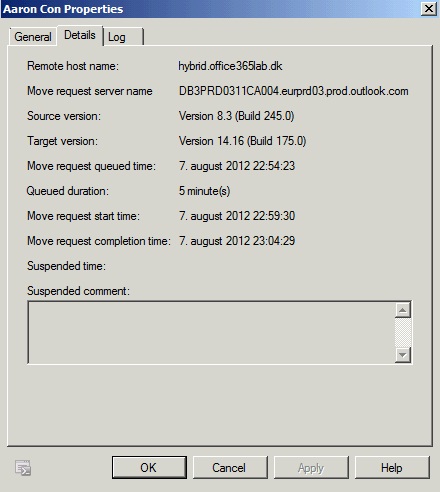
Рис. 9. Вкладка «Сведения» на странице свойств запроса на перемещение
Нажав на вкладку « Журнал », вы попадете в место, где вы можете увидеть полный журнал произошедшего перемещения почтового ящика.
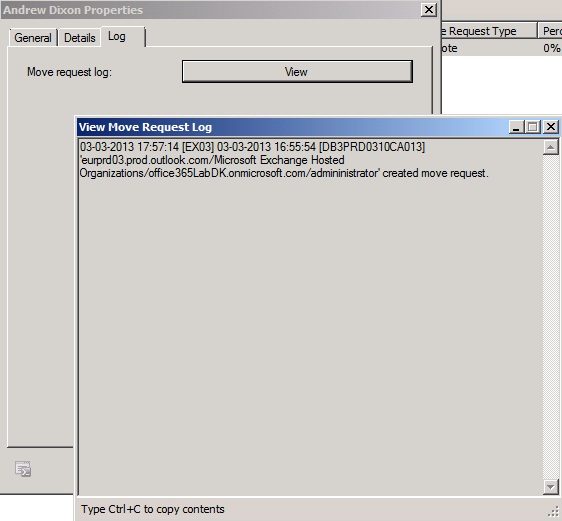
Рис. 10. Журнал запросов на перемещение на вкладке журнала на странице свойств запроса на перемещение
Когда перемещение почтового ящика завершено, запрос на перемещение можно очистить, щелкнув запрос на перемещение правой кнопкой мыши и выбрав « Очистить запрос на перемещение » в контекстном меню ( рис. 12 ).
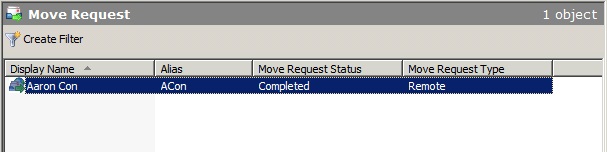
Рис. 11. Запрос на перемещение выполнен
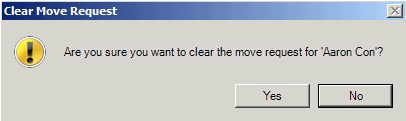
Рисунок 12: Удаление завершенного запроса на перемещение
Когда почтовый ящик перемещается в Exchange Online, исходный объект будет преобразован в пользовательский объект с включенной поддержкой почты (MEU) и будет рассматриваться как удаленный почтовый ящик, поскольку этот объект MEU связан с почтовым ящиком в Exchange Online.

Рисунок 13: Объект «Почтовый ящик удаленного пользователя» в консоли управления Exchange
Чтобы сообщения электронной почты, отправляемые соответствующему пользователю через объект MEU в локальной организации Exchange, направлялись в почтовый ящик, который теперь находится в Exchange Online, для адреса электронной почты маршрутизации устанавливается значение «[email protected ]_name.mail.onmicrosoft.com», как показано на рис. 14.
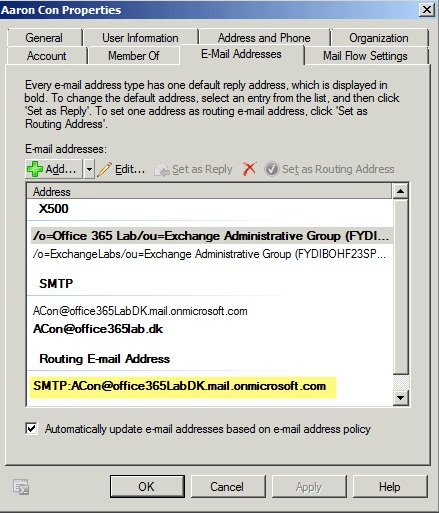
Рисунок 14: Маршрутизация адреса электронной почты в пользовательском объекте с включенной поддержкой почты
Поведение клиента после перемещения почтового ящика
Когда запрос на перемещение почтового ящика будет выполнен, исходный объект (как уже упоминалось) будет преобразован в объект MEU, связанный с почтовым ящиком, который теперь хранится в Exchange Online. В следующих шагах я объясню, как перемещение почтового ящика в Exchange Online будет обнаружено различными клиентами Exchange, используемыми для доступа к соответствующему почтовому ящику.
Клиенты Outlook
Клиент Outlook, открытый во время перемещения почтового ящика, откроет следующее диалоговое окно после завершения перемещения.
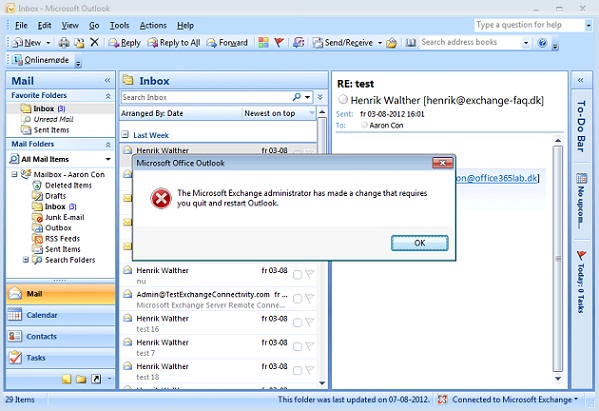
Рисунок 15: Администратор Exchange внес изменения, требующие перезапуска Outlook
После перезапуска Outlook Outlook обнаружит, что почтовый ящик был преобразован в объект MEU, и с помощью автообнаружения и маршрутизирующего адреса электронной почты в объекте MEU клиент Outlook будет перенаправлен на службу автообнаружения в Exchange Online (автообнаружение- s.outlook.com). Поскольку клиенты Outlook аутентифицируются в Exchange Online, используя обычную аутентификацию, пользователю будет предложено ввести свои учетные данные, чтобы подключиться к своему почтовому ящику в Exchange Online. Пользователь введет свое имя участника-пользователя и пароль, и в то же время рекомендуется установить флажок « Запомнить мой пароль », чтобы Outlook не запрашивал учетные данные при следующем запуске.
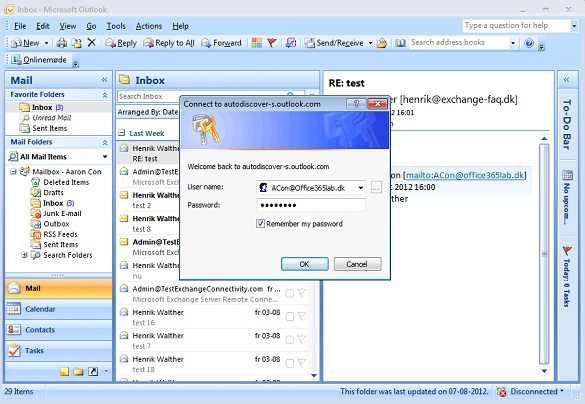
Рисунок 16: Outlook запрашивает учетные данные при подключении к почтовому ящику в Exchange Online
Клиенты на базе Exchange ActiveSync
При работе с почтовыми ящиками, перемещаемыми в Exchange Online, клиент Exchange ActiveSync не сможет автоматически обновлять профиль ActiveSync через перенаправление автообнаружения в Exchange Online. Профиль необходимо перенастроить вручную.
Как правило, клиенты Windows Phone 8 и iOS могут автоматически обновлять профиль ActiveSync, в то время как клиенты на базе Android должны заново создавать свой профиль ActiveSync.
Веб-приложение Outlook
Итак, при настройке гибридного сервера Exchange мы ввели новое пространство имен (hybrid.office365lab.dk), связанное с гибридными серверами. Кроме того, мы создали новую запись CNAME (owa.office365lab.dk), которая перенаправляет HTTP-трафик на hybrid.office365lab.dk, что указывает на TMG, который снова публикует гибридные серверы. Благодаря этому пользователи Exchange могут получить доступ к своему почтовому ящику через «https://owa.office365lab.dk/owa», независимо от того, находится ли их почтовый ящик на локальном сервере почтовых ящиков Exchange 2007 или в Exchange Online. Гибридная конфигурация имеет некоторую встроенную логику, которая обеспечивает обнаружение этого на основе отношений организации и URL-адресов OWA на серверах Exchange 2007.
При доступе к «https://owa.office365lab.dk/owa» локальный пользователь Exchange 2007 увидит следующее:
- Пользователю Exchange 2007 будет представлена страница входа в систему Exchange 2010 на основе форм.
- Пользователь Exchange 2007 вводит свои учетные данные
- Пользователь Exchange 2007 перенаправляется на внешний URL-адрес, настроенный на серверах Exchange 2007 (https://webmail.office365lab.dk/owa).
- Пользователь Exchange 2007 будет иметь прозрачный SSO и получит доступ к своему почтовому ящику через интерфейс OWA 2007.
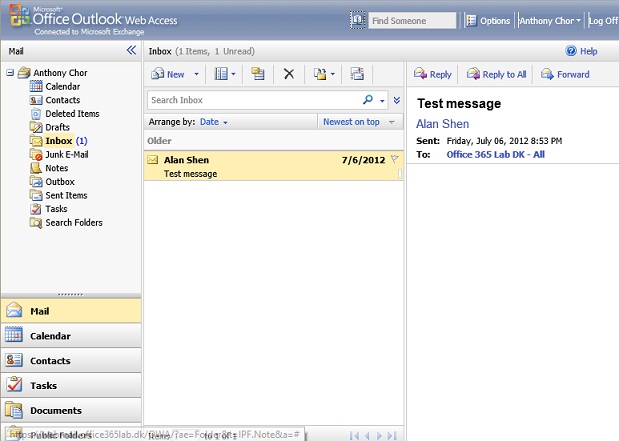
Рисунок 17: OWA 2007
Когда пользователь, почтовый ящик которого был перемещен в Exchange Online, пытается получить доступ к своему почтовому ящику, используя «https://owa.office365lab.dk/owa»:
- Он будет непрозрачно перенаправлен на «http://outlook.com/owa/office365labdk.onmicrosoft.com».
- На появившейся странице ему нужно нажать на ссылку (которую конечно можно добавить в избранное).
- Клик по ссылке приведет его на login.microsoftonline.com, где пользователь введет свой UPN.
- Пользователь перенаправляется на локальные серверы ADFS.
- Пользователь вводит свои учетные данные и получает доступ к своему почтовому ящику с помощью Exchange 2010 OWA.
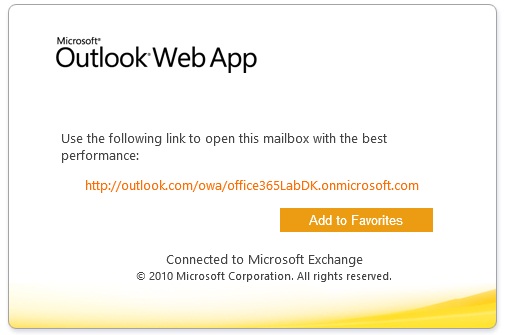
Рисунок 18: Непрозрачный URL-адрес перенаправления OWA
В отличие от чистой гибридной среды Exchange 2010, в стандартном гибридном развертывании Exchange 2007 не будет работать доступ к вашему почтовому ящику Exchange Online с использованием существующего основного URL-адреса OWA (в данном случае «https://webmail.office365labdk/owa»), который указывает на правило TMG, которое опубликовало серверы Exchange 2007 в Интернете. Пользователь с почтовым ящиком в Exchange Online должен использовать «https://owa.office365lab.dk/owa».
Если вы хотите использовать существующий первичный URL-адрес OWA для доступа как к Exchange 2007, так и к Exchange Online, вам потребуется создать унаследованное пространство имен (например, legacy.domain.com) и связать его с Exchange 2007. Затем укажите первичный URL-адрес OWA на свой гибридные серверы точно так же, как при переходе с Exchange 2007 на Exchange 2010/2013.
Для получения дополнительной информации о возможных вариантах настройки URL-адреса OWA в гибридном развертывании перейдите по этой ссылке.
Создание нового удаленного почтового ящика
Поскольку вы приняли решение переместить все или часть ваших почтовых ящиков в Exchange Online, вас также может заинтересовать возможность предоставлять новым пользователям почтовые ящики непосредственно в Exchange Online. Это можно сделать с помощью мастера «Новый удаленный почтовый ящик» в EMC или с помощью командлета «New-RemoteMailbox» в EMS. Вы также можете использовать более сложные методы, такие как сценарии подготовки FIM или PowerShell.
Чтобы создать новый удаленный почтовый ящик с помощью EMC « Новый удаленный почтовый ящик », щелкните правой кнопкой мыши « Почтовый контакт » и выберите « Новый удаленный почтовый ящик » в контекстном меню, как показано на рис. 19.
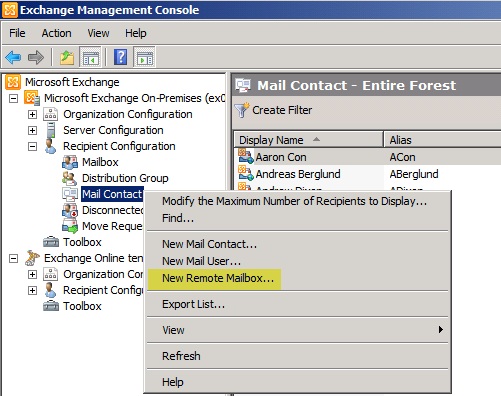
Рисунок 19: Выбор нового удаленного почтового ящика в контекстном меню
На странице « Введение » нажмите « Далее ».
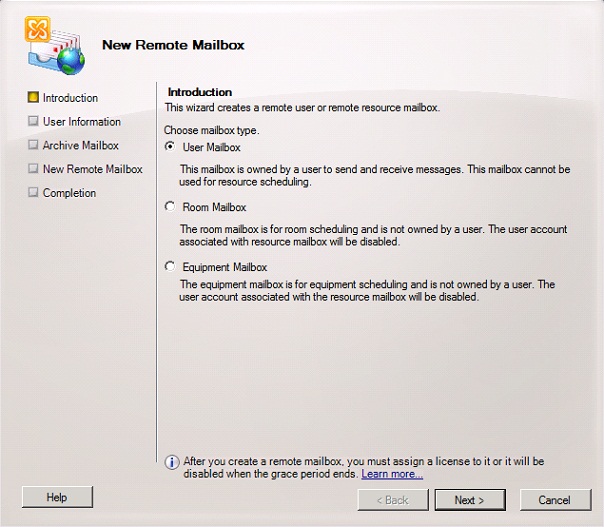
Рисунок 20: Мастер создания удаленного почтового ящика — страница «Введение»
На странице « Информация о пользователе » выберите OU, в которой должен быть создан объект пользователя AD. Затем укажите имя, UPN и пароль, которые будут установлены для пользователя, затем нажмите « Далее ».
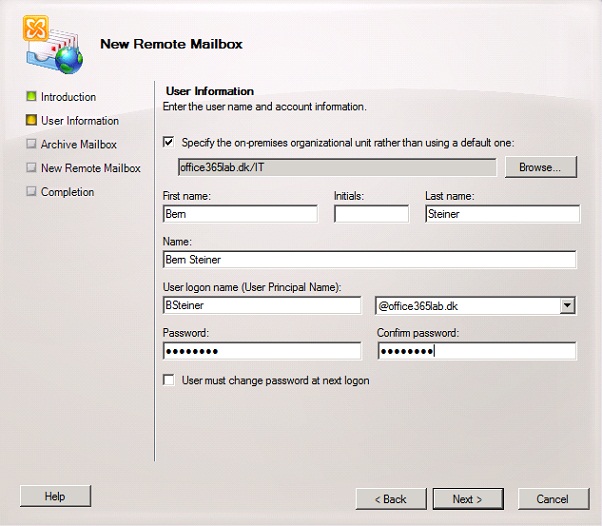
Рис. 21. Мастер создания удаленного почтового ящика — страница «Информация о пользователе»
На странице « Архивировать почтовый ящик » нажмите « Далее ».
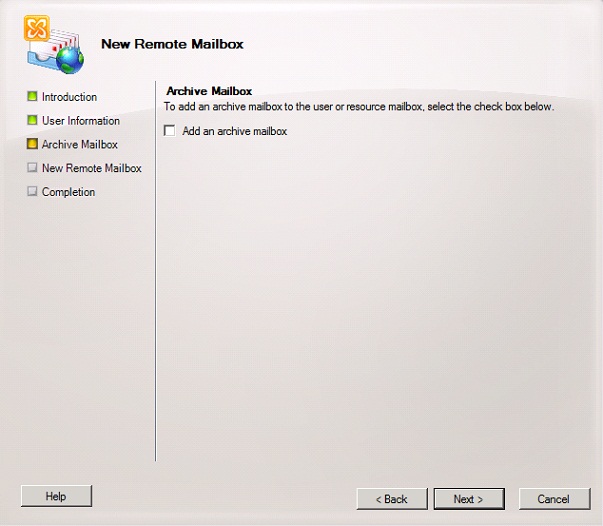
Рисунок 22: Мастер создания удаленного почтового ящика — страница «Архивный почтовый ящик»
На странице « Сводка конфигурации » нажмите « Создать ».
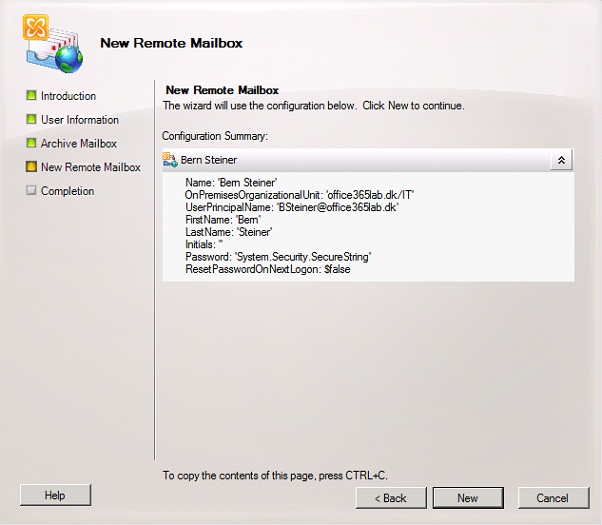
Рис. 23. Мастер создания удаленного почтового ящика — страница «Сводка конфигурации»
На странице « Завершение » нажмите « Готово ».
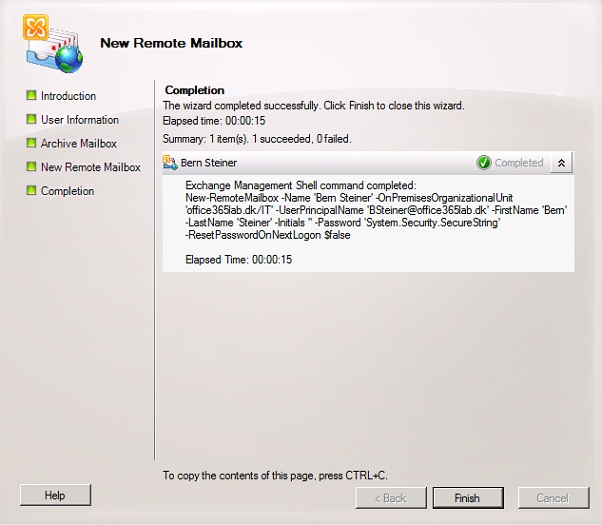
Рисунок 24: Мастер создания удаленного почтового ящика — страница завершения
Чтобы создать нового пользователя удаленного почтового ящика с помощью EMS, используйте следующую команду:
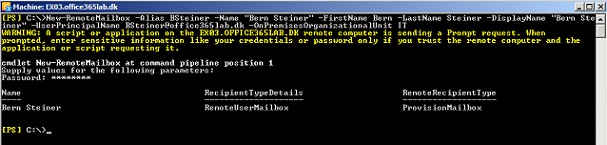
Рисунок 25: Создание нового пользователя удаленного почтового ящика с помощью Exchange Management Shell
Информацию об использовании выделенных сценариев PowerShell для подготовки см. в отличном сообщении блога на эту тему.
Вывод из эксплуатации локальной среды Exchange
Таким образом, со временем вы можете захотеть вывести из эксплуатации локальную среду Exchange или, по крайней мере, устаревшие серверы Exchange 2007 в организации Exchange. Все это зависит от того, есть ли у вас пользователи, которые по той или иной причине не могут быть перемещены в Exchange Online. Или у вас может быть ряд бизнес-приложений и т. д., которые не поддерживают метод ретрансляции, предоставляемый Exchange Online (ретрансляция с проверкой подлинности). Или, возможно, есть другие причины (ограничения в Exchange Online или юридические), которые требуют, чтобы часть ваших почтовых ящиков оставалась в вашей локальной среде Exchange.
Если у вас есть среда Exchange 2007 и вы настроили гибрид Exchange, вы обычно выбираете один из следующих путей:
- Переместите все почтовые ящики в Exchange Online, направьте все локальные бизнес-приложения, сетевые устройства и т. д. в Exchange Online, настройте поток почты для прямого входа и выхода из Exchange Online. В этом сценарии вы выводите из эксплуатации все локальные серверы Exchange, но по-прежнему используете DirSync и ADFS для федерации. При использовании DirSync локальная Active Directory является источником полномочий, а это означает, что вы должны инициализировать пользователей в локальной Active Directory, а затем синхронизировать их с Office 365/Exchange Online. В этом случае обычно рекомендуется держать один сервер Exchange 2010 локально, чтобы можно было использовать консоль управления Exchange 2010 или командлеты для подготовки. В качестве альтернативы можно удалить все серверы Exchange 2010 и использовать решение для идентификации, такое как FIM, которое предоставляет локальным объектам Active Directory необходимые почтовые атрибуты, чтобы Exchange Online рассматривал их как пользователей с включенной поддержкой почты. Имейте в виду, что при включенном DirSync большинство атрибутов пользователя/почтового ящика в Exchange Online доступны только для чтения, что означает, что вы должны писать в них через локальный объект пользователя/группы Active Directory.
- Переместите часть своих почтовых ящиков в Exchange Online и оставьте свои серверы Exchange 2010 в локальной среде для поддержки подготовки пользовательских почтовых ящиков, бизнес-приложений и т. д. Переместите все почтовые ящики, которые должны оставаться локальными, с серверов Exchange 2007 в Exchange 2010, а затем выведите из эксплуатации серверы Exchange 2007.
Заключительные слова
Новая версия Office 365 была запущена 27 февраля 2013 г. (что произойдет на момент публикации этой статьи). Это означает, что все новые регистрации клиентов с этой даты будут основываться на волне 15 (Exchange 2013, SharePoint 2013 и Lync 2013). Если вы хотите установить гибрид с арендатором волны 15, вы должны использовать Exchange 2010 SP3 или более позднюю версию. Хотя серверы Exchange 2010 с пакетом обновления 3 (SP3) поддерживаются как гибридные серверы между вашей локальной средой и Exchange Online, рекомендуется использовать гибридные серверы на основе Exchange 2013 в локальной среде, поскольку они предоставляют вам больше преимуществ по сравнению с гибридными серверами на основе Exchange 2010. Если у вас уже есть арендатор 14-й волны, вы будете вынуждены перейти на новый Office 365 где-то в течение этого года. Когда вас впервые попросят разрешить Microsoft обновить ваш клиент, вы можете заблокировать обновление на два месяца, но по истечении этого времени ваш клиент будет обновлен.
Моя следующая серия статей будет охватывать оба этих сценария. А пока наслаждайтесь!
На этом завершается 13-я часть этой статьи, состоящей из нескольких частей (последняя), в которой я объясняю, как настроить гибридное развертывание Exchange с последующим переходом на Office 365 (Exchange Online).
- Настройка гибридного развертывания Exchange и переход на Office 365 (Exchange Online) (часть 7)
- Настройка гибридного развертывания Exchange и переход на Office 365 (Exchange Online) (часть 8)
- Настройка гибридного развертывания Exchange и переход на Office 365 (Exchange Online) (часть 9)
- Настройка гибридного развертывания Exchange и переход на Office 365 (Exchange Online) (часть 10)
- Настройка гибридного развертывания Exchange и переход на Office 365 (Exchange Online) (часть 11)
- Настройка гибридного развертывания Exchange и переход на Office 365 (Exchange Online) (часть 12)