Настройка гибридного развертывания Exchange 2013 и переход на Office 365 (Exchange Online) (часть 8)
- Настройка гибридного развертывания Exchange 2013 и переход на Office 365 (Exchange Online) (часть 2)
- Настройка гибридного развертывания Exchange 2013 и переход на Office 365 (Exchange Online) (часть 3)
- Настройка гибридного развертывания Exchange 2013 и переход на Office 365 (Exchange Online) (часть 4)
- Настройка гибридного развертывания Exchange 2013 и переход на Office 365 (Exchange Online) (часть 5)
- Настройка гибридного развертывания Exchange 2013 и переход на Office 365 (Exchange Online) (часть 6)
- Настройка гибридного развертывания Exchange 2013 и переход на Office 365 (Exchange Online) (часть 7)
Настройка гибридного развертывания Exchange 2013 и переход на Office 365 (Exchange Online) (часть 9)
- Настройка гибридного развертывания Exchange 2013 и переход на Office 365 (Exchange Online) (часть 11)
- Настройка гибридного развертывания Exchange 2013 и переход на Office 365 (Exchange Online) (часть 12)
- Настройка гибридного развертывания Exchange 2013 и переход на Office 365 (Exchange Online) (часть 13)
- Настройка гибридного развертывания Exchange 2013 и переход на Office 365 (Exchange Online) (часть 14)
- Настройка гибридного развертывания Exchange 2013 и переход на Office 365 (Exchange Online) (часть 15)
- Настройка гибридного развертывания Exchange 2013 и переход на Office 365 (Exchange Online) (часть 16)
- Настройка гибридного развертывания Exchange 2013 и переход на Office 365 (Exchange Online) (часть 17)
Введение
В части 7 этой серии статей, посвященной миграции на основе гибридного развертывания Exchange 2013 в новый Office 365 или, точнее, в Exchange Online, мы преобразовали наш собственный управляемый домен в федеративный домен, чтобы пользователи могли проходить аутентификацию в Office. 365, используя свой логин UPN.
В этой части 8 мы продолжим с того места, на котором остановились в части 7. То есть мы установим и настроим Windows Azure Active Directory (инструмент WAAD Sync на нашем сервере-члене домена Windows Server 2012 и запустим синхронизацию объектов с нашего локального сервера). Active Directory для арендатора Office 365.
Примечание:
Инструмент WAAD Sync ранее был известен как инструмент синхронизации каталогов (инструмент DirSync).
Давайте идти…
Активация синхронизации Active Directory
Первый подготовительный шаг, который мы хотим выполнить, прежде чем сосредоточиться на установке и настройке инструмента WAAD Sync на соответствующем членском сервере домена в нашей локальной среде, — это активировать синхронизацию каталогов для нашего арендатора Office 365. Это можно сделать, войдя на портал Office 365, а затем щелкнув « Пользователи и группы ». и отсюда нажмите « Настроить » справа от « Синхронизация Active Directory » в верхней части страницы, как показано на рисунке 1 ниже.
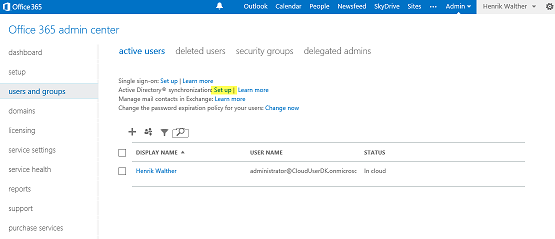
Рисунок 1: Страница пользователей и групп на портале Office 365
В разделе « Настройка и управление синхронизацией Active Directory » нажмите кнопку « активировать » в « шаге 3 ».
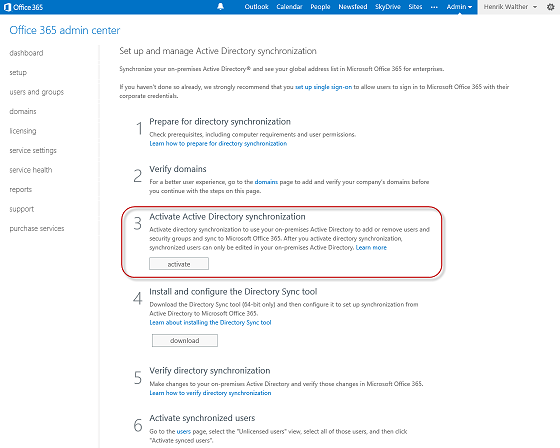
Рисунок 2: Щелчок по кнопке активации
Теперь вас спросят, действительно ли вы хотите активировать синхронизацию каталогов из вашей локальной среды с Office 365. Поскольку это именно то, что мы хотим сделать, нажмите « Активировать » еще раз.
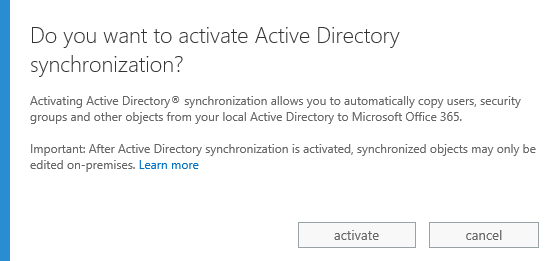
Рисунок 3: Действительно ли мы хотим активировать синхронизацию каталогов?
Хотя мы только что активировали синхронизацию каталогов, это не произойдет мгновенно. Как вы можете видеть на рисунке 4, нам нужно подождать до 24 часов, прежде чем он будет активирован.
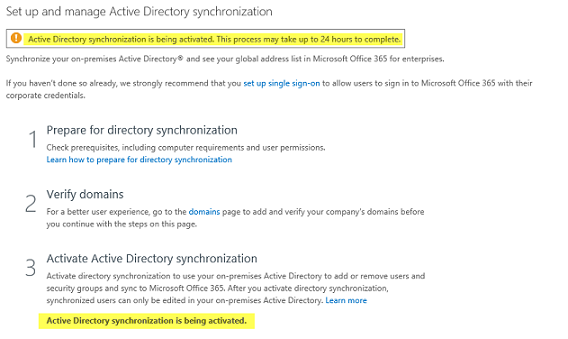
Рисунок 4: Выполняется активация
Создание учетной записи службы синхронизации WAAD
Пока мы ждем завершения синхронизации каталогов, давайте создадим учетную запись службы, которую следует использовать для настройки синхронизации каталогов. Мы должны создать эту учетную запись в арендаторе Office 365. Для этого щелкните «пользователи и группы», а затем нажмите значок «плюс», как показано на рис. 5.
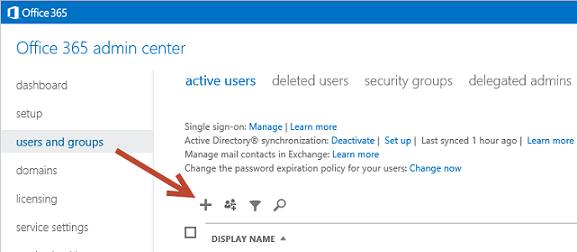
Рисунок 5: Щелчок по значку «плюс»
Введите имя и логин UPN для учетной записи и нажмите « Далее ».
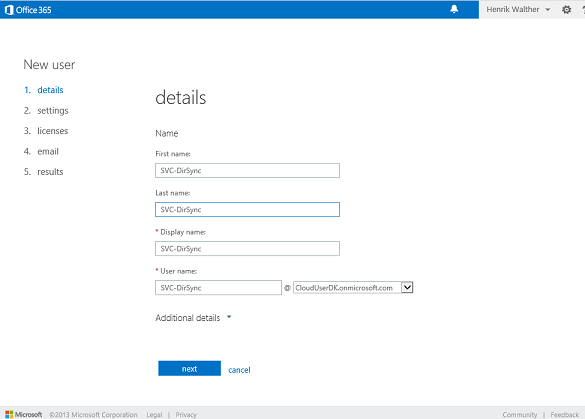
Рис. 6. Присвоение имени учетной записи и присвоение ей имени для входа в систему UPN
На странице « Настройки » обязательно назначьте учетной записи права « Глобальный администратор ». Также укажите адрес электронной почты, который следует использовать, если когда-нибудь возникнет необходимость сбросить пароль для этой учетной записи.
Нажмите « Далее ».
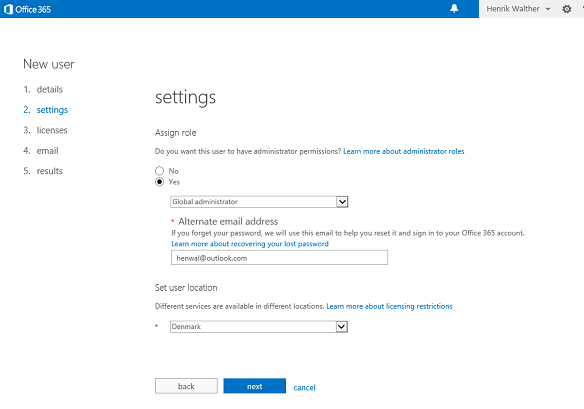
Рисунок 7: Назначение учетной записи прав глобального администратора
Поскольку учетная запись не должна использоваться для доступа к каким-либо службам Office 365, оставьте все из них не отмеченными и нажмите « Далее ».
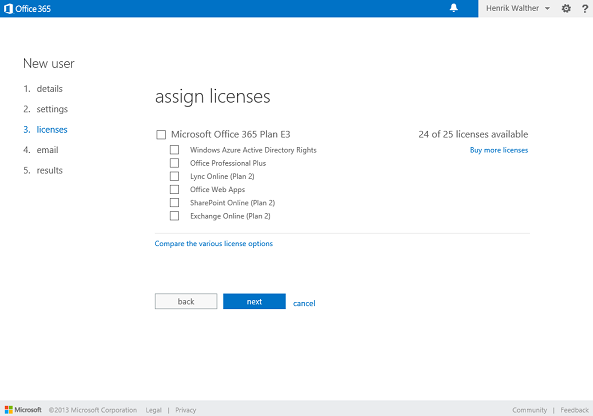
Рисунок 8. Нет необходимости в каких-либо лицензиях
Теперь укажите адрес электронной почты, на который следует отправить временный пароль, и нажмите « создать ».
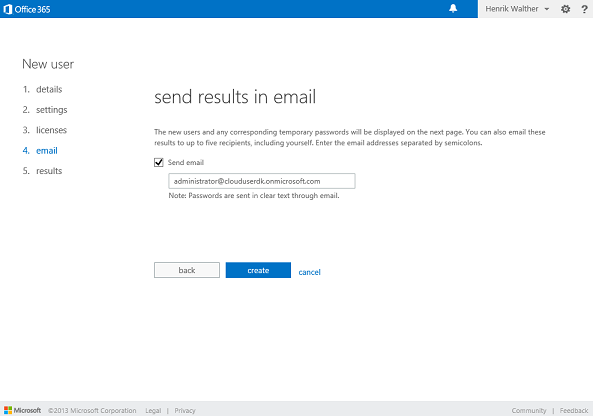
Рисунок 9. Отправка результатов по электронной почте
На странице « Результаты » нажмите « Готово ».
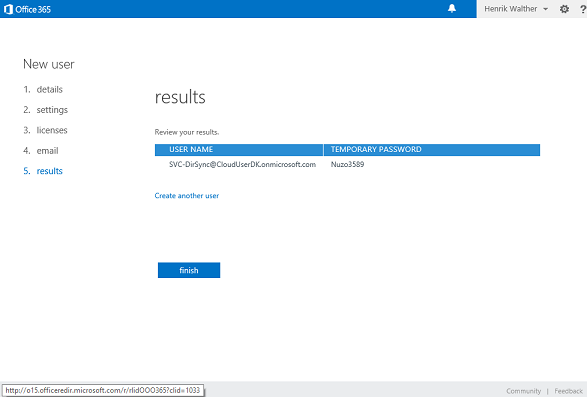
Рисунок 10: Страница результатов
Теперь выйдите из портала и войдите снова, используя учетные данные новой учетной записи.
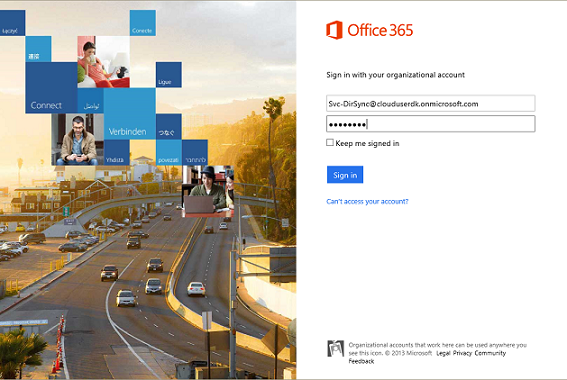
Рисунок 11: Вход на портал с новой учетной записью
Вам будет предложено указать новый пароль для учетной записи. Сделайте это и нажмите « сохранить ».
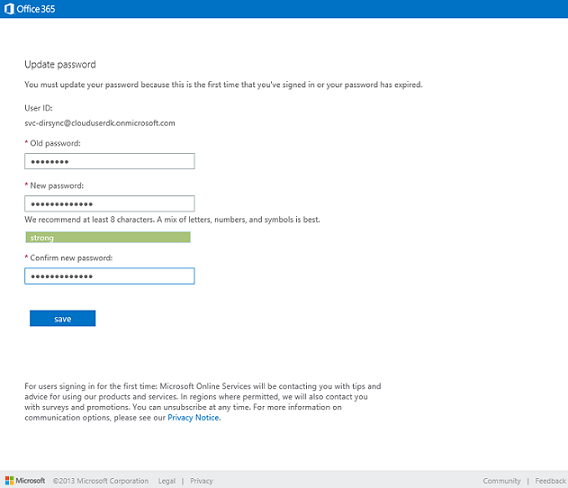
Рисунок 12: Указание нового пароля для новой учетной записи
Теперь вам нужно решить, должна ли новая учетная запись, которую можно считать служебной учетной записью, следовать политике истечения срока действия пароля Office 365, что означает, что вам нужно менять пароль для учетной записи каждые 90 дней, или если вы хотите установить бессрочный пароль.
Я сделаю последнее.
Поскольку это невозможно сделать через портал Office 365, нам необходимо подключиться к арендатору Office 365 с помощью Windows PowerShell.
При подключении к арендатору Office 365 мы можем проверить значение «PasswordNeverExpires» с помощью следующей команды:
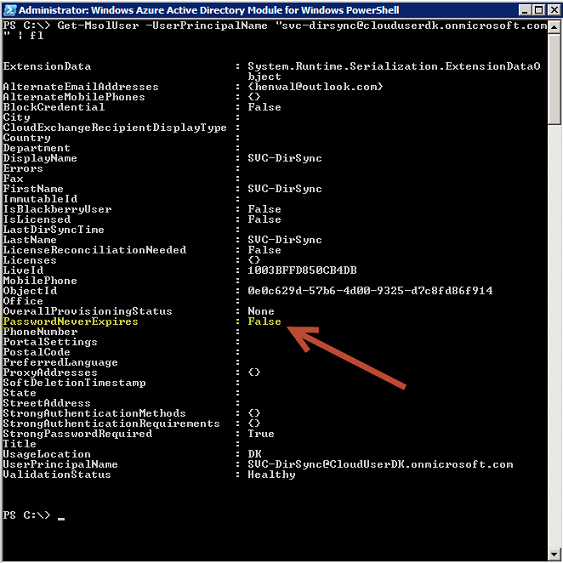
Рисунок 13: Значение атрибута «PasswordNeverExpires» для новой учетной записи службы
Чтобы изменить это значение на «True», мы можем использовать следующую команду:
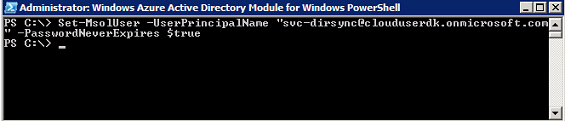
Рис. 14. Изменение атрибута «бесконечный срок действия пароля» на «true»
Хорошо, давайте посмотрим, активирована ли синхронизация Active Directory. Как вы можете видеть на рисунке 15, это так, поэтому мы можем перейти к следующему действию, которое заключается в установке и настройке инструмента WAAD Sync.
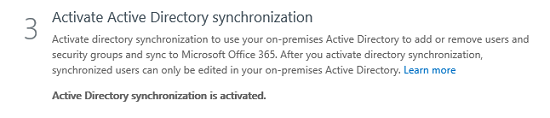
Рисунок 15: Синхронизация Active Directory теперь активирована
Установка и настройка инструмента синхронизации WAAD
Когда синхронизация каталогов активирована, давайте вернемся к серверу, на котором мы хотим установить инструмент WAAD Sync. Вы можете скачать последнюю версию инструмента WAAD Sync с портала Office 365. В частности, в разделе « Пользователи и группы » > « Настройка » нажмите кнопку « Загрузить » в разделе « Шаг 4 ».
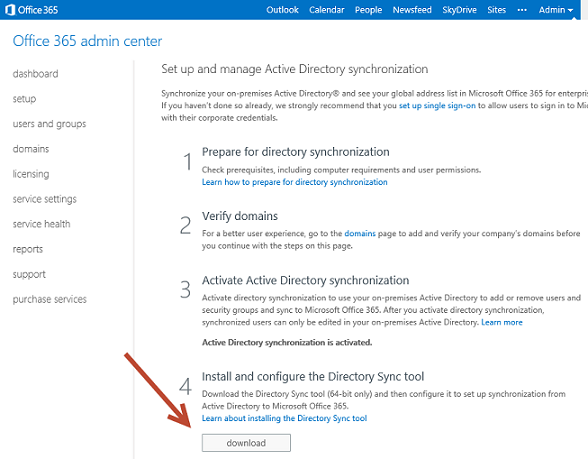
Рисунок 16: Загрузка инструмента WAAD Sync
Оттуда запустите мастер настройки инструмента WAAD Sync. На странице « Добро пожаловать » нажмите « Далее ».
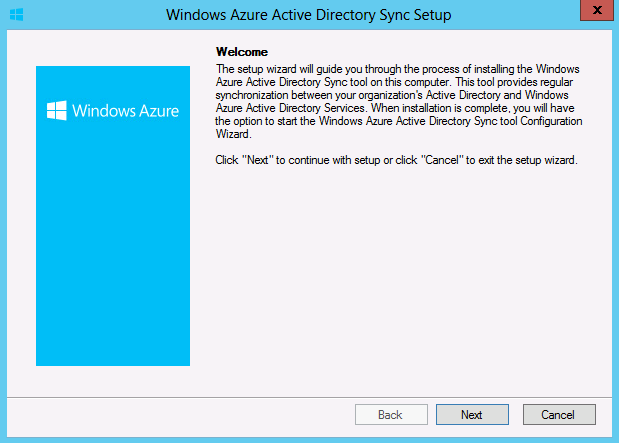
Рис. 17. Мастер настройки инструмента WAAD Sync — страница приветствия
Примите условия лицензии и нажмите « Далее ».
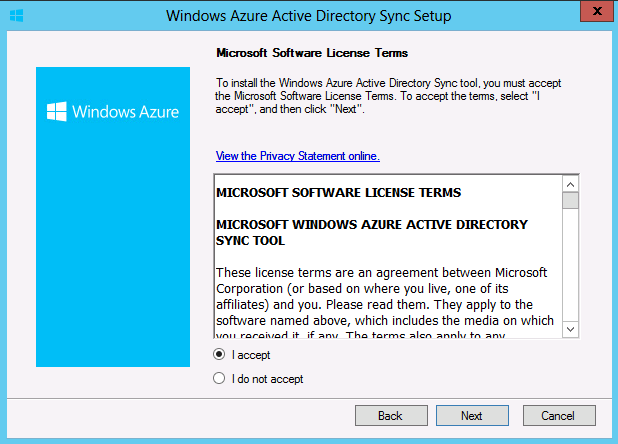
Рисунок 18: Принятие условий лицензии
На странице « Выберите папку для установки » нажмите « Далее ».
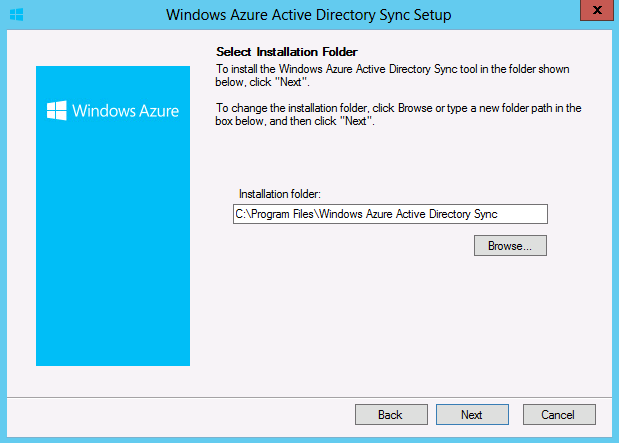
Рисунок 19: Страница выбора папки для установки
Дайте установке закончиться. Это может занять несколько минут.
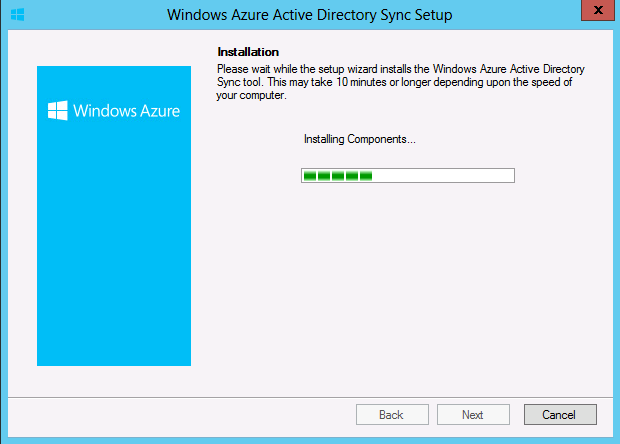
Рисунок 20: Инструмент WAAD Sync устанавливается
По завершении установки нажмите « Далее ».
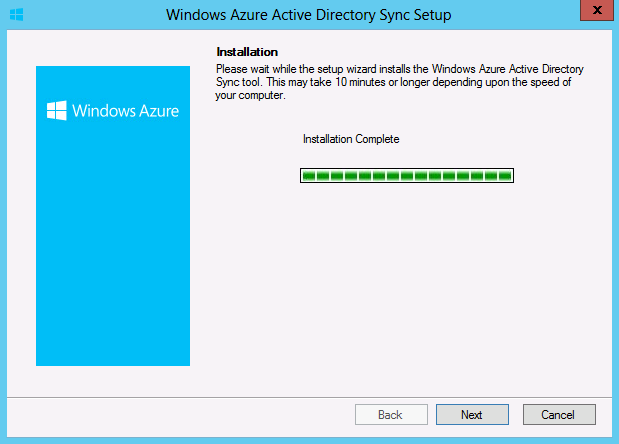
Рисунок 21: Установка завершена
На странице « Готово » убедитесь, что установлен флажок « Запустить мастер настройки сейчас », затем нажмите « Готово ».
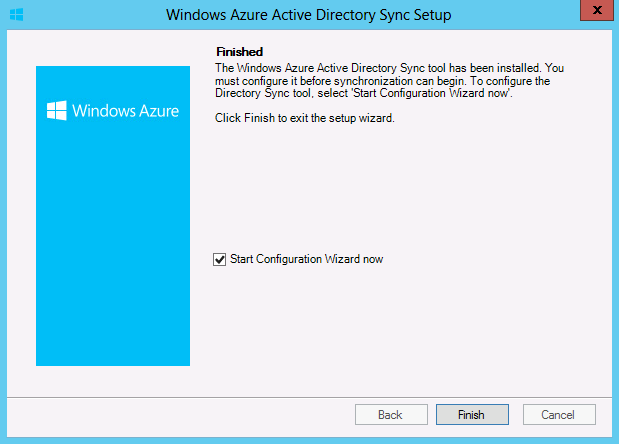
Рис. 22. Страница «Готово»
Запустится мастер настройки инструмента WAAD Sync. На странице « Добро пожаловать » нажмите « Далее ».
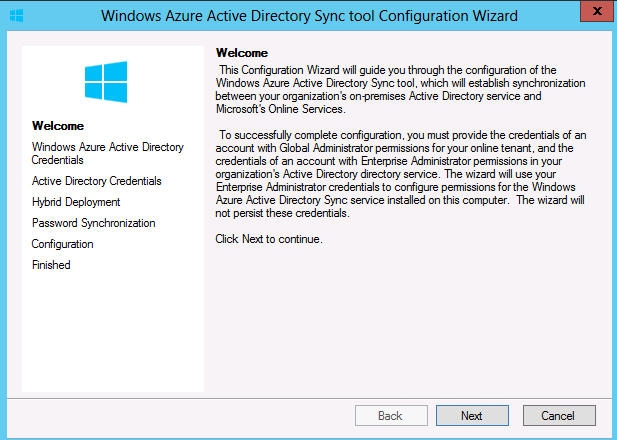
Рисунок 23: Мастер настройки инструмента WAAD Sync
На странице « Учетные данные Windows Azure Active Directory » введите учетные данные для учетной записи службы, которую мы создали в предыдущем разделе, и нажмите « Далее ».
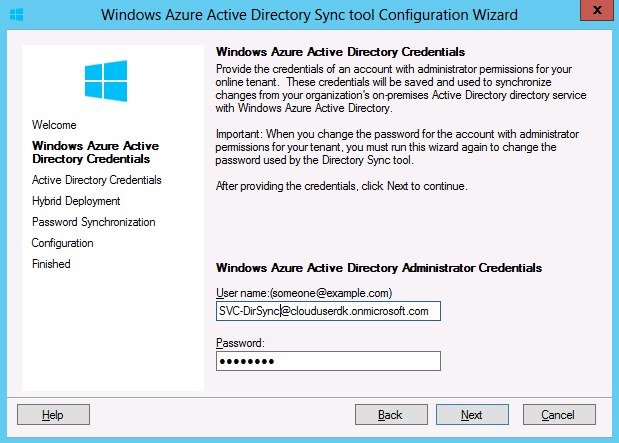
Рисунок 24: Ввод учетных данных для учетной записи службы WAAD Sync
На странице « Учетные данные Active Directory » введите учетные данные учетной записи с разрешениями администратора домена в локальной службе Active Directory.
Примечание:
Это не обязательно должна быть выделенная учетная запись службы, поскольку эти учетные данные не сохраняются.
Нажмите « Далее ».
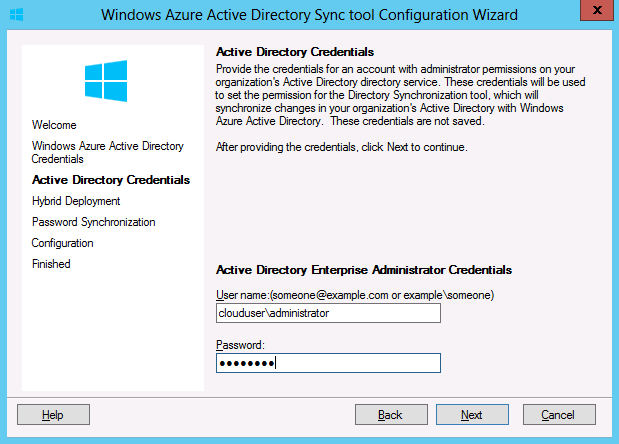
Рисунок 25: Ввод учетных данных администратора домена
Теперь мы перешли на страницу гибридного развертывания Exchange. Если мастер настройки конфигурации DirSync обнаружит серверы Exchange 2010 SP1 (или более поздней версии) в локальной Active Directory, мы сможем установить флажок « Включить гибридное развертывание Exchange ».
Примечание:
Если мастер установки не обнаружит ни одного сервера Exchange 2010 SP1 (или более поздней версии), поле для флажка будет недоступно. Поскольку в этой серии статей мы имеем дело с конфигурацией гибридного развертывания Exchange на основе серверов Exchange 2013, мы хотим отметить эту опцию.
Установив флажок « Включить гибридное развертывание Exchange », мы разрешаем инструменту WAAD Sync выполнять обратную запись из Office 365 в локальную Active Directory для определенных атрибутов. Это делается для того, чтобы обеспечить поддержку таких функций, как архивирование локальных почтовых ящиков в облаке, перенос почтовых ящиков из облака на локальные серверы Exchange, использование локального программного обеспечения для фильтрации в своих интересах защищенных пользователем и заблокированных отправителей в облачная и онлайновая голосовая почта единой системы обмена сообщениями.
При включенном гибридном развертывании Exchange обратная запись будет выполняться для следующих атрибутов:
Атрибут обратной записи | Функция Exchange «полная точность» |
SafeSendersHash | Сосуществование фильтрации: записывает обратно локальную фильтрацию, безопасные и заблокированные данные об отправителях в Интернете от клиентов. |
msExchArchiveStatus | Онлайн-архив: позволяет клиентам архивировать почту в Microsoft Online. |
прокси-адреса | Включить почтовый ящик: переводит онлайн-почтовый ящик обратно в локальный Exchange. |
msExchUCVoiceMailSettings | Включить единую систему обмена сообщениями (UM) — онлайн-голосовая почта: этот новый атрибут используется только для интеграции единой системы обмена сообщениями с Microsoft Lync Server 2010 или более поздней версии, чтобы указать локальному Lync Server 2010 или более поздней версии, что у пользователя есть голосовая почта в онлайн-службах. |
Таблица 1. Атрибуты обратной записи при включенном гибридном развертывании
Поставив галочку « Включить гибридное развертывание Exchange », нажмите « Далее ».
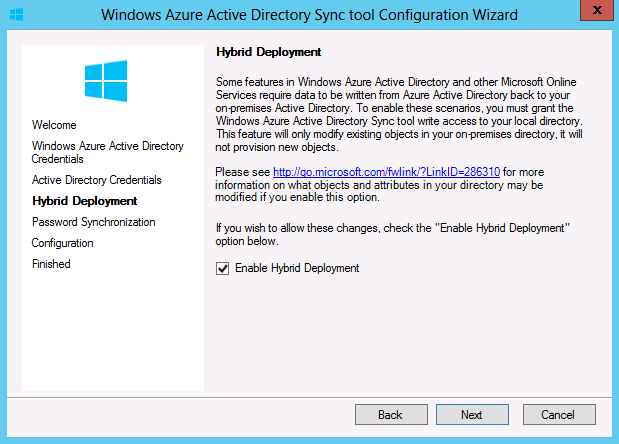
Рис. 26. Отметка «Гибридное развертывание» включена.
Теперь мы переходим на новую страницу « Синхронизация паролей », где у нас есть возможность включить синхронизацию паролей от локальных пользователей Active Directory с объектами пользователей в арендаторе Office 365. Благодаря синхронизации паролей мы можем добиться единого входа, как при «едином входе», а не единого входа, как при «едином входе», что возможно с помощью федерации на основе ADFS между локальной средой и арендатором Office 365.
Поскольку в этой серии статей мы используем федерацию на основе ADFS, убедитесь, что флажок « Включить синхронизацию паролей » не установлен, и нажмите « Далее ».
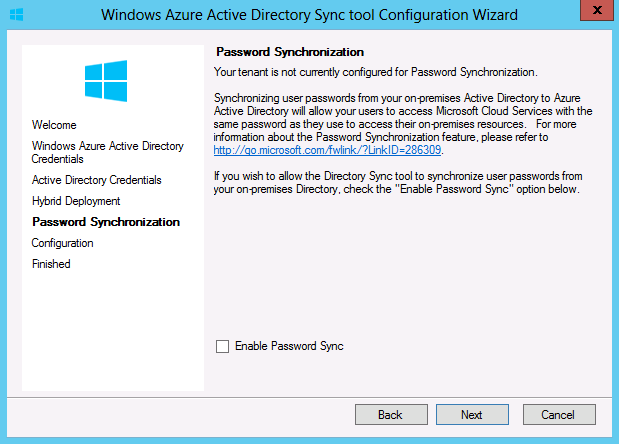
Рисунок 27: Страница синхронизации паролей
Подождите, пока мастер настройки инструмента WAAD Sync завершит настройку.
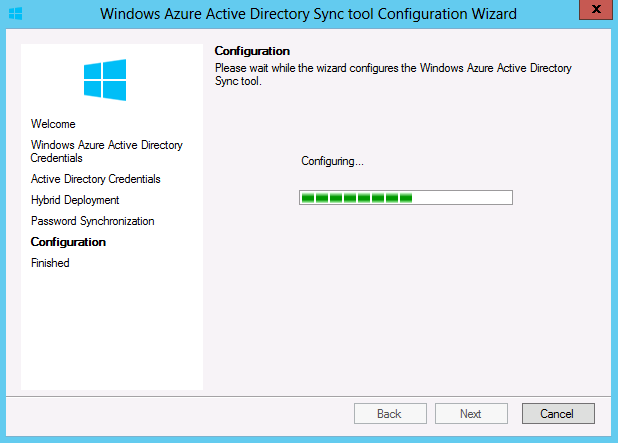
Рисунок 28: Завершение настройки
После завершения настройки нажмите « Готово ».
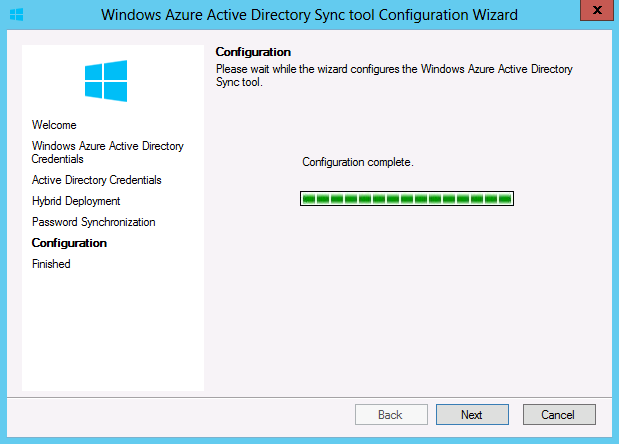
Рисунок 29: Конфигурация завершена
Теперь убедитесь, что выбрано « Синхронизировать каталоги сейчас », и нажмите « Готово ». Это инициирует первую синхронизацию локальной Active Directory с метавселенной и экспорт из метавселенной в клиент Office 365.
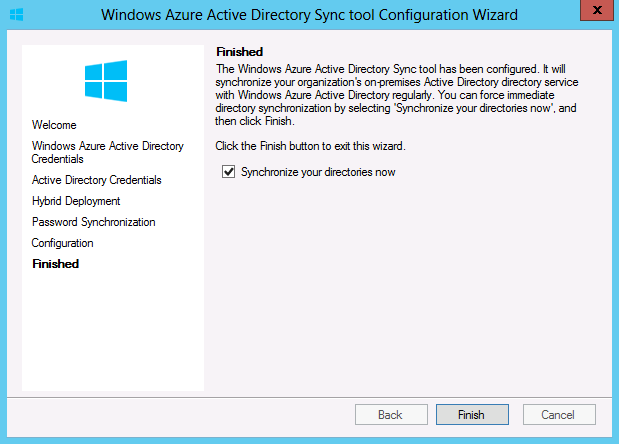
Рисунок 30: Готовая страница
Вы получите предупреждение, показанное на Рисунке 31, которое включает ссылку на страницу TechNet, где объясняется, как проверить правильность работы синхронизации. Нажмите « ОК ».
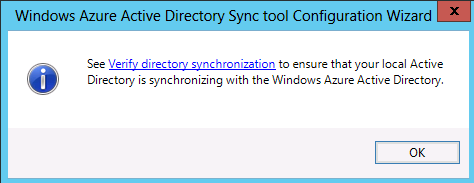
Рис. 31. Предупреждающее сообщение, поясняющее, как проверить правильность синхронизации
На этом завершается восьмая часть этой статьи, состоящей из нескольких частей, в которой я объясняю, как настроить гибридное развертывание Exchange 2013 с последующим переходом на Office 365 (Exchange Online).
- Настройка гибридного развертывания Exchange 2013 и переход на Office 365 (Exchange Online) (часть 2)
- Настройка гибридного развертывания Exchange 2013 и переход на Office 365 (Exchange Online) (часть 3)
- Настройка гибридного развертывания Exchange 2013 и переход на Office 365 (Exchange Online) (часть 4)
- Настройка гибридного развертывания Exchange 2013 и переход на Office 365 (Exchange Online) (часть 5)
- Настройка гибридного развертывания Exchange 2013 и переход на Office 365 (Exchange Online) (часть 6)
- Настройка гибридного развертывания Exchange 2013 и переход на Office 365 (Exchange Online) (часть 7)
Настройка гибридного развертывания Exchange 2013 и переход на Office 365 (Exchange Online) (часть 9)
- Настройка гибридного развертывания Exchange 2013 и переход на Office 365 (Exchange Online) (часть 11)
- Настройка гибридного развертывания Exchange 2013 и переход на Office 365 (Exchange Online) (часть 12)
- Настройка гибридного развертывания Exchange 2013 и переход на Office 365 (Exchange Online) (часть 13)
- Настройка гибридного развертывания Exchange 2013 и переход на Office 365 (Exchange Online) (часть 14)
- Настройка гибридного развертывания Exchange 2013 и переход на Office 365 (Exchange Online) (часть 15)
- Настройка гибридного развертывания Exchange 2013 и переход на Office 365 (Exchange Online) (часть 16)
- Настройка гибридного развертывания Exchange 2013 и переход на Office 365 (Exchange Online) (часть 17)