Настройка дисковых квот в Windows 2003
Ищете средство для управления объемом сетевого хранилища, которое получают пользователи? Дисковые квоты — это то, что нужно. В этой статье мы рассмотрим, что такое дисковые квоты, когда их следует использовать и как их настроить в Windows 2003.
О дисковых квотах
К сожалению, в Windows NT дисковых квот не существовало, что очень разочаровывало администраторов Windows. Затем появилась Windows 2000, и с введением дисковых квот администраторы получили возможность отслеживать и контролировать использование диска пользователями. Единственная проблема заключалась в том, что у них не было достаточного способа управления дисковыми квотами. Методы сценариев, отчетности и удаленного использования были несколько ограниченными и неоднозначными. Windows 2003 предлагает улучшенную универсальную функциональность и более простое управление дисковыми квотами в масштабе предприятия.
Дисковые квоты используются в сочетании с NTFS, групповой политикой и технологией Active Directory. NTFS — это файловая система, в которой могут быть установлены дисковые квоты, групповая политика — это то, что используется для установки дисковых квот для определенного набора пользователей и компьютеров, а Active Directory используется для сбора списка пользователей, к которым применяется групповая политика дисковых квот. будет установлено. Важно отметить, что дисковые квоты можно использовать только с файловой системой NTFS; установка их на диски FAT или FAT32 невозможна.
Дисковые квоты настраиваются для каждого тома и не могут быть установлены на уровне файлов или папок. Каждый том будет иметь свои индивидуальные настройки, которые не влияют на другие тома. У вас может быть один диск, разделенный на два тома (например, диски C и D), каждый из которых имеет свои собственные настройки квоты. Дисковые квоты также можно настроить для каждого пользователя, и для разных групп пользователей могут быть установлены разные ограничения. Администраторы — единственные, на кого дисковая квота не распространяется; по умолчанию нет ограничений для администратора.
Существует множество причин, по которым вы можете захотеть использовать дисковые квоты. В зависимости от требований вашей организации вы можете выбрать настройку дисковых квот, если у вас ограниченный объем дискового пространства на определенном сервере, ограниченное количество серверов или, возможно, вам необходимо контролировать использование пользовательского дискового пространства без фактического применения квоты. Вам может быть интересно, почему вы хотите просто отслеживать использование пользовательского дискового пространства. Допустим, у вас есть файловый сервер, на котором несколько пользователей в вашей организации ежедневно используют его для хранения временных файлов. Со временем, когда люди, возможно, забудут удалить файлы с сервера, объем доступного дискового пространства будет продолжать уменьшаться. Если с этим ничего не будет сделано, пользователям будет отказано в праве добавлять новые файлы на сервер (до тех пор, пока не будут удалены некоторые старые файлы). Отслеживая использование пользовательского дискового пространства с помощью дисковых квот Microsoft, вы можете получать уведомления о том, когда место заканчивается, а затем соответствующим образом увеличивать выделенное пространство на сервере или уведомлять своих пользователей о том, что им необходимо удалить свои файлы с сервера. Кроме того, установка уровня предупреждения о квоте позволит вести журнал системных событий для вашего просмотра.
Настройка групповой политики
Наиболее практичным способом настройки дисковых квот в больших масштабах является групповая политика на уровне домена. Это автоматически настроит параметры на любом из томов, для которых вы хотите включить дисковые квоты, избавив вас от необходимости настраивать каждый том по отдельности.
Откройте редактор объектов групповой политики (gpedit.msc) и перейдите в раздел Конфигурация компьютера > Административные шаблоны > Система > Дисковые квоты. На правой панели вы увидите список политик, которые можно применить. Дважды щелкните параметр «Ограничение квоты по умолчанию и свойства уровня предупреждения».
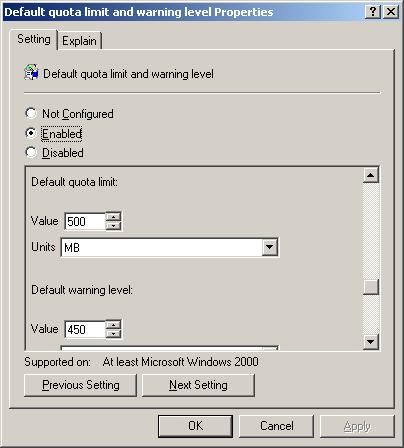
Рис. 1. Диалоговое окно «Ограничение квоты по умолчанию» и «Свойства уровня предупреждения»
Предел квоты по умолчанию — это максимальный объем пространства, назначенный для квоты по умолчанию, тогда как уровень предупреждения — это объем пространства, при котором срабатывает предупреждение. Обычно 90-95% от общего значения является хорошим пределом для установки в качестве предупреждения.
Теперь настройте любые другие параметры, которые вы хотите применить, выбрав их на правой панели. Чтобы ваши изменения применялись немедленно, вы можете включить политику «Обработка политики дисковых квот» и выбрать «Обрабатывать, даже если объекты групповой политики не изменились» в «Административные шаблоны»> «Система»> «Групповая политика».
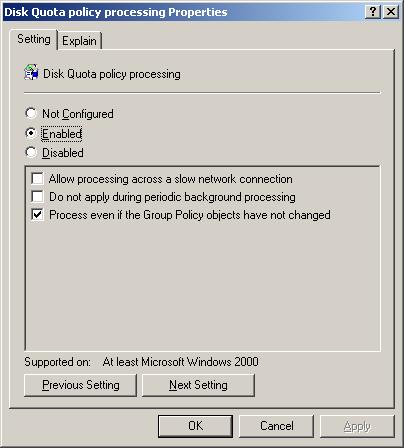
Рисунок 2: Диалоговое окно обработки политики дисковых квот
Вы также можете вручную принудительно обновить групповую политику с помощью утилиты gpupdate. Просто перейдите в «Пуск»> «Выполнить» и введите gpupdate, а затем клавишу возврата. Это обновит политики компьютера и пользователя.
Любые изменения, которые вы вносите в групповую политику, будут отражены на вкладке свойств квоты каждого тома, который вы хотите настроить в своем домене. Параметры будут выделены серым цветом и недоступны для редактирования.
Настройка дисковых квот и записей дисковых квот
Используя консоль управления компьютером, вы можете настроить дисковые квоты для локального или удаленного тома из центрального расположения. Чтобы открыть Управление компьютером, у вас есть три варианта; либо щелкните правой кнопкой мыши «Мой компьютер» и выберите «Управление», введите compmgmt.msc в строке «Выполнить» или выберите «Управление компьютером» в папке «Администрирование».
Выберите, каким компьютером вы хотите управлять с корневого узла. Чтобы выбрать удаленный компьютер, щелкните правой кнопкой мыши узел «Управление компьютером», выберите «Подключиться к другому компьютеру…» и выберите компьютер, которым хотите управлять. Теперь перейдите в «Хранилище»> «Управление дисками», выберите том, который вы хотите настроить, на правой панели и откройте диалоговое окно свойств. Перейдите на вкладку «Квота» и включите параметры, которые вы хотите применить.
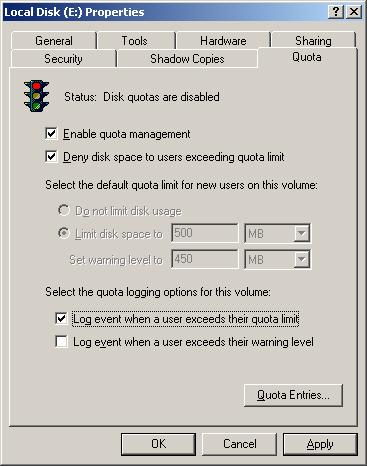
Рисунок 3: Диалоговое окно свойств дисковой квоты
Значок светофора вверху указывает на состояние дисковой квоты; красный означает, что квоты отключены, оранжевый означает, что происходит переключение (во время восстановления информации о диске), а зеленый означает, что дисковые квоты включены. Текстовое представление статуса показано справа от изображения.
Установите флажок «Запретить дисковое пространство пользователям, превышающим лимит квоты», чтобы Windows запретила пользователям добавлять больше данных в выделенное им дисковое пространство при достижении лимита квоты. Пользователи не смогут добавлять данные, пока не освободится место.
Как видно из рисунка 3 выше, предел квоты для новых пользователей выделен серым цветом. Это связано с тем, что мы уже установили его из групповой политики, которая переопределяет любые настраиваемые параметры на вкладке квоты тома. В этом случае мы ограничили дисковое пространство пользователя до 500 МБ и установили уровень предупреждения 450 МБ.
Вы можете не ограничивать использование диска и просто включить квоты для отслеживания использования дискового пространства для каждого тома, оставив флажок «Запретить использование дискового пространства пользователям, превышающим лимит квоты» снятым и регистрируя предупреждение, когда пользователь превышает уровень предупреждения, определенный как часть лимита квоты. Всякий раз, когда пользователь превышает это ограничение, журнал событий предупреждений будет записан в журнал событий приложений и показан в средстве просмотра событий.
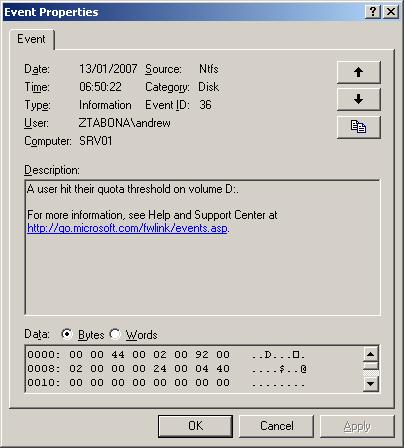
Рисунок 4: Журнал предупреждений о дисковых квотах
Согласно http://support.microsoft.com/kb/915182, в версии Windows 2003 до пакета обновлений существует известная проблема, заключающаяся в том, что журнал предупреждений неправильно отображается как журнал сведений в средстве просмотра событий. Однако в приложении Quota Entries это правильно отображается как предупреждение.
Когда вы нажимаете кнопку «Применить» в диалоговом окне «Свойства дисковой квоты», вы получаете уведомление о том, что том будет повторно просканирован для обновления статистики, и что эта операция может занять несколько минут. Просто нажмите OK, чтобы продолжить и активировать дисковые квоты для этого тома.
Записи квоты
Нажмите кнопку «Записи квоты» в диалоговом окне «Свойства дисковой квоты», чтобы просмотреть список отдельных записей квоты диска. В этом разделе вы можете создавать, удалять и управлять записями квоты для определенных пользователей или групп. Если пользователю требуется больше места, чем другим, вы можете установить это здесь.
Выберите Quota > New Quota Entry, и появится средство выбора пользователей Active Directory. Выберите пользователя из Active Directory и нажмите OK. Вам будет предоставлена возможность ограничить дисковое пространство и установить уровень предупреждения или вообще не ограничивать использование диска.
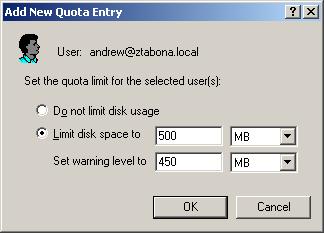
Рисунок 5: Добавление новой записи квоты
После того, как вы выбрали предпочтительные настройки, нажмите OK, и пользователь будет добавлен в список. Вы можете отслеживать использование диска пользователем, просматривая свойства каждого из столбцов. «Статус» указывает, находится ли пользователь в пределах своего лимита, было ли зарегистрировано предупреждение или лимит превышен; значок соответственно изменится.
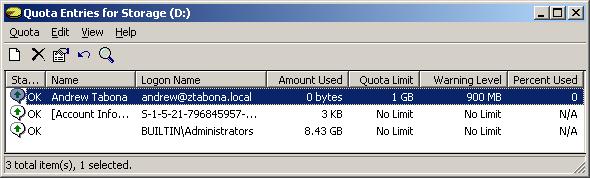
Рисунок 6: Просмотр списка записей квот
Вывод
В этой статье представлен обзор дисковых квот в Windows 2003. Мы рассмотрели, для чего они используются и как их настроить.
Некоторые администраторы обнаружат, что им не нужно использовать дисковые квоты, но я не сомневаюсь, что тем, кто это делает, они действительно пригодятся.