Настройка беспроводных подключений Windows Server 2008 и Windows Vista из интерфейса командной строки с использованием netsh wlan
Конечно, вы можете настроить подключение к беспроводной сети в Windows Vista с помощью графического интерфейса. Хотя это не всегда так просто, почти все научились это делать. Однако как насчет настройки беспроводной сети из командной строки? Давайте выясним, почему вы хотели бы это сделать, как бы вы это сделали, а затем увидеть это в действии!
Почему вы хотите использовать командную строку для настройки беспроводной сети?
Некоторые из вас могут спросить, почему вы хотели бы сделать это в первую очередь, и это логичный вопрос. Позвольте мне привести некоторое обоснование причины этого и попытаться продемонстрировать вам необходимость.
- Использование интерфейса командной строки, когда графический интерфейс недоступен. Вы никогда не знаете, когда вам нужно будет что-то настроить (например, беспроводную связь) из командной строки, потому что графический интерфейс недоступен. Это может произойти по ряду причин. С командами, которые вы изучите в этой статье, вы будете готовы.
- Использование интерфейса командной строки при написании сценариев. Может наступить день (или он уже наступил), когда вам понадобится написать сценарий для подключения к беспроводной сети. Если вы создадите этот сценарий, вам нужно будет знать все необходимые команды netsh wlan, необходимые для выполнения вашей задачи, внутри сценария. Например, может потребоваться настроить беспроводное подключение в сценарии входа в систему.
- Потому что это быстрее. Некоторые из нас просто «любители командной строки», и нам нравится использовать командную строку, чтобы делать что-то через графический интерфейс. На самом деле, для некоторых из вас вы достаточно быстры в командной строке, поэтому вы можете делать что-то быстрее в CLI, чем в графическом интерфейсе.
Что предлагает вам netsh wlan?
Набор команд netsh wlan предлагается только в Windows Vista (но не в XP, 2003 или 2008 Server). Итак, что вы можете сделать с этими командами? Вот список:
- Настройте параметры безопасности беспроводной сети для этого ПК или ноутбука с Windows.
- Настройте беспроводное подключение и сетевые параметры для этого ПК или ноутбука с Windows. Например, вы можете настроить ноутбук при входе в систему для безопасного подключения к беспроводной сети компании.
- Просмотр параметров групповой политики беспроводной сети, которые применяются к этому компьютеру с Windows.
- Подключайтесь к сетям «смешанного режима» — например, вы можете подключиться к беспроводной сети WPA или WPA2.
- Скройте беспроводные сети от конечных пользователей — с помощью netsh wlan вы можете скрыться от конечных пользователей или запретить конечным пользователям подключаться к потенциально вредоносным или просто нежелательным беспроводным сетям.
С этим, давайте посмотрим, как это работает…
Создание профилей и подключение к беспроводной локальной сети с помощью netsh wlan
Теперь, когда мы рассмотрели некоторые возможные варианты использования netsh wlan, позвольте мне показать вам на реальной машине с Windows Vista, как использовать эти команды для выполнения определенных задач.
Чтобы просмотреть все параметры netsh wlan, просто введите netsh wlan без каких-либо параметров.
И вы увидите это:
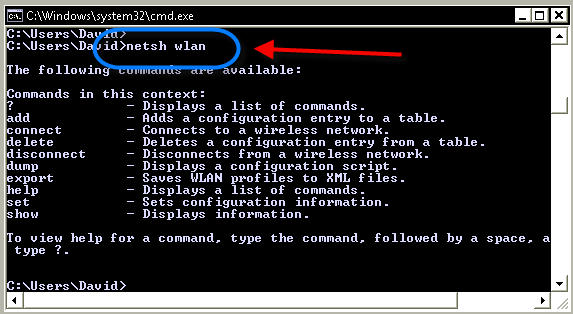
Рисунок 1: Интернет-соединение Netsh параметры справки
Чтобы действительно подключиться, первое, что вам нужно сделать, это создать профиль. Поскольку создание профиля работает на основе существующего файла профиля, который вы уже сохранили, нам сначала нужно создать сохраненный XML-файл.
На компьютере с Vista, на котором уже есть работающая беспроводная сеть, вы должны выполнить следующую команду:
имя профиля экспорта netsh wlan = папка «BOW» = C:UsersDavidwlan interface = «беспроводное сетевое соединение»
Это создаст файл с именем:
- Подключение к беспроводной сети-BOW.xml
- В папке C:UsersDavidwlan
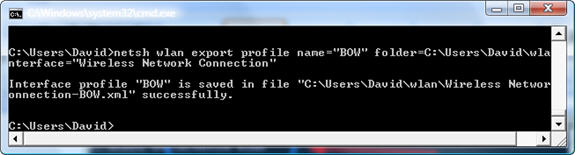
Рисунок 2. Беспроводная сеть Netsh пример экспорта
Затем вы должны импортировать этот файл в систему, в которую вы хотите добавить профиль, и подключиться к беспроводной сети.
Чтобы создать профиль для подключения к WLAN на новой машине, я бы сделал:
C:UsersDavidwlan> netsh wlan добавить имя файла профиля = «Беспроводное сетевое соединение-BOW.xml»
(при условии, что я изменил каталог на папку «wlan»)
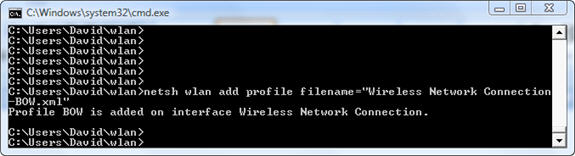
Рисунок 3: Добавление нового профиля с помощью Netsh wlan
При желании вы можете добавить этот профиль только для определенного беспроводного интерфейса или для определенных пользователей.
После добавления профиля вы сможете убедиться, что он там:
netsh wlan показать профили
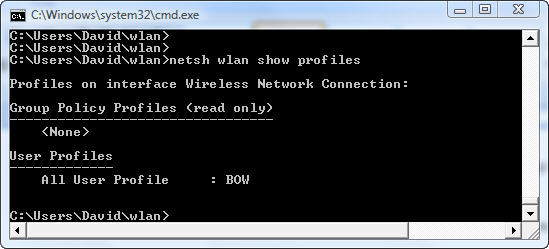
Рис. 4. Отображение профилей беспроводной сети с Netsh wlan
Вы можете увидеть настройки для этих профилей с помощью:
netsh wlan показать настройки
Как только вы узнаете, что у вас есть профиль, вы можете использовать этот профиль для подключения, например:
netsh wlan connect ssid="mySSID" name="WLAN-Profil1"
(при условии, что в профиле не указано автоподключение)
Как видите, мы подключены к беспроводной сети.
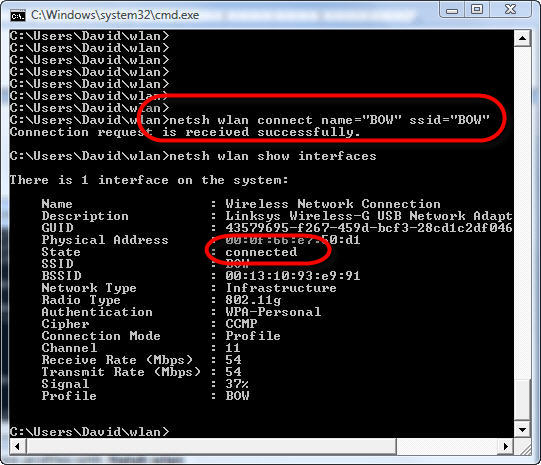
Рисунок 5: Результаты подключения к WLAN
Если на компьютере есть только один интерфейс и настройки безопасности в профиле верны, на этом этапе вы должны быть подключены к беспроводной локальной сети.
Что еще может сделать для меня netsh wlan?
Помимо простого добавления или удаления профилей и подключения к беспроводным сетям или отключения от них, что еще может сделать для меня netsh wlan ?
На самом деле, есть ряд других вещей, на которые способен netsh wlan. Вот список:
- Дамп настроек беспроводной сети. Запустив дамп netsh wlan и направив его в текстовый файл, вы можете создать сценарий, который можно использовать для очень быстрой перенастройки адаптера беспроводной сети. После того, как ваша беспроводная сеть настроена и подключена, я рекомендую создать этот сценарий конфигурации WLAN с помощью этой команды:
дамп сети netsh > mywlandump.txt - Добавить фильтр — с помощью команды netsh wlan add вы также можете добавить фильтр беспроводной сети, а также профиль.
- Показать и установить автонастройку — когда автонастройка включена на беспроводном интерфейсе, это означает, что интерфейс будет автоматически подключаться со своим беспроводным профилем. Это включено по умолчанию. Вы можете проверить свои настройки с помощью netsh wlan show autoconfig. Вы можете изменить настройки автонастройки с помощью set autoconfig enabled=no interface=”Wireless Network Adaptor”
- Показать и установить заблокированные сети — беспроводные сети можно скрыть или заблокировать. Возможно, вы хотите, чтобы заблокированные сети отображались в списке доступных сетей, но помечались как «заблокированные». Чтобы скрыть заблокированные сети из списка доступных сетей, выполните команду netsh wlan set disablednetworks display=hide
- Показать и установить, разрешено ли вам создавать профили беспроводной сети для всех пользователей на этом компьютере. Это не требует пояснений, с помощью команды show вы можете увидеть, разрешено ли вам
- Показать и установить порядок профилей — когда дело доходит до того, какой профиль будет использоваться в интерфейсе, если присутствует несколько профилей, используется порядок профилей. С помощью команд show и set profile вы можете просто просмотреть или изменить этот порядок профилей из командной строки.
- Показать и установить, включена или выключена трассировка. Трассировка — это, по сути, регистрация событий для вашего беспроводного устройства. Когда вы включаете трассировку с помощью команды netsh wlan set tra yes, вы найдете журнал этих трассировок в %WINDIR% racingwireless.
Резюме
Команда netsh wlan — это новый и очень полезный набор команд для Windows Vista. С помощью этих команд вы можете очень легко добавлять профили беспроводных сетей и подключаться к беспроводным сетям из командной строки и с помощью сценариев. Дополнительные сведения о наборе команд netsh wlan см. в документе Microsoft, озаглавленном «Команды Netsh для беспроводной локальной сети (WLAN)».