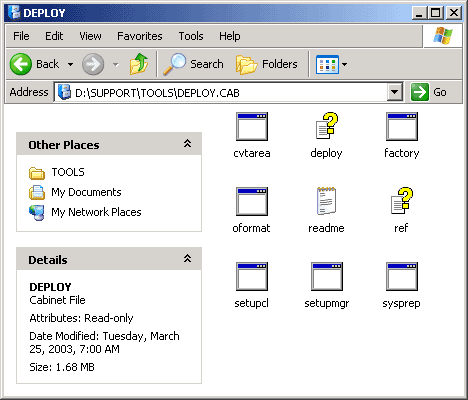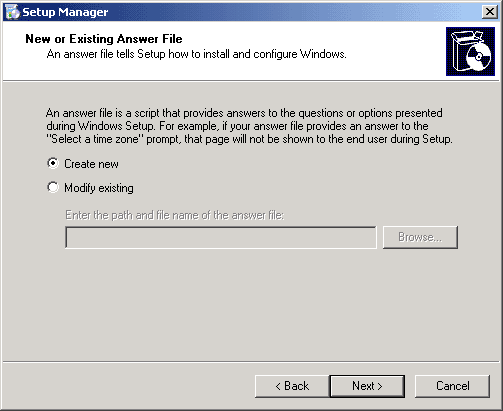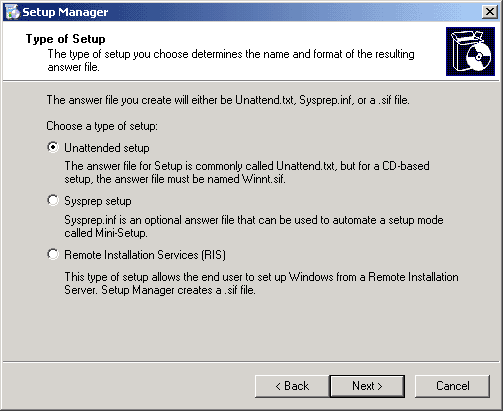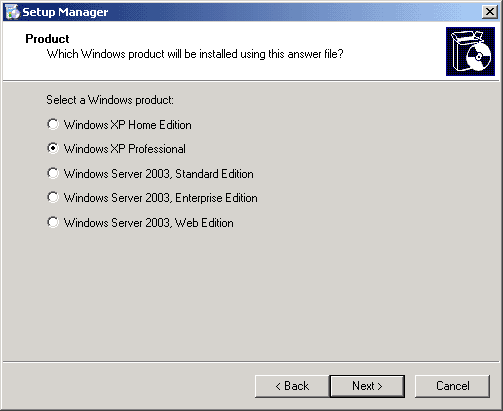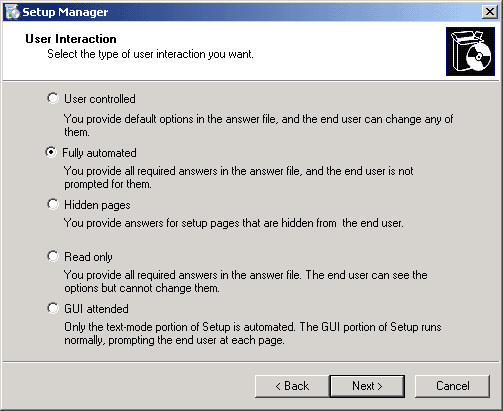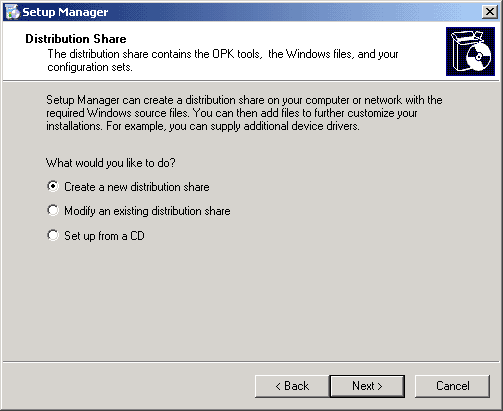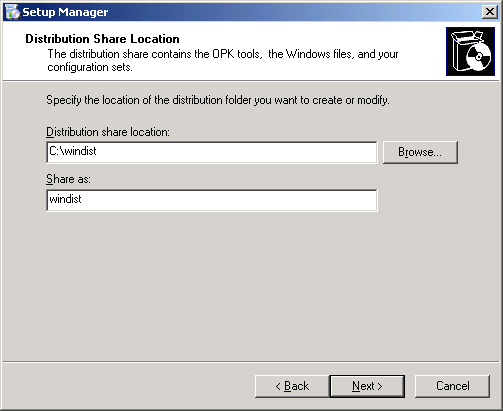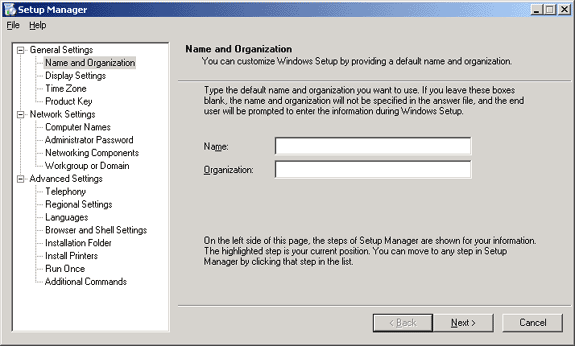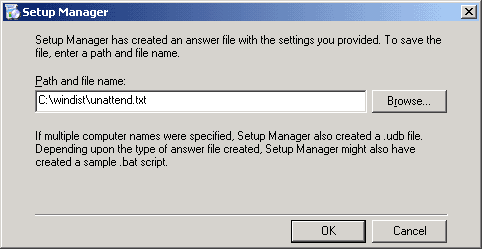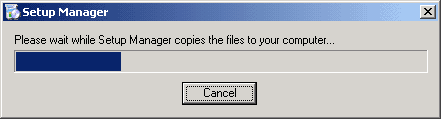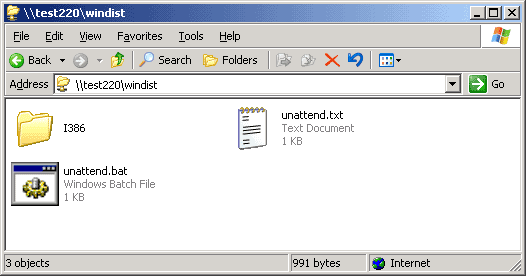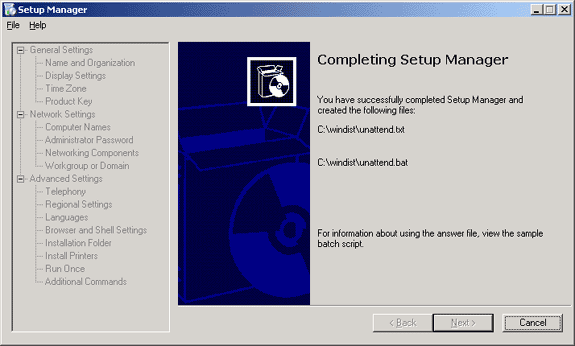Настройка автоматической установки
В зависимости от масштаба и потребностей вашего бизнеса, Windows XP можно развернуть различными способами, включая установку с компакт-диска, автоматическую установку из сетевой точки распространения, установку на основе образа с помощью Sysprep, с помощью служб удаленной установки (RIS) и с помощью Microsoft Systems Management Server (SMS). Из этих различных подходов самым простым и гибким является автоматическая установка из сетевой точки распространения. Автоматическая установка требует более легкого обучения по сравнению с другими подходами, и вам не нужно приобретать дополнительный продукт, такой как стороннее программное обеспечение для создания образов дисков (необходимое для установки Sysprep) или дорогой и сложный продукт, такой как SMS. На самом деле вам даже не нужны Windows 2000 Server или Windows Server 2003 (необходимые для установки RIS), поскольку автоматическая установка может выполняться в сценарии рабочей группы. Автоматический метод можно использовать как для обновлений, так и для чистых установок, в отличие от RIS и Sysprep, которые можно использовать только для чистых установок, и SMS, которые можно использовать только для обновлений.
Средства корпоративного развертывания Windows
В папке SupportTools на компакт-дисках продуктов Windows 2000/XP/2003 находится сжатая папка с именем Deploy.cab. Этот файл содержит различные инструменты, которые можно использовать для развертывания Windows с помощью автоматической установки и установки Sysprep. Чтобы установить эти инструменты, вставьте компакт-диск с продуктом, откройте Мой компьютер и дважды щелкните SupportToolsDeploy.cab, чтобы отобразить его содержимое:
Рис. 1. Содержимое файла Deploy.cab.
Теперь нажмите CTRL+A, чтобы выбрать все, выберите «Копировать в папку» в меню «Правка», выберите существующую папку или создайте новую и нажмите «Копировать», чтобы извлечь инструменты развертывания в целевую папку. Инструменты, на которых мы сосредоточимся в этой статье, включают:
- Диспетчер установки (Setupmgr.exe) Используется для создания файлов ответов и папок распространения для автоматической установки.
- Deploy.chm Файл справки, объясняющий, как использовать инструменты развертывания, такие как Setup Manager и Sysprep.
- Ref.chm Файл справки, в котором обобщается синтаксис файлов ответов, а также возможные ключи и допустимые значения для каждого раздела этих файлов.
Прежде чем мы рассмотрим использование Setup Manage, обратите внимание, что существуют разные версии этого инструмента в зависимости от того, какой компакт-диск с продуктом вы используете:
Товар | Версия Setupmgr.exe | Источник |
Сервер Windows 2000 | 5.0.2185.1 | Компакт-диск Windows 2000 Server |
Windows XP | 5.1.2600.0 | Компакт-диск Windows XP Professional |
Windows ХР с пакетом обновления 1 | 5.1.2600.1106 | Средства развертывания XP SP1 |
Windows XP с пакетом обновления 2 | 5.1.2600.2180 | Средства развертывания XP SP2 |
Windows сервер 2003 | 5.2.3790.0 | Компакт-диск Windows Server 2003 |
Таблица 1:
Из этой таблицы видно, что версия Setup Manager на компакт-диске Windows Server 2003 является самой последней, хотя инструменты развертывания XP SP2 можно загрузить и использовать для сред рабочих групп. В оставшейся части этой статьи мы будем использовать версию Windows Server 2003 (5.2.3790.0).
Использование диспетчера установки
Чтобы запустить Setup Manager, просто дважды щелкните файл Setupmgr.exe. Когда появится экран «Добро пожаловать в диспетчер установки», нажмите «Далее» и выберите «Создать новый», чтобы создать новый файл ответов с нуля (файл ответов — это текстовый файл, который отвечает на запросы, возникающие во время установки, что позволяет продолжить установку без вмешательства пользователя). ):
Рисунок 2: Создание нового файла ответов для автоматической установки.
Нажмите «Далее» и выберите «Автоматическая установка», чтобы создать файл ответов с именем unattend.txt:
Рисунок 3: Создание файла unattend.txt.
Нажмите «Далее» и выберите «Windows XP Professional» в качестве продукта, который вы хотите развернуть:
Рисунок 4: Развертывание Windows XP Professional.
Нажмите «Далее» и выберите «Полностью автоматизировано», чтобы выполнить полностью автоматическую установку Windows XP Professional:
Рисунок 5: Выбор полностью автоматической установки.
Нажмите «Далее» и выберите «Создать новый дистрибутив», чтобы подготовить сетевую точку распространения, из которой вы сможете выполнять автоматическую установку:
Рисунок 6: Настройка сетевой точки распространения.
Выбор этой опции проведет вас через процесс копирования исходных файлов Windows XP в общую папку в вашей сети. Нажмите «Далее», выберите «На компакт-диске» и вставьте компакт-диск Windows XP Professional в дисковод для компакт-дисков файлового сервера. Нажмите «Далее» и примите папку распространения по умолчанию и имя общего ресурса или измените их по желанию:
Рис. 7. Указание местоположения и имени общего ресурса для точки распространения.
Нажмите «Далее» и установите флажок, чтобы принять лицензионное соглашение. Нажмите «Далее», и появится главный экран «Диспетчер установки»:
Рис. 8: Главный экран диспетчера установки.
По мере того, как вы проходите через этот экран (используя «Далее»), вы можете настроить все аспекты того, как будет выполняться автоматическая установка, включая указание ответов на запросы, которые появляются во время ручной установки, и расширенные параметры установки, такие как параметры прокси для Internet Explorer, имя для %Windir % на целевой машине, автоматически устанавливая сетевые принтеры во время установки и выполняя дополнительные команды в конце установки и при первом входе пользователя на новую машину. Когда вы дойдете до конца этого экрана, вам будет предложено принять или указать имя для вашего файла ответов:
Рисунок 9: Имя файла ответов unattend.txt.
Нажимаем ОК и начинается процесс создания папки дистрибутива и копирования в нее исходных файлов XP:
Рисунок 10: Исходные файлы копируются в папку дистрибутива.
Через несколько минут файлы будут скопированы, и ваш дистрибутив и файл ответов готовы к использованию:
Рисунок 11: Общая папка дистрибутива Windist на сервере TEST220 с исходными файлами XP (папка I386) и файлом ответов (unattend.txt).
Когда появится экран «Completeing Setup Manager», нажмите «Отмена», чтобы завершить:
Рис. 12. Диспетчер установки завершен.
Настройка точки распространения
Однако перед выполнением автоматической установки может потребоваться дальнейшая настройка точки распространения в соответствии с потребностями вашего бизнеса. Например, предположим, что ваши целевые системы имеют аппаратное обеспечение, для правильной работы которого требуются специальные драйверы устройств, поставляемые OEM. Чтобы установить такие драйверы во время автоматической установки, вы можете добавить их в точку распространения следующим образом:
- Перейдите к папке I386, созданной диспетчером установки в папке вашего дистрибутива.
- Создайте в I386 подпапку с именем $OEM$, чтобы содержать все дополнительные файлы, необходимые для установки.
- Создайте подпапку $OEM$ с именем $1 для представления системного тома (%SystemDrive%, который обычно является диском C:) в целевой системе.
- Создайте подпапку под названием Drivers в $1, чтобы содержать все OEM-драйверы, необходимые для вашей установки.
- При желании создайте дополнительные вложенные папки, такие как «Видео», «Сетевая карта» и «Модем» в разделе «Драйверы», если у вас есть несколько драйверов для установки, и скопируйте OEM-драйверы в эти подпапки.
- Откройте файл unattend.txt с помощью Блокнота и в разделе [Unattended] добавьте следующий ключ:
OemPnPDriversPath = ДрайверыВидео;ДрайверыСетевая карта;ДрайверыМодем
Другая настройка, которую вы можете выполнить в своей папке дистрибутива, — добавить драйверы запоминающих устройств (например, драйверы SCSI), если они нужны для вашего оборудования. Для этого создайте в $OEM$ подпапку с именем Textmode и поместите туда драйверы SCSI.
Еще одна настройка, которую вы можете сделать, — это скопировать дополнительные файлы справки в вашу целевую систему. Для этого создайте в $OEM$ подпапку с именем Help и поместите туда свои дополнительные файлы справки, чтобы они автоматически копировались в %Windir%Help во время установки.
Еще одна настройка — копирование дополнительных системных файлов в папку %Windir%System32 на целевой машине. Для этого создайте в $OEM$ подпапку с именем System32 и поместите туда эти файлы.
Наконец, если вы хотите скопировать какие-либо файлы в любую папку на любом томе, создайте подпапку в $OEM$ с именем <Буква_диска> (например, D для диска D:) и под ней любую папку, которая вам нравится (например, Данные или Материалы) и файлы, которые вы поместите туда, будут скопированы в том и папку, указанные в целевой системе.
Выполнение установки
После того как вы настроили папку дистрибутива и файл ответов по своему усмотрению, вы можете настроить образец пакетного файла unattend.bat, созданный диспетчером установки, для начала установки. Если вы выполняете обновление до XP, перейдите на целевую машину, подключитесь к папке дистрибутива (например, Start->Run->\TEST220Windist) и запустите пакетный файл, который запускает команду Winnt32.exe с переключатель /s для выполнения автоматической установки с использованием вашего файла ответов. Если вы хотите выполнить чистую установку вместо обновления, используйте сетевой загрузочный диск для загрузки целевой машины, подключитесь к общему ресурсу и запустите Winnt32.exe по мере необходимости. Совет: для создания сетевого загрузочного диска см. BootDisk.com.
Резюме
В этой статье мы увидели, как с помощью диспетчера установки создать сетевую точку распространения и файл ответов для выполнения автоматической установки Windows XP. Диспетчер установки — это один из нескольких инструментов развертывания, которые Microsoft предоставляет для массового развертывания Windows. Это также самый простой в использовании инструмент, обладающий гибкостью, позволяющей выполнять как чистую установку, так и обновление. Потратив время на изучение того, как использовать этот инструмент, вы ускорите развертывание Windows в сетевых средах малого и среднего размера.