Многофакторная проверка подлинности для Office 365: пошаговое руководство
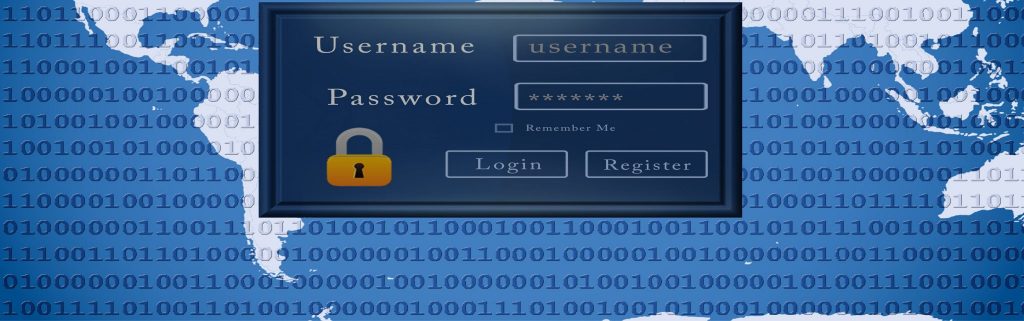
О скольких случаях взлома вы слышали за последние пять лет? Не меньше сотни, если не больше. Если вы внимательно посмотрите на эти инциденты, то увидите, что большая их часть связана с небрежным отношением к паролям и плохой практикой безопасности. По сути, все, что сделали хакеры, — это идентифицировали эти незащищенные области, а не взламывали защищенные сети. Эти инциденты со взломом снова привлекли внимание к безопасности и необходимости выходить за рамки только имен пользователей и паролей. На самом деле, история показывает, что просто защита на основе пароля уже не эффективна. Вот почему многофакторная аутентификация, или MFA, заняла центральное место.
Что такое многофакторная аутентификация?
Как следует из названия, он использует несколько методов, чтобы определить, действительно ли вы тот, за кого себя выдаете. Как пользователь, вам нужно будет подтвердить телефонный звонок, текстовое сообщение, уведомление приложения или что-то еще, кроме имени пользователя и пароля, чтобы подтвердить свои учетные данные. Вам разрешен доступ к сайту/приложению только после того, как вы очистите и эту вторую аутентификацию.
Вообще говоря, MFA аутентифицируется с помощью:
- Что-то, что вы знаете, например, пароль.
- Что-то, что у вас есть, например доверенное устройство.
- Что-то, чем вы являетесь, например, биометрические данные и отпечатки пальцев.
Такой подробный метод аутентификации обеспечивает гораздо лучшую безопасность, чем простые пароли. Таким образом, даже если злоумышленник взломает ваш пароль, он бесполезен без другой информации.
версии МФА
Вы можете защитить следующие ресурсы с помощью MFA.
- MFA для Office 365 — вы можете настроить MFA для лицензированных пользователей Office 365.
- MFA для администраторов Windows Azure — вы можете защитить ресурсы Windows Azure для пользователей-администраторов.
- MFA для пользователей Windows Azure — вы можете настроить MFA для всех онлайн-ресурсов Microsoft, ресурсов SaaS, VPN и бизнес-приложений.
Вот таблица, в которой подробно описаны все различные ресурсы, которые вы можете защитить, и версии, которые вам нужны для них.
Как правило, MFA для Office 365 — это подмножество Windows Azure MFA, но оно не требует дополнительных затрат, и вы можете управлять им прямо с портала Office 365.
Вот некоторые действия, которые вы можете выполнять с помощью MFA Office 365.
- Включите и примените MFA для выбранных пользователей.
- Разрешить одноразовый пароль [OTP] для мобильных телефонов или приложений в качестве второго метода аутентификации.
- Разрешить телефонные звонки в качестве второго фактора аутентификации.
- Разрешить верификацию через SMS-сообщение.
- Принудительно используйте пароли приложений для клиентов без браузера, таких как Outlook.
- Используйте стандартные приветствия Майкрософт для аутентификации телефонных звонков.
Теперь, когда у вас есть хорошее представление о MFA, давайте посмотрим на процесс установки для пользователей Office 365.
Как настроить многофакторную аутентификацию в Office 365
Прежде чем настраивать его, ознакомьтесь с тремя отдельными этапами MFA для всех учетных записей пользователей.
Состояние | Описание | Влияние |
| Неполноценный | Это состояние по умолчанию для любого пользователя, не зарегистрированного в MFA. | Это означает, что пользователь не использует MFA, а небраузерные приложения не затрагиваются. |
| Включено | Пользователь зарегистрирован в MFA | В этом состоянии пользователь зарегистрирован в MFA, но изменения не вступили в силу. Когда пользователи войдут в систему в следующий раз, им будет предложено настроить дополнительный метод проверки. Здесь также не будут затронуты небраузерные приложения, пока установка не будет завершена. |
| Принудительный | Пользователь зарегистрирован в MFA и завершил процесс регистрации. | В этом состоянии для каждого входа в систему требуется вторичная аутентификация. Небраузерные приложения не будут работать, пока пароли приложений не будут созданы и введены во время входа в систему. |
При настройке MFA по умолчанию состояние отключено. Вам нужно будет сначала изменить его на включенное состояние, а затем перейти к принудительному состоянию.
Настроить многофакторную аутентификацию в Office 365 довольно просто. Вот шаги.
- Перейдите на страницу управления пользователями Microsoft.
- Войдите под своим именем пользователя и паролем.
- Выберите учетные записи, для которых вы хотите использовать MFA.
- Найдите ссылку «включить» в правом нижнем углу. Нажмите на эту ссылку, и вы увидите диалоговое окно.
- На следующем экране вы увидите, что статус MFA включен для выбранных вами учетных записей.
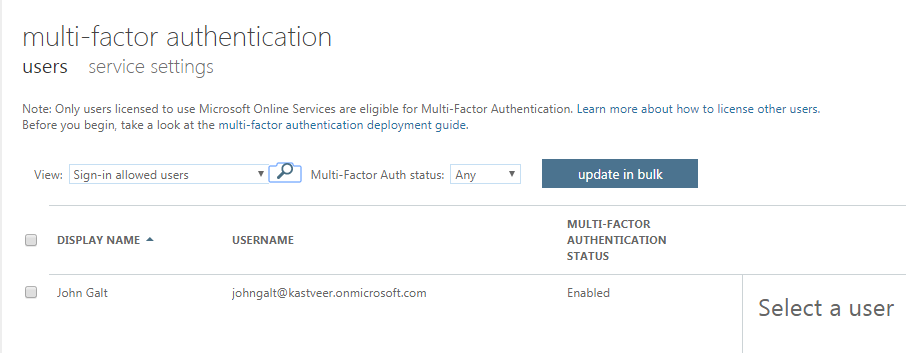
- В этом состоянии рекомендуется отправить электронное письмо соответствующим пользователям, чтобы сообщить им об этом изменении, а также попросить их предоставить свои контактные данные при следующем входе в систему.
- Вы также можете отправить это видео, чтобы рассказать им о MFA и о том, что им следует делать.
- Затем снова выберите учетную запись и нажмите ссылку «Применить» справа.
- Вы увидите диалоговое окно для подтверждения
Вот и все! Вы настроили MFA для своих пользователей. В следующий раз, когда эти пользователи попытаются войти в систему, они получат сообщение с просьбой настроить дополнительную проверку безопасности.
Они могут выбрать подтверждение с помощью текстового сообщения, электронной почты, телефонного звонка или уведомления приложения.
Просто заметка здесь. Приложения Office 2016 используют MFA через библиотеку проверки подлинности Active Directory, поэтому вам не нужны пароли для клиентов Office 2016.
Как пользователи могут настроить вторичную аутентификацию
Вот как вы можете настроить вторичную аутентификацию для своей учетной записи.
- В качестве первого шага загрузите и установите приложение MFA. Он доступен для Windows Phone, Android и iOS. Все версии приложения MFA будут иметь синий фон с изображением замка.
- Затем войдите на портал Office. Вам будет предложено настроить аутентификацию.
- Нажмите кнопку «Настроить сейчас».
- Вам нужно будет выбрать метод аутентификации из раскрывающегося списка. Выберите мобильное приложение и нажмите кнопку «Настроить».
- На следующем шаге вы будете перенаправлены на страницу настройки мобильного приложения с подробными инструкциями по процессу.
- Следуйте этим инструкциям. После этого запустите приложение MFA, установленное на вашем телефоне.
- Примите условия.
- Включите push-уведомления, так как это необходимо для MFA.
- Затем нажмите знак «+», чтобы добавить новую учетную запись.
- Щелкните значок штрих-кода внизу. Это запустит камеру телефона для вас. Отсканируйте штрих-код.
- Если по какой-либо причине вы не можете отсканировать штрих-код, введите код и URL-адрес вручную. Получите эту информацию на экране настройки приложения MFA.
- Далее вы получите шестизначный код. Это означает, что ваше мобильное приложение настроено. Нажмите «Готово» на экране, и вы получите сообщение о том, что приложение настроено.
- Нажмите кнопку «Далее», и вы должны перейти на страницу «дополнительная проверка безопасности». На этой странице нажмите кнопку «Подтвердить сейчас». Это действие отправит уведомление на ваш мобильный.
- Получив это уведомление, нажмите кнопку «Подтвердить».
Ваша проверка завершена. Кроме того, вам нужно будет ввести номер своего мобильного телефона на случай, если вы потеряете доступ к приложению. Таким образом, вы настроили свой способ связи.
Настройка паролей приложений
Затем вам нужно будет настроить пароли приложений для небраузерных приложений, таких как Outlook.
Вот шаги для этого.
- После того, как вы введете свой номер телефона, нажмите кнопку «Далее». Это должно привести вас к экрану «сгенерировать пароль приложения».
- Нажмите кнопку «сгенерировать пароль приложения», и система автоматически сгенерирует для вас случайный пароль.
- Если вам нужны дополнительные пароли приложений, нажмите кнопку «Мне нужны дополнительные пароли приложений». В противном случае нажмите кнопку «Готово».
Теперь, когда вы входите на портал Office 365, на ваше мобильное устройство автоматически отправляется уведомление о вторичной проверке подлинности. И как только вы подтвердите, вы можете войти в систему.
Настройка текстовых сообщений
После того, как ваш способ связи настроен, вы также можете выбрать подтверждение с помощью текстового сообщения или телефонного звонка.
На этом экране нажмите кнопку «Далее», и на ваш телефон должен быть отправлен шестизначный код. Введите этот код в поле, отображаемое в вашем браузере, и нажмите кнопку «Подтвердить». Это должно аутентифицировать вас для использования портала Office 365.
Изменение настроек многофакторной идентификации
Вы всегда можете изменить настройки MFA в любое время. Для этого войдите на портал Office 365 и найдите небольшой значок в виде колеса в правом верхнем углу. Когда вы нажмете на нее, вы получите раскрывающееся меню с различными вариантами.
Нажмите «Настройки Office 365», и слева вы увидите ссылку «Дополнительная проверка безопасности». Когда вы нажмете на нее, вы попадете на страницу проверки, где вы можете изменить свои настройки проверки.
Все это обсуждение наверняка вызовет у вас вопрос — что произойдет, если я потеряю свой мобильный телефон?
Что ж, если у вас нет резервной копии, такой как второй мобильный телефон, вам придется позвонить в службу поддержки, чтобы временно отключить многофакторную аутентификацию.
Многофакторная аутентификация предлагает дополнительный уровень безопасности, поэтому хакеры не смогут получить доступ к вашей информации, даже если им удастся взломать ваше имя пользователя и пароль. В современном цифровом мире MFA играет решающую роль в обеспечении безопасности различных ресурсов.
В будущем, поскольку Microsoft продолжает вкладывать больше денег в безопасность, мы надеемся увидеть более продвинутые версии многофакторной аутентификации и другие решения в будущем.