Миграция автономного клиента Office 365 на Exchange 2010 (часть 4)
- Миграция автономного клиента Office 365 на Exchange 2010 (часть 2)
- Миграция автономного клиента Office 365 на Exchange 2010 (часть 3)
- Миграция автономного клиента Office 365 на Exchange 2010 (часть 5)
- Миграция автономного клиента Office 365 на Exchange 2010 (часть 6)
- Миграция автономного клиента Office 365 в Exchange 2010 (часть 7)
- Миграция автономного клиента Office 365 на Exchange 2010 (часть 8)
Введение
В первых двух частях этой серии статей мы рассмотрели простейшие сценарии перемещения почтовых ящиков из Office 365 на локальный сервер Exchange, продемонстрировав, насколько просто перемещать почтовые ящики, если это необходимо.
В третьей части мы начали рассматривать наш основной сценарий — перемещение полностью автономного арендатора в новую организацию Exchange 2010. В предыдущей статье мы выполнили предварительные проверки среды и экспортировали информацию о пользователе, группе и группе. В этой части серии мы создадим соответствующие учетные записи в Exchange и начнем настраивать DirSync.
Создание локальных пользователей, контактов и групп
После экспорта информации о пользователе скопируйте ее в соответствующее место на сервере Exchange или компьютере с установленными средствами управления Exchange. Мы будем создавать соответствующих пользователей, контакты и группы, используя следующие сопоставления:
Обмен онлайн объект | Exchange On Premises Объект |
Почтовый ящик | Удаленный почтовый ящик |
Пользователь почты | Пользователь почты |
Контакт | Контакт |
Группа распределения | Группа распределения |
Таблица 1
Основное отличие в приведенной выше таблице сопоставлений заключается в том, что почтовые ящики Exchange Online становятся в локальной среде Exchange. Это означает, что Exchange знает, что в облаке есть почтовый ящик, и позже это позволит нам переместить почтовый ящик из Office 365 в Exchange Online.
Чтобы получить возможность создавать удаленный почтовый ящик, нам потребуется реализовать элемент набора функций гибридного режима перед созданием локальных пользователей. Функциональность удаленного почтового ящика зависит от , определенного в Exchange с параметром установленным в консоли управления Exchange, или параметром , установленным в командной консоли Exchange. Формат домена маршрутизации основан на имени нашего клиента в следующей форме:
<имя арендатора>.mail.onmicrosoft.com
Мы создадим удаленный домен из с помощью следующих командлетов:
$Tenant="exchlabs"
New-RemoteDomain -Name "Гибридный домен — $($Tenant).mail.onmicrosoft.com" -DomainName "$($Tenant).mail.onmicrosoft.com" | Set-RemoteDomain-IsCoexistenceDomain:$true
Если мы рассмотрим полученный удаленный домен в консоли управления Exchange, мы увидим, что он правильно создал домен в в разделе :
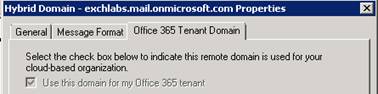
Рис. 1. Удаленный домен, используемый для гибридной маршрутизации почты между локальными Exchange и Office 365.
Вы можете заметить, что мы выбрали особый формат именования для удаленного домена. Это должно соответствовать формату, который мастер гибридной конфигурации ожидает, когда мы настроим его позже.
Нам также нужно решить, где в Active Directory будут располагаться наши пользователи, контакты и группы. Возможно, это может быть любое место в вашем лесу Active Directory; но для нашего примера организации мы решили найти всех пользователей в организационном подразделении во время миграции:
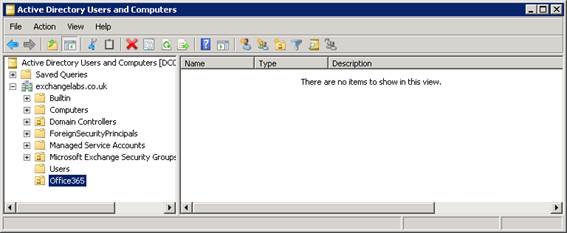
Рисунок 2. Создание организационной единицы, используемой для поиска объектов Office 365
Это позволит нам продемонстрировать более продвинутую функцию . Нет необходимости синхронизировать другие учетные записи Active Directory с Office 365, за исключением тех, которые мы создадим через несколько минут, поэтому позже в этой статье мы настроим DirSync только для синхронизации с OU . Хотя это и не обязательно для этой статьи, если вы переносите учетные записи в существующую организацию Exchange, вы найдете эту функцию благословением.
С настроенным нашим удаленным доменом и выбранной организационной единицей мы теперь рассмотрим использование файлов экспорта, которые мы скопировали на сервер Exchange.
Импорт пользователей и контактов
Наша первая задача — импортировать пользователей и контакты, экспортированные в предыдущей части этой статьи, и установить некоторую базовую информацию, включая общепринятый домен, домен удаленной маршрутизации и организационную единицу.
Поскольку мы не можем восстановить их пароль, мы решили установить общий пароль для этих пользователей, что дает нам возможность позже изменить пароли перед переносом каждого почтового ящика.
$MigrationDomain="exchangelabs.co.uk"
$RemoteDomain="exchlabs.mail.onmicrosoft.com"
$OU="exchangelabs.co.uk/Office365"
$Password = ConvertTo-SecureString "Pa$$w0rd" -AsPlainText -Force
$Recipients = Import-CliXML.Recipients.xml | Где {$_.WindowsLiveID - как "*@$($MigrationDomain)"}$Users = Import-CliXML.Users.xml | Где {$_.UserPrincipalName - как "*@$($MigrationDomain)"}$Mailboxes = Import-CliXML.Mailboxes.xml | Где{$_.UserPrincipalName - как "*@$($MigrationDomain)"}$Contacts = Import-CliXML.Recipients.xml | Где {$_.RecipientType -eq "MailContact"}Импортировав информацию о пользователе и контактных данных, мы затем создадим наши удаленные почтовые ящики, соответствующие тем, которые находятся в облаке, с помощью цикла и командлетов :
$Recipients|где{$_.RecipientTypeDetails -eq "EquipmentMailbox"}|foreach{New-RemoteMailbox -Equipment -Name:$_.Name -SamAccountName:$_.SamAccountName -UserPrincipalName:$_.WindowsLiveID -Alias:$_.Alias -PrimarySMTPAddress:$_.PrimarySMTPAddress -OnPremisesOrganizationalUnit:$OU -RemoteRoutingAddress:"$ ($_.Псевдоним)@$($RemoteDomain)"
Set-RemoteMailbox $_.WindowsLiveID -EmailAddresses:$_.EmailAddresses
}
$Recipients|где{$_.RecipientTypeDetails -eq "RoomMailbox"}|foreach{New-RemoteMailbox -Room -Name:$_.Name -SamAccountName:$_.SamAccountName -UserPrincipalName:$_.WindowsLiveID -Alias:$_.Alias -PrimarySMTPAddress:$_.PrimarySMTPAddress -OnPremisesOrganizationalUnit:$OU -RemoteRoutingAddress:"$ ($_.Псевдоним)@$($RemoteDomain)"
Set-RemoteMailbox $_.WindowsLiveID -EmailAddresses:$_.EmailAddresses
}
$Recipients|where{$_.RecipientTypeDetails -eq "UserMailbox" -или $_.RecipientTypeDetails -eq "SharedMailbox" }|foreach{New-RemoteMailbox -Name:$_.Name -SamAccountName:$_.SamAccountName -UserPrincipalName:$_.WindowsLiveID -Alias:$_.Alias -PrimarySMTPAddress:$_.PrimarySMTPAddress -OnPremisesOrganizationalUnit:$OU -RemoteRoutingAddress:"$($ _.Псевдоним)@$($RemoteDomain)" -Пароль:$Пароль
Set-RemoteMailbox $_.WindowsLiveID -EmailAddresses:$_.EmailAddresses
}
$Почтовые ящики|для каждого{Set-RemoteMailbox $_.UserPrincipalName -ExchangeGUID $_.ExchangeGUID
}
Далее, когда потребуются почтовые пользователи (учетные записи в Office 365 без почтовых ящиков), мы можем создать соответствующие учетные записи:
$Recipients|где{$_.RecipientType -eq "MailUser"}|foreach{New-MailUser -Name:$_.Name -Alias:$_.Alias -SamAccountName:$_.SamAccountName -UserPrincipalName:$_.WindowsLiveID -PrimarySMTPAddress:$_.PrimarySMTPAddress -OrganizationalUnit:$OU -ExternalEmailAddress:$_.ExternalEmailAddress -Пароль:$Пароль
Set-MailUser $_.WindowsLiveID -EmailAddresses:$_.EmailAddresses
}
После создания базовых удаленных почтовых ящиков и пользователей почты в Exchange мы также можем установить дополнительные свойства Active Directory на основе данных пользователя, полученных из Office 365:
$Пользователи|для каждого{Set-User $_.UserPrincipalName -City:$_.City -Company:$_.Company -Department:$_.Department
Set-User $_.UserPrincipalName -Fax:$_.Fax -FirstName:$_.FirstName -Initials:$_.Initials
Set-User $_.UserPrincipalName -LastName:$_.LastName -MobilePhone:$_.MobilePhone -Notes:$_.Notes
Set-User $_.UserPrincipalName -Office:$_.Office -Phone:$_.Phone -PostalCode:$_.PostalCode
Set-User $_.UserPrincipalName -StateOrProvince:$_.StateOrProvince -StreetAddress:$_.StreetAddress -Title:$_.Title
}
Наконец, если контакты были созданы в Office 365, мы можем создать соответствующие контакты в локальной среде Exchange:
$Контакты|для каждого{New-MailContact -Name:$_.Name -Alias:$_.Alias -PrimarySmtpAddress:$_.PrimarySmtpAddress -ExternalEmailAddress:$_.ExternalEmailAddress -OrganizationalUnit:$OU
Set-MailContact $_.PrimarySmtpAddress -EmailAddresses:$_.EmailAddresses -DisplayName:$_.DisplayName
}
После импорта пользовательских данных проверьте удаленные почтовые ящики, контакты и почтовых пользователей в консоли управления Exchange, в разделе :
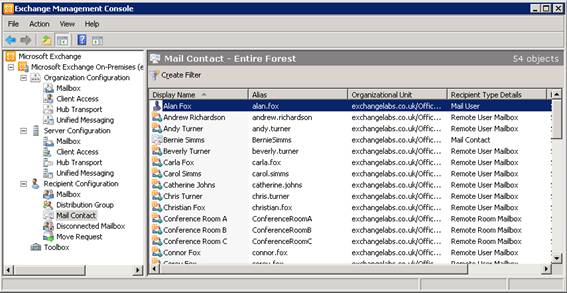
Рисунок 3: Просмотр импортированных пользователей и контактов в командной консоли Exchange
Важный момент, который следует отметить при импорте сведений об учетной записи, заключается в том, что вам может потребоваться настроить сценарии в соответствии с вашими потребностями в конкретных ситуациях, например, если установлены дополнительные свойства, которые не фиксируются или не задаются примерами в этой статье.
Импорт групп рассылки
После импорта информации о пользователе наш следующий шаг — импортировать группы рассылки и членов группы в локальную Active Directory, снова используя нашу экспортированную информацию.
Наш первый шаг — импортировать информацию о группе рассылки и участниках, используя данные, экспортированные из Office 365:
$OU="exchangelabs.co.uk/Office365"
$DistributionGroups = Import-Clixml.DistributionGroups.xml
$DGMembers = Import-Clixml.DGMembers.xml
После импорта данных мы можем использовать цикл для перебора каждой группы рассылки, а затем для каждой DG создать массив, содержащий членов этой группы, и, наконец, создать новую группу рассылки:
foreach($DG в $DistributionGroups){$ThisDGMembers=$DGMembers|Где {$_.Group -eq $DG.Name}|%{$_.PrimarySmtpAddress}New-DistributionGroup -Name:$DG.Name -Alias:$DG.Alias -DisplayName:$DG.DisplayName -PrimarySmtpAddress:$DG.PrimarySmtpAddress -SamAccountName:$DG.SamAccountName -OrganizationalUnit $OU -Members $ThisDGMembers
}
После того, как мы создали группы и участников, мы, наконец, рассмотрим результаты в консоли управления Exchange, в разделе :
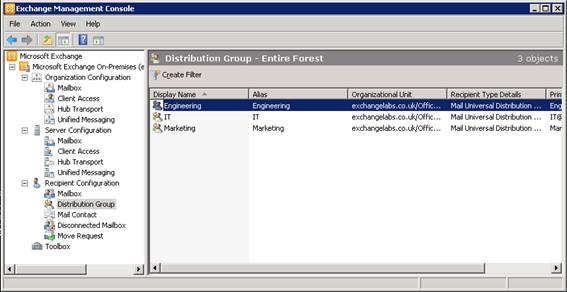
Рисунок 4: Просмотр импортированных групп рассылки в командной консоли Exchange
Как и в случае с импортированными пользователями, примеры в этой статье не учитывают все свойства, заданные для групп в Office 365, поэтому, если клиент, который вы импортируете, использует функции, не описанные в этих примерах, вам потребуется внести коррективы.
Реализация ДирСинк
Теперь мы заполнили нашу локальную организацию Exchange 2010, и похоже, что мы присоединились к Office 365. Удаленные почтовые ящики, группы рассылки, контакты и пользователи с включенной поддержкой почты совпадают.
Теперь пришло время снова посетить портал Office 365 и проверить состояние на странице , указанной в разделе . Выберите вариант « :
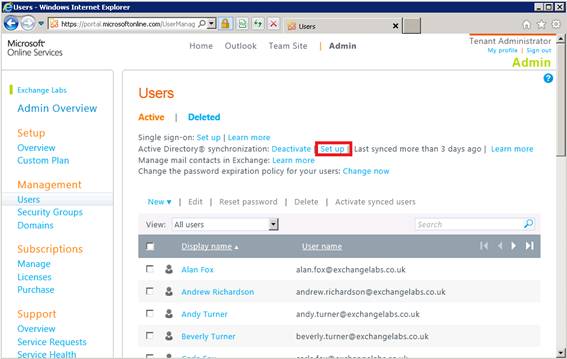
Рисунок 5. Навигация по порталу Office 365 для подтверждения включения DirSync
Затем мы должны увидеть подтверждение в разделе о том, что синхронизация Active Directory включена (показано ниже подчеркнуто). Если это так, выберите инструмент синхронизации каталогов»:
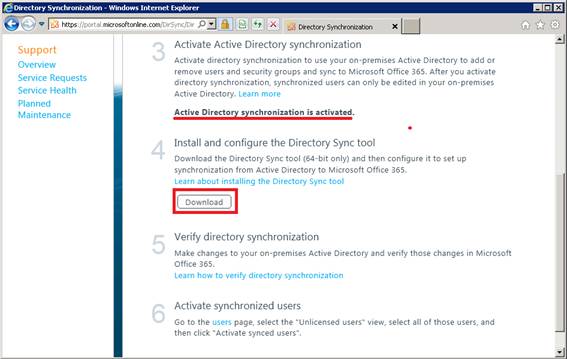
Рисунок 6: Загрузка DirSync с портала Office 365
После загрузки инструмента синхронизации каталогов мы попытаемся установить его на сервер, который мы выбрали в качестве нашего автономного сервера DirSync, который соответствует требованиям, опубликованным Microsoft. В частности, наш сервер имеет следующие характеристики:
- Windows Server 2008 R2 с пакетом обновления 1 (SP1)
- Функции PowerShell 2.0 и.NET Framework 3.5 SP1 включены
Затем мы скопируем загрузку на сервер и запустим мастер установки:
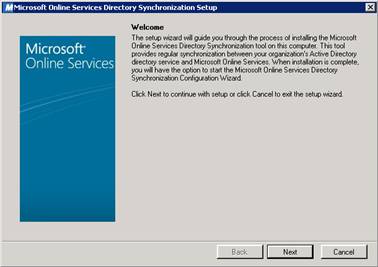
Рисунок 7: Начало настройки DirSync
Следуйте указаниям мастера установки, чтобы начать установку. После принятия условий установки подождите несколько минут, пока будут установлены базовый сервер базы данных SQL Server Express и компоненты ForeFront Identity Manager:
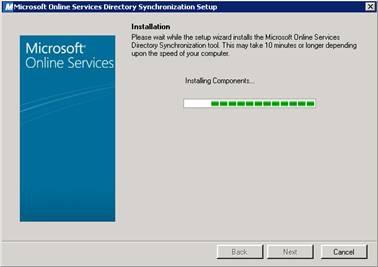
Рисунок 8: Установка компонентов DirSync
После завершения установки оставьте флажок », затем нажмите :
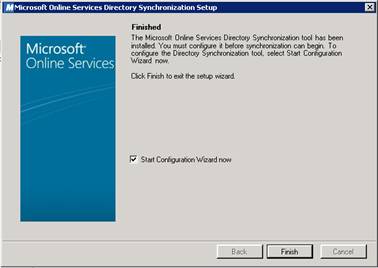
Рисунок 9: Завершение установки DirSync
Должен запуститься . При появлении запроса введите учетные данные администратора арендатора Office 365. Они будут использоваться базовой службой для синхронизации с Office 365, поэтому рассмотрите возможность создания отдельной учетной записи с отключенным истечением срока действия пароля, если вы планируете более длительный период миграции:
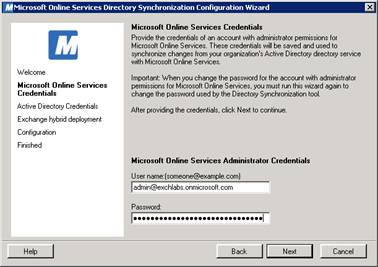
Рисунок 10: Ввод учетных данных администратора арендатора Office 365
На следующей странице мастера вам будет предложено ввести учетные данные администратора для доступа к Active Directory. Учетные данные, используемые при настройке, не сохраняются после завершения работы мастера и используются для создания специальной учетной записи, используемой для синхронизации каталогов в Active Directory:
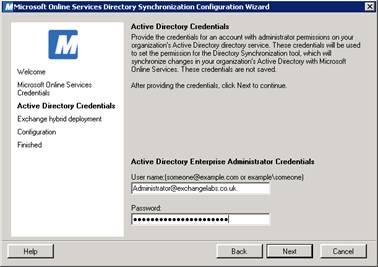
Рисунок 11: Ввод учетных данных администратора Active Directory
На странице установите флажок , затем нажмите , чтобы начать настройку базовых служб:
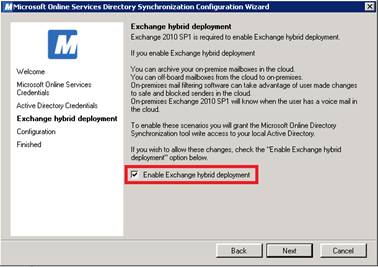
Рис. 12. Включение гибридных функций для DirSync
После завершения настройки вы увидите последнюю страницу мастера. Важно снять флажок , а затем нажать :
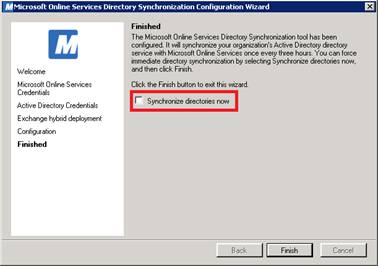
Рисунок 13: Обеспечение того, чтобы DirSync не пытался выполнить первоначальную синхронизацию
Прежде чем мы начнем синхронизировать каталоги, нам нужно убедиться, что мы будем синхронизировать правильную информацию, поэтому, чтобы гарантировать, что запланированная задача синхронизации не начнется, мы откроем консоль управления службами и остановим . Чтобы выполнить эту задачу, выберите и введите , затем нажмите :
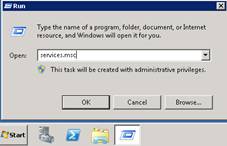
Рисунок 14: Открытие консоли управления службами
В консоли управления службами найдите вышеупомянутую и выберите . Если вы подозреваете, что сервер может перезагрузиться до того, как вы сможете проверить и изменить настройки DirSync, измените на :
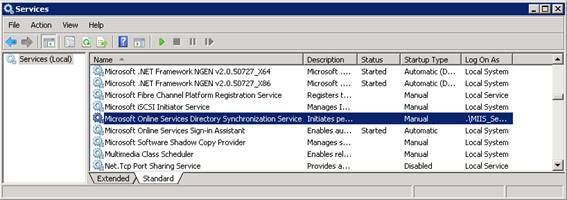
Рисунок 15: Остановка и отключение службы DirSync
С установленным, настроенным и впоследствии отключенным DirSync мы теперь готовы выполнить поддерживаемую реконфигурацию, чтобы синхронизировать только выбранные организационные единицы с Active Directory, а с остановленным DirSync мы сможем выполнить начальный процесс синхронизации и убедиться, что правильный Active Directory аккаунты синхронизированы; все это мы рассмотрим в следующей части этой серии.
Резюме
В этой части этой статьи, состоящей из нескольких частей, мы импортировали учетные записи и группы рассылки из нашего клиента Office 365 в нашу новую установку Active Directory и Exchange 2010. Мы также выполнили первоначальную настройку DirSync, готовую к дальнейшей настройке.
- Миграция автономного клиента Office 365 на Exchange 2010 (часть 2)
- Миграция автономного клиента Office 365 на Exchange 2010 (часть 3)
- Миграция автономного клиента Office 365 на Exchange 2010 (часть 5)
- Миграция автономного клиента Office 365 на Exchange 2010 (часть 6)
- Миграция автономного клиента Office 365 на Exchange 2010 (часть 7)
- Миграция автономного клиента Office 365 на Exchange 2010 (часть 8)