Microsoft Search в Microsoft 365: ценная корпоративная поисковая система

Можно с уверенностью сказать, что почти все знакомы с поисковыми системами в Интернете. Большинство из нас ежедневно используют поисковую систему, такую как Google, Duck Duck Go или Bing. Однако какими бы полезными ни были эти и другие поисковые системы, они не всегда дают пользователям ответы, которые им нужны. Это особенно верно, если пользователь ищет что-то конкретное для вашей организации. Если элемент, который ищет пользователь, не находится на общедоступной веб-странице вашей организации, поисковая система, такая как Google, вряд ли сможет указать пользователю на то, что он ищет. Решением этой проблемы является развертывание корпоративной поисковой системы. Корпоративная поисковая система похожа на поисковые системы, с которыми мы все знакомы, за исключением того, что она настроена на поиск в пределах ресурсов вашей организации. Несмотря на то, что существуют сторонние варианты настройки корпоративной поисковой системы, Microsoft включает поисковую систему в свой облачный пакет для повышения производительности Microsoft 365.
Использование поиска Microsoft в Microsoft 365
Поиск Microsoft включен по умолчанию для пользователей Microsoft 365. Тем не менее, большинство пользователей, вероятно, даже не осознают, что они могут выполнять поиск по онлайн-ресурсам организации.
Прежде чем пользователь сможет использовать Microsoft Search, он должен войти в Microsoft 365. После входа пользователю нужно только открыть браузер, перейти на Bing.com и ввести поисковый запрос. После этого Bing вернет как общедоступные, так и частные результаты поиска.
Если вы посмотрите на изображение ниже, вы увидите страницу результатов Bing (я скрыл поисковый запрос и результаты поиска из соображений конфиденциальности). Главное, что я хотел отметить на рисунке, это то, что прямо под панелью поиска находится ряд вкладок. Эти вкладки включают такие элементы, как «Все», «Работа», «Изображения», «Видео» и другие. Вкладка «Работа», рядом с которой есть значок замка, — это то место, куда пользователи должны перейти, если они ищут непубличную информацию. Как вы могли заметить на рисунке, поиск Bing может возвращать различные типы документов, и пользователи могут фильтровать результаты поиска по людям, группам, сайтам, файлам и беседам. Если вам интересно, результаты поиска включают только те документы, к которым у пользователя есть доступ.
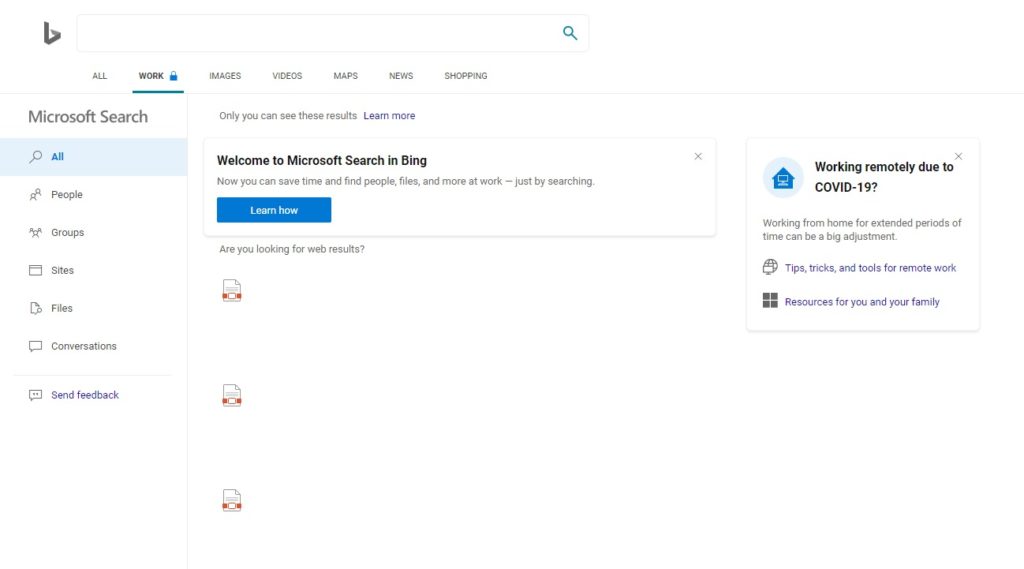
Ограничения поиска
Как и следовало ожидать, Microsoft дает вам некоторый контроль над типами результатов, генерируемых Microsoft Search. Я собираюсь показать вам некоторые из наиболее полезных опций конфигурации. Однако прежде чем я это сделаю, я хочу упомянуть то, что я считаю самым существенным ограничением Microsoft Search.
Как упоминалось ранее, Microsoft Search встроен в Microsoft 365. Это означает, что результаты Microsoft Search включают только те данные, о которых знает Microsoft 365. Например, Microsoft Search не сможет возвращать результаты, связанные с приложением для выставления счетов вашей компании, если это приложение каким-либо образом не связано с Microsoft 365.
На мой взгляд, наиболее существенным ограничением, связанным с использованием Microsoft Search, является то, что поисковая система не индексирует ваши файловые серверы. Предполагается, что большая часть ваших файловых данных находится в SharePoint Online. Единственный способ, которым Microsoft Search может индексировать файлы, хранящиеся локально, — это гибридное развертывание SharePoint, а файлы, которые вы хотите индексировать, хранятся в SharePoint.
Настройка поиска Microsoft
В любой организации есть определенные вещи, которые пользователи неизбежно будут искать. Эти вопросы будут отличаться от одной организации к другой, но вот несколько примеров:
- Как запросить отгул?
- Сколько дней отпуска я получу в году?
- Как я могу получить доступ к электронной почте с моего телефона?
- Какой у компании почтовый адрес?
Одна из действительно приятных особенностей Microsoft Search заключается в том, что вам не нужно задаваться вопросом, сможет ли он найти ответы на вопросы такого типа. Вы можете создать список вопросов, которые пользователи могут задать, и предоставить Microsoft Search ответы на эти вопросы.
Чтобы заполнить Microsoft Search вопросами и ответами, начните с входа в Microsoft 365 и перейдите в центр администрирования Microsoft 365. Затем нажмите «Добавить центры администрирования», а затем «Поиск Microsoft». Вы можете увидеть, как это выглядит на скриншоте ниже.
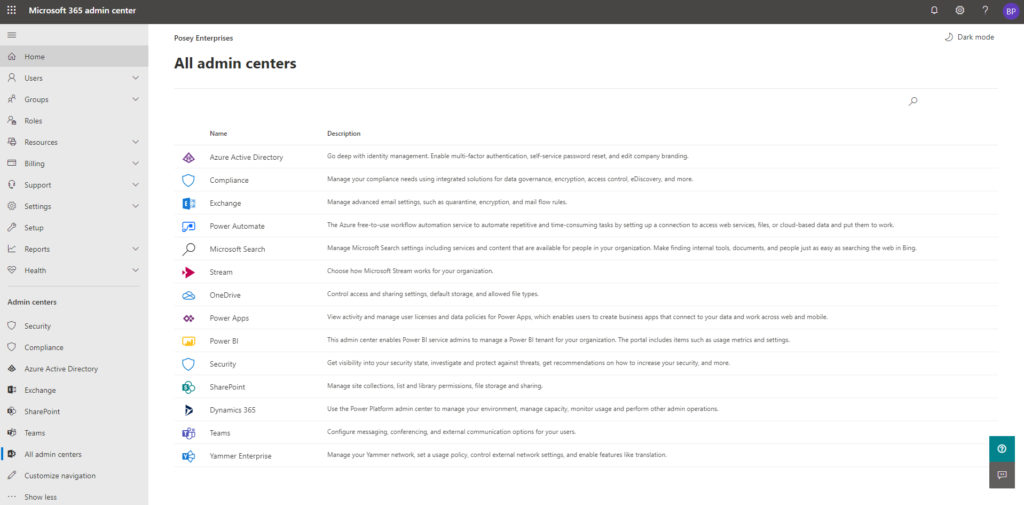
Когда появится интерфейс поиска Microsoft, щелкните вкладку «Ответы», а затем нажмите «Вопросы и ответы». Теперь нажмите ссылку «Добавить», показанную на рисунке ниже.
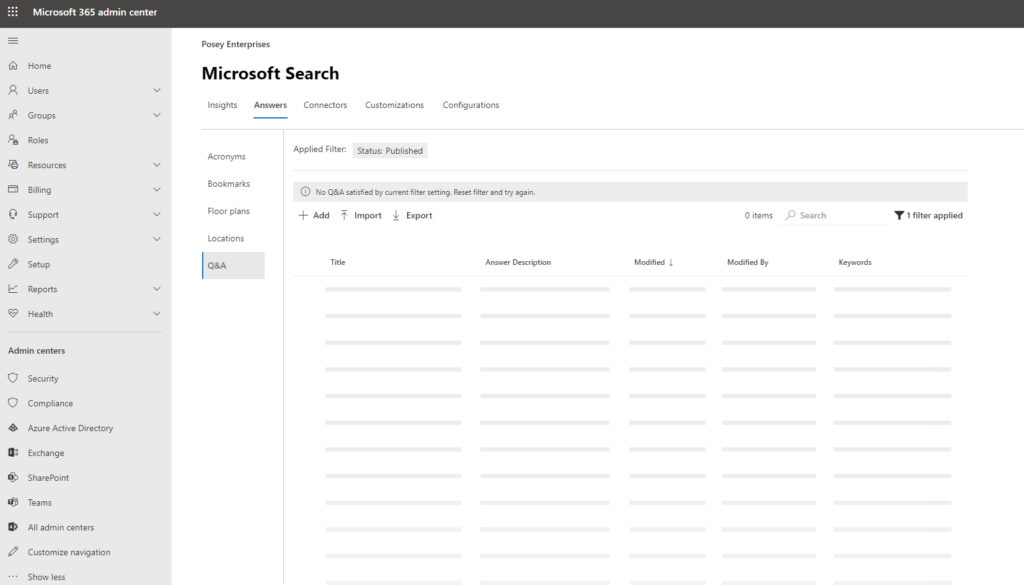
Вы можете увидеть, как выглядит экран добавления вопросов и ответов ниже. Чтобы создать вопрос и ответ, вам нужно будет ввести вопрос в поле Заголовок. Имейте в виду, что в этом поле может быть не более 60 символов, поэтому вопрос должен быть коротким. Вам также нужно будет ввести ответ на вопрос в поле «Описание ответа». Вы также можете опционально ссылаться на определенный URL-адрес. Когда вы закончите, нажмите кнопку «Опубликовать».
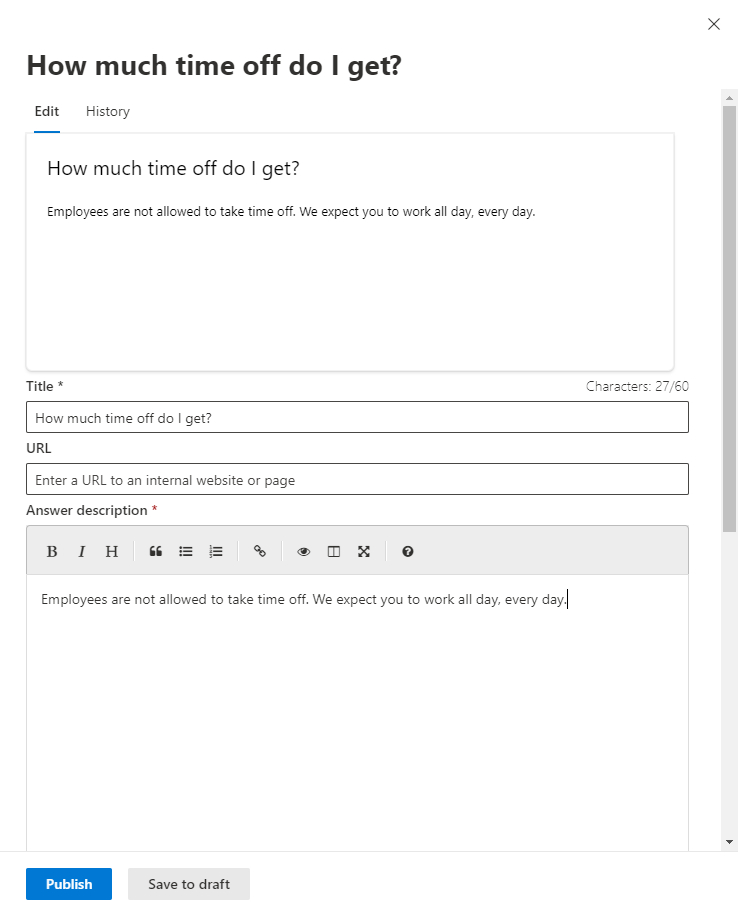
При создании вопросов и ответов у вас есть возможность включить ссылку на веб-страницу, но цель состоит в том, чтобы включить ответ на вопрос в поле «Описание ответа». Если вы не хотите вводить ответы на вопросы, вы можете вместо этого создать закладку. Закладка указывает Microsoft Search указывать на определенный URL-адрес, когда пользователь вводит определенные ключевые слова. Например, если вы посмотрите на рисунок ниже, вы увидите, что ключевые слова «Портал администратора Office» связаны с URL-адресом центра администрирования Office 365.
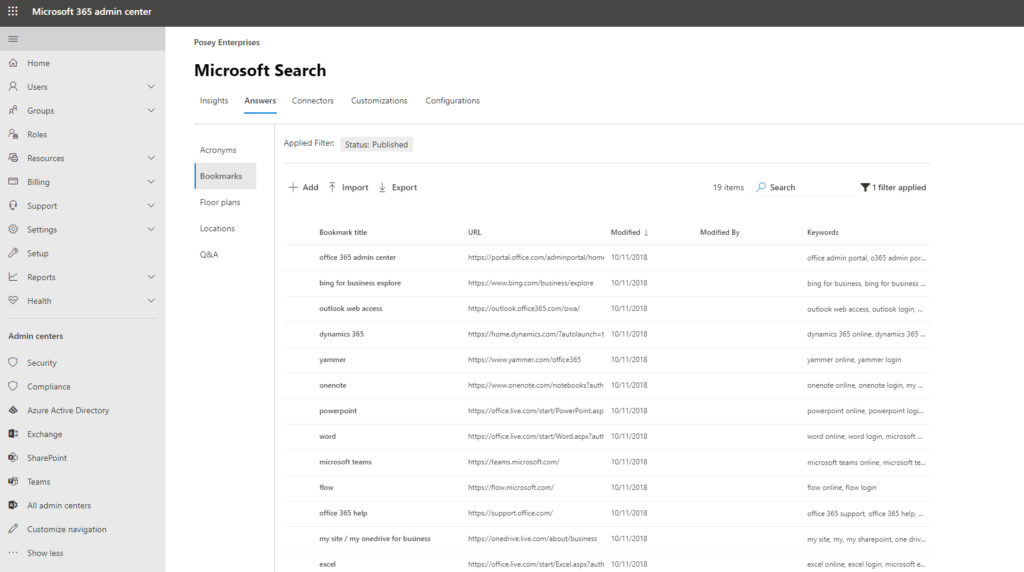
Чтобы создать закладку, просто перейдите на вкладку «Закладка» и нажмите кнопку «Добавить». Это приведет к тому, что Microsoft 365 отобразит экран «Добавить закладку», показанный на рисунке ниже. Как вы можете видеть на рисунке, вам нужно будет указать заголовок для создаваемой закладки, а также URL-адрес закладки и одно или несколько ключевых слов. Вы также можете включить дополнительное описание закладки до 300 символов.
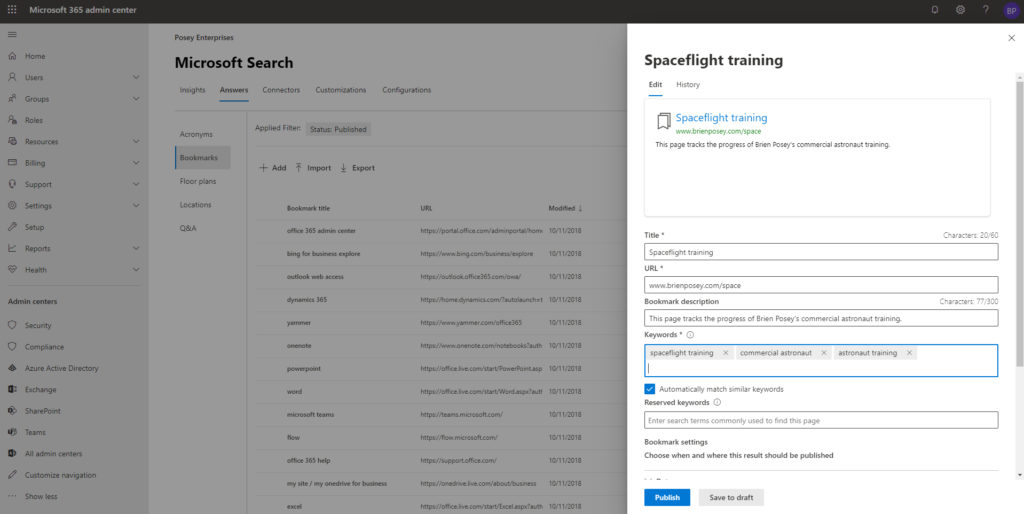
Microsoft Search и Microsoft 365: множество возможностей
Когда вы начнете заполнять Microsoft Search, большинство ваших ручных добавлений, скорее всего, будут закладками или вопросами и ответами. Тем не менее, есть и другие типы данных, которые вы можете добавить. Например, вы можете включить планы этажей и информацию о местоположении вашей компании. Если в вашей организации используется много аббревиатур, вы также можете добавить их в интерфейс поиска.