Microsoft 365 Power Automate Desktop: автоматизация рабочих процессов стала проще

Power Automate уже давно является частью пакета Microsoft 365. Если вы не знакомы с Power Automate, это инструмент, позволяющий автоматизировать рабочие процессы в экосистеме Microsoft 365. Однако совсем недавно Microsoft создала версию для настольных ПК, которая метко названа Power Automate Desktop. Это приложение можно использовать для автоматизации задач на рабочем столе Windows.
Установите поток Майкрософт
Первым шагом в создании рабочего стола является установка приложения Microsoft Flow. Для этого откройте Power Automate, выберите вкладку «Создать», а затем щелкните параметр «Desktop Flow». Когда вы это сделаете, Power Automate откроет окно Build a Desktop Flow. Как вы можете видеть на скриншоте ниже, вам нужно будет загрузить приложение, прежде чем вы сможете его использовать.
Установите рабочий стол Power Automate
Процесс установки Power Automate Desktop относительно прост. Тем не менее, есть одна вещь, на которую вы должны обратить внимание. Если вы посмотрите на скриншот ниже, вы увидите, что программа установки запрашивает разрешение на ряд действий, которые потенциально могут поставить под угрозу вашу безопасность. Например, программа установки запрашивает разрешение на удаленное подключение к компьютеру. Кстати, вы можете установить Power Automate Desktop, не разрешая удаленные подключения, но если вы это сделаете, вы сможете запускать автоматизацию только в режиме присутствия.
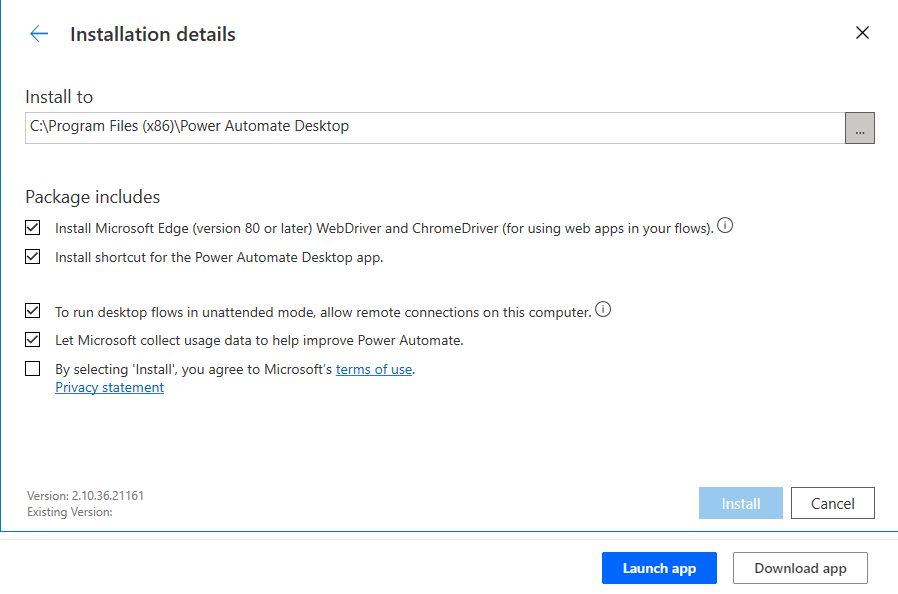
Когда процесс установки завершится, вы сможете открыть только что установленное приложение Power Automate Desktop. При первом открытии приложения оно создаст базу данных. В зависимости от скорости вашей системы, этот процесс может занять некоторое время. Как только база данных будет готова, вы попадете на экран, показанный на скриншоте ниже.
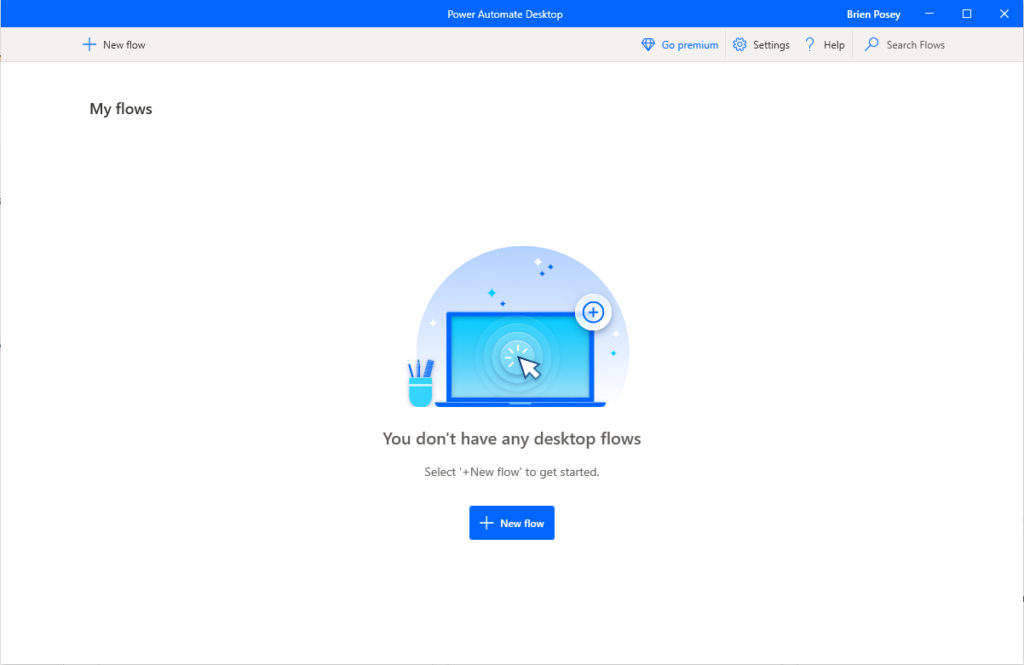
Поскольку приложение было только что установлено, потоков в настоящее время не существует. Чтобы создать поток, нажмите кнопку «Новый поток», показанную на снимке экрана выше. Это приведет к тому, что приложение откроет экран «Создать поток», который требует от вас указать имя для создаваемого потока, а затем нажать кнопку «Создать». После этого вы попадете на экран, чтобы начать создавать свой первый поток.
Два варианта
Как видно на рисунке, есть два основных варианта создания потока. Первый вариант — использовать либо веб-рекордер, либо настольный рекордер. Эти инструменты записывают вашу активность, а затем превращают выполненные вами шаги в поток, который можно повторять по мере необходимости. Другой вариант — перетаскивать различные элементы в последовательном порядке, тем самым создавая поток.
Чтобы показать вам, как работает процесс разработки потока, я воспользуюсь средством записи на рабочем столе, чтобы создать очень простой поток. В этом потоке я открою командную строку Windows, а затем введу команду «CMD», чтобы запустить окно командной строки Windows. В реальном мире потоки, как правило, немного сложнее, но я надеюсь облегчить понимание того, как работает поток, сохраняя простоту.
Когда вы запускаете рекордер рабочего стола, приложение открывает окно, показанное на следующем рисунке. В идеале, вы захотите переместить это окно в удаленное место, прежде чем создавать поток. Для начала нажмите на кнопку «Запись» в левом верхнем углу окна.
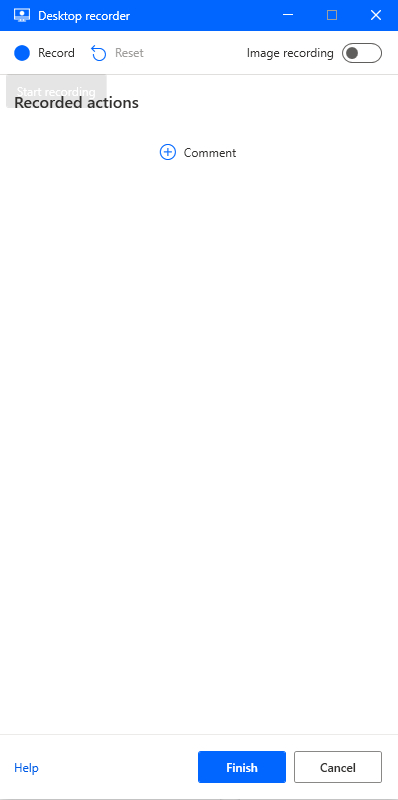
Когда поток начнет запись, выполните шаги, которые вы хотите записать. Когда вы закончите, вернитесь к диалоговому окну, показанному на предыдущем снимке экрана, и нажмите кнопку «Готово». Это заставит приложение отображать шаги, которые оно записало.
Прежде чем я покажу вам, как это выглядит, я должен указать, что рекордер рабочего стола не идеален. Хотя он делает достаточно хорошую работу, есть большая вероятность, что вам, возможно, придется отредактировать некоторые из записанных шагов.
Чтобы понять, что я имею в виду, посмотрите на снимок экрана ниже. Поток начинается с нажатия кнопки «Пуск». Следующим шагом было щелкнуть документ Microsoft Word с именем Power Automate Desktop.docx. Это имя файла, которое я использовал для статьи, которую вы сейчас читаете. Интересно, что я не нажимал на Microsoft Word при записи потока, так что этот шаг ошибочен. К счастью, от нежелательных шагов легко избавиться. Все, что вам нужно сделать, это нажать на значок с тремя точками справа от текущего выбранного шага. Когда вы это сделаете, появится меню, и это меню дает вам возможность удалить шаг.
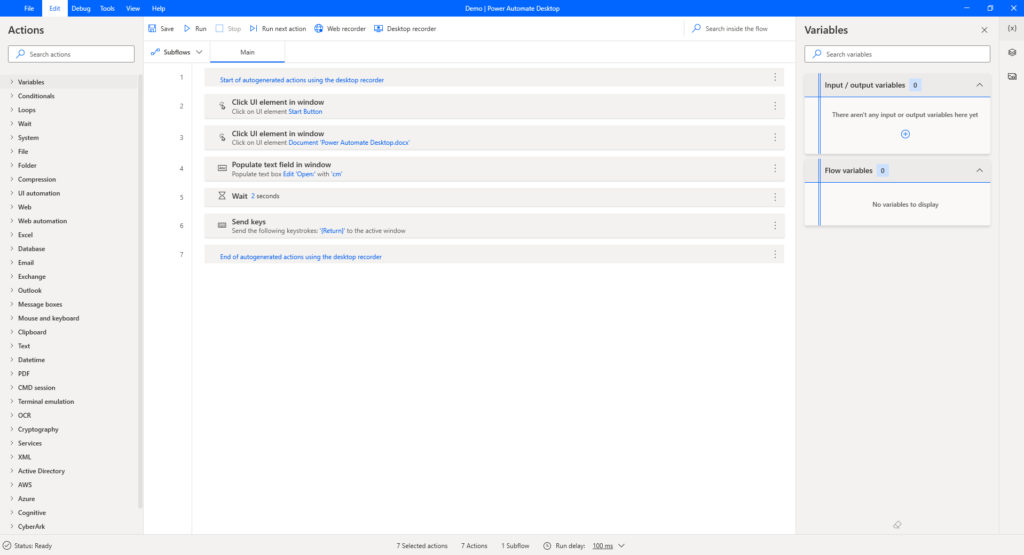
Следующий шаг в потоке также был записан неправильно. Этот шаг указывает на то, что я набрал слово CM. на самом деле я набрал CMD, но приложение пропустило последнюю букву, которую я набрал. Опять же, есть способ исправить это. Просто щелкните значок меню для шага, а затем выберите параметр редактирования. Как вы можете видеть на следующем рисунке, приложение открыло диалоговое окно, в котором вы можете решить проблему.
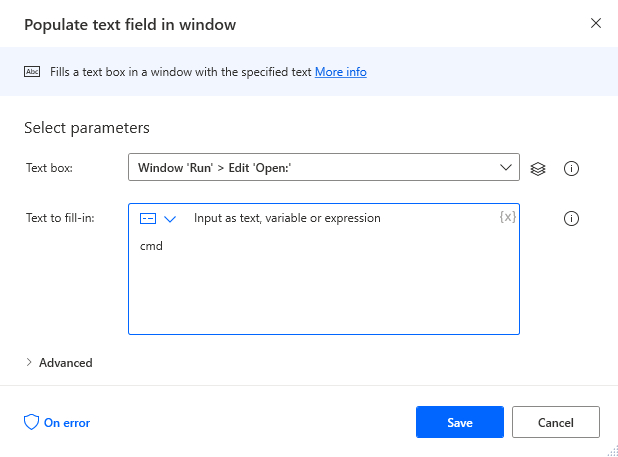
Когда вы закончите вносить какие-либо изменения в поток, вы можете протестировать поток, щелкнув значок «Выполнить» в верхней части экрана. Это позволит вам убедиться, что поток работает так, как задумано. Если вы обнаружите проблемы с потоком, вы можете воссоздать его или внести необходимые изменения, используя методы, подобные тем, которые я показал вам минуту назад. Когда вы закончите, просто нажмите кнопку Сохранить. Я обнаружил, что мне часто приходится использовать много проб и ошибок, чтобы заставить поток вести себя так, как я хочу.
Плывите по течению
Когда вы закончите, ваш поток появится на экране «Мои потоки» приложения, как показано ниже. Вы можете запустить поток в любое время, выбрав его и нажав значок «Воспроизвести».
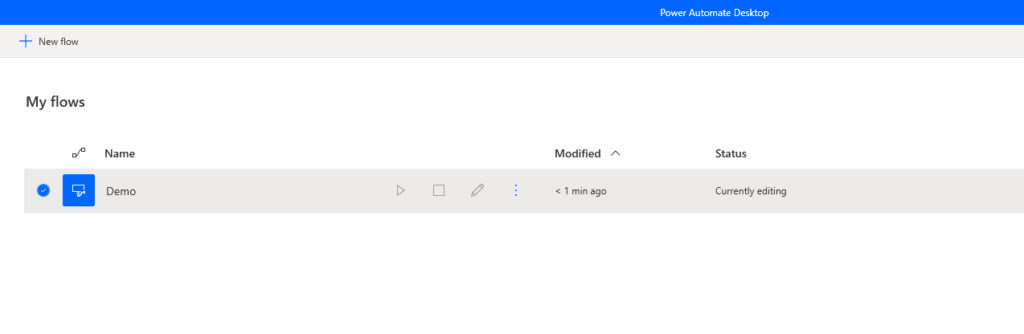
Как видите, ваш новый поток появится на экране «Мои потоки».