Microsoft 365 Delve: как использовать его для организации информации 365
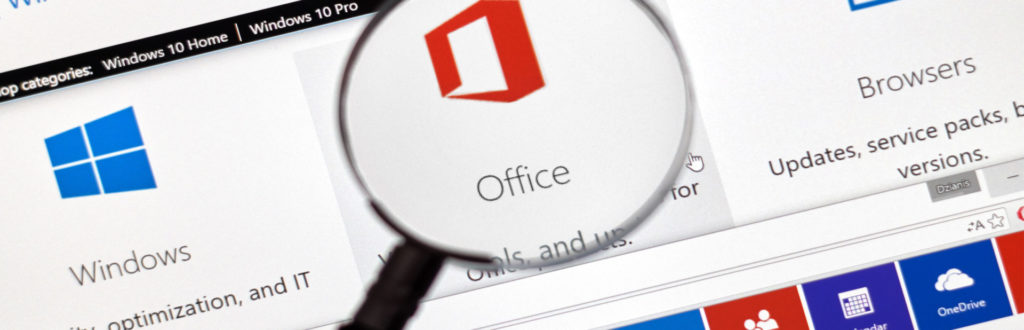
Инновации — это название игры, и Microsoft, несомненно, знает, как извлечь из этого максимальную пользу. Пандемия COVID переместила значительную часть жизни в онлайн, включая работу и развлечения, и это привело к смене парадигмы в области подключения и производительности. Поскольку большая часть офисной работы, если не вся, выполняется в Интернете, стало важно предоставить работникам инструменты, которые повысят их производительность. Некоторые компании, такие как Microsoft, смогли предвидеть эту тенденцию и предложить новые продукты и услуги, которые поддержали бы этот переход. Так родился Microsoft 365 Office Delve, уникальный пользовательский интерфейс в Microsoft 365, который отображает релевантный контент для пользователей.
Что такое Microsoft 365 Office Delve?
16 марта 2015 года генеральный директор Microsoft Сатья Наделла сделал первое заявление о Microsoft 365 Office Delve на Convergence 2015, ежегодной конференции Microsoft для своих бизнес-клиентов.
В этом объявлении Наделла упомянул о необходимости в передовых продуктах и услугах, которые позволили бы пользователям с помощью машинного обучения и прогнозного анализа лучше понимать доступные данные, чтобы они могли использовать их для принятия более эффективных решений.
Наделла рассказал о множестве инструментов и сервисов, и Microsoft 365 Office Delve был одним из них.
Этот инструмент был разработан, чтобы упростить пользователям поиск документов, подключений, бесед и других данных, связанных с содержимым, которое печатается и просматривается в продуктах Microsoft 365, включая Exchange Online и Yammer. Идея Microsoft Office 365 Delve состоит в том, чтобы предоставить пользователям комплексное представление всего доступного контента, связанного с контекстом или ситуацией, чтобы они могли лучше понять контекст и будущие шаги.
Использование Microsoft Office 365 Delve
Далее мы поговорим об использовании Microsoft Office 365 Delve. Чтобы получить к нему доступ:
- Перейдите на сайт delve.office.com и войдите, если требуется, используя свои учетные данные. Имейте в виду, что отдельное приложение Office Delve для Windows 10 больше не поддерживается и было удалено из Магазина Windows. Однако вы все равно можете использовать веб-версию.
- На панели инструментов будет отображаться соответствующий контент, например протокол последней встречи, документ Excel с целями на этот квартал и многое другое.
- С левой стороны вы можете увидеть членов вашей команды. Нажмите на их профили, чтобы увидеть, над чем они работают, включая связанные документы. Вы даже можете узнать больше о них и их роли в вашей команде/организации.
- Вы можете добавлять документы в список избранного или на доску, чтобы прочитать их позже.
- Microsoft Office 365 Delve позволяет легко искать что угодно — людей, документы, определенный контент и многое другое.
Теперь давайте углубимся, чтобы узнать больше о выполнении определенных действий в Delve.
Навигация по Microsoft Office 365 Delve
Нажмите на четыре синие точки в левом верхнем углу страницы и выберите «Главная», чтобы просмотреть персонализированные обновления и получить представление о том, над чем работают другие сотрудники вашей организации. На этой домашней странице также публикуются новые документы, которые могут вам понравиться в зависимости от вашей роли и предыдущего поведения при просмотре.
Microsoft Office 365 Delve использует расширенные алгоритмы, чтобы определить, что вас больше всего интересует, и соответствующим образом отображает документы. Тот же принцип применяется и во всех ваших поисках. То, что может быть наиболее важным для вас, отображается первым.
Чтобы перейти к своему профилю, нажмите «Я» под домом. Нажмите «Избранное» под ним, чтобы просмотреть избранные документы.
Параметр «Вернуться к последним документам» возвращает вас к документам, которые вы просматривали или редактировали и которые хранятся в OneDrive или SharePoint.
Вы также можете видеть профили других и то, над чем они работают. Для этого щелкните имя человека на своей домашней странице или воспользуйтесь окном поиска, чтобы найти его.
В целом, интерфейс интуитивно понятен и удобен для пользователя, поэтому работать с ним должно быть легко.
Храните документы для совместной работы
Delve работает на основе контента, поэтому вы должны хранить свои документы на общем диске или в папке, к которым могут получить доступ ваши коллеги. Это гарантирует, что содержимое общего диска будет проиндексировано, чтобы обеспечить лучший контекст для ваших коллег.
Здесь у вас есть два варианта — установить OneDrive и поделиться доступом или использовать Microsoft 365 SharePoint.
Обратите внимание, что ваши коллеги могут видеть только те документы, которые хранятся в общей папке или когда вы решите ими поделиться. Это означает, что не все документы, хранящиеся в OneDrive, доступны для всех, поэтому не стесняйтесь хранить в нем и свои личные документы.
Используйте доски для группировки/просмотра документов
Ключевой особенностью Delve является то, что вы можете создавать доски для группировки или обмена документами для большего удобства. Вы даже можете добавить некоторые документы в избранное или добавить их в закладки для просмотра позже.
Эти доски открыты для всех в организации, поэтому следите за тем, какими документами вы делитесь.
Как пользователь, вы также можете получить доступ к документам на других досках. Если у вас нет доступа к определенному документу, он вообще не будет отображаться для вас на доске.
Итак, что происходит, когда вы создаете доску и загружаете документы только для нескольких человек? Могут ли другие люди видеть эти документы?
Нет, они не могут. Все, что они увидят, — это пустая доска, поэтому у вас есть детальный контроль над тем, кто видит ваши документы.
Давайте теперь посмотрим, как вы можете создавать доски и использовать их.
Создать доску
Откройте карточку, которую хотите добавить на доску, найдите значок доски в левом нижнем углу и щелкните по нему. Это откроет диалоговое окно.
Найдите текстовое поле «Добавить на доску» и начните вводить название доски. Если он уже существует, доска будет появляться по мере ввода, и вы сможете выбрать тот, который вам нужен. С другой стороны, если вы хотите создать новую доску, продолжайте вводить имя доски, и новая будет создана автоматически.
Обратите внимание, что вы не можете добавлять вложения на доску и, если на то пошло, не можете искать вложения электронной почты в Delve.
Доступ к доске из избранного
Чтобы добавить доску в избранное, нажмите ссылку «Добавить в избранное», которую вы видите в верхней части доски.
Чтобы получить доступ к этой доске позже, выполните любое из этих действий.
- Нажмите «Избранное» на левой панели.
- Найдите значок доски в нижнем левом углу карточки содержимого. Когда вы нажмете на нее, откроется окно. Введите имя доски, чтобы получить доступ к этой доске.
- Нажмите «Доски» на левой панели. Начните вводить название доски и щелкните по нужному.
Поделиться доской
Чтобы поделиться с другими, просто отправьте ссылку на доску по электронной почте или через мгновенные сообщения. Найдите опцию «Отправить ссылку» в верхней части доски и нажмите ее. Вы можете ввести адрес электронной почты напрямую, чтобы отправить его заинтересованному лицу.
Кроме того, предоставьте или поделитесь доступом непосредственно с доски. Найдите параметр «Кто может это видеть?» под опцией «Отправить ссылку». Нажмите, чтобы предоставить доступ.
Удалить документы с доски
Чтобы удалить документ с доски:
- Щелкните значок доски слева внизу слева от документа.
- Откроется диалоговое окно и в нем найдите символ «X».
- Нажмите на этот символ, чтобы удалить документ с доски.
Обратите внимание, что на момент написания этой статьи не было возможности удалить или переименовать доску. Обходной путь — удалить с него все документы, чтобы никому не нужно было получать доступ к этой доске.
Насколько полезен Microsoft Office 365 Delve?
Microsoft Office 365 Delve — это удобный инструмент для создания «социальной связи» с другими членами вашей команды или организации. Поскольку у каждого человека есть уникальная страница профиля, вы можете посетить ее, чтобы узнать больше о них и их роли в вашей организации. Это помогает создать индивидуальный подход в современной удаленной рабочей среде.
Кроме того, Microsoft Office 365 Delve дает вам полное представление о том, что происходит в вашей организации, поскольку вы можете просматривать различные документы, созданные и измененные другими, на одной панели. Таким образом, больше не нужно просматривать сотни документов, чтобы найти то, что вам нужно.
В целом, это хорошая платформа для общения с коллегами и повышения производительности.
Ты это пробовал? Что вам нравится/не нравится в нем? Поделитесь своими мыслями в разделе комментариев.