Конвертируйте файлы из jpg в png и наоборот с помощью Python
Требование: библиотека подушек
Иногда требуется прикрепить изображение, где нам требовался файл изображения с указанным расширением. И у нас есть изображение с другим расширением, которое необходимо преобразовать с указанным расширением, как в этом, мы преобразуем изображение с расширением PNG в JPG и наоборот.
Кроме того, мы будем создавать графический интерфейс для кода, поэтому нам потребуется библиотека tkinter Tkinteris, привязанная к Python с набором инструментов Tk GUI. Это стандартный интерфейс Python для набора инструментов Tk GUI и де-факто стандартный графический интерфейс Python.
Выполните следующие шаги:
Шаг 1: Импортируйте библиотеку.
из PIL импорта изображения
Шаг 2: JPG в PNG
Чтобы преобразовать изображение из JPG в PNG: {Синтаксис}
img = Image.open ("Image.jpg")
img.save ("Image.png")Шаг 3: PNG → JPG
Чтобы преобразовать изображение из PNG в JPG
img = Image.open ("Image.png")
img.save ("Image.jpg")Добавление графического интерфейса
из tkinter import *
Подход:
- В функции jpg_to_png мы сначала проверяем, находится ли изображение в том же формате ( .jpg), в который нужно преобразовать. png, если нет, верните Error.
- Иначе Преобразуйте изображение в .png
- Чтобы открыть изображение, мы используем функцию в tkinter под названием FileDialog, которая помогает открыть изображение из папки.
из tkinter import filedialog как fd - Тот же подход для PNG в JPG
Ниже представлена реализация:
Python3
# import all prerequisitefrom tkinter import *from tkinter import filedialog as fdimport osfrom PIL import Imagefrom tkinter import messagebox root = Tk() # naming the GUI interface to image_conversion_APProot.title( "Image_Conversion_App" ) # creating the Function which converts the jpg_to_pngdef jpg_to_png(): global im1 # import the image from the folder import_filename = fd.askopenfilename() if import_filename.endswith( ".jpg" ): im1 = Image. open (import_filename) # after converting the image save to desired # location with the Extersion .png export_filename = fd.asksaveasfilename(defaultextension = ".png" ) im1.save(export_filename) # displaying the Messaging box with the Sucess messagebox.showinfo( "success " , "your Image converted to Png" ) else : # if Image select is not with the Format of .jpg # then display the Error Label_2 = Label(root, text = "Error!" , width = 20 , fg = "red" , font = ( "bold" , 15 )) Label_2.place(x = 80 , y = 280 ) messagebox.showerror( "Fail!!" , "Something Went Wrong..." ) def png_to_jpg(): global im1 import_filename = fd.askopenfilename() if import_filename.endswith( ".png" ): im1 = Image. open (import_filename) export_filename = fd.asksaveasfilename(defaultextension = ".jpg" ) im1.save(export_filename) messagebox.showinfo( "success " , "your Image converted to jpg " ) else : Label_2 = Label(root, text = "Error!" , width = 20 , fg = "red" , font = ( "bold" , 15 )) Label_2.place(x = 80 , y = 280 ) messagebox.showerror( "Fail!!" , "Something Went Wrong..." ) button1 = Button(root, text = "JPG_to_PNG" , width = 20 , height = 2 , bg = "green" , fg = "white" , font = ( "helvetica" , 12 , "bold" ), command = jpg_to_png) button1.place(x = 120 , y = 120 ) button2 = Button(root, text = "PNG_to_JPEG" , width = 20 , height = 2 , bg = "green" , fg = "white" , font = ( "helvetica" , 12 , "bold" ), command = png_to_jpg) button2.place(x = 120 , y = 220 )root.geometry( "500x500+400+200" )root.mainloop() |
Выход:
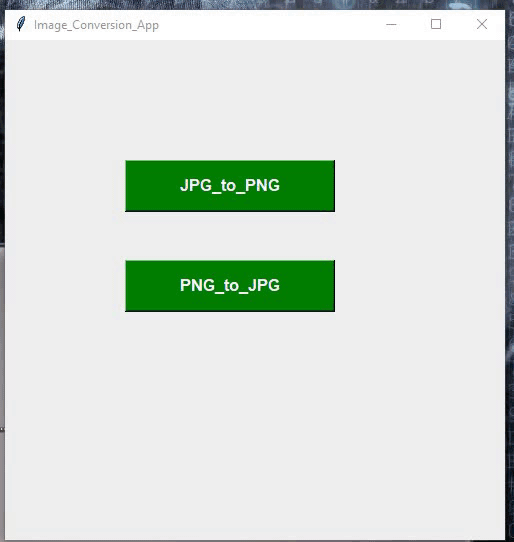
Внимание компьютерщик! Укрепите свои основы с помощью базового курса программирования Python и изучите основы.
Для начала подготовьтесь к собеседованию. Расширьте свои концепции структур данных с помощью курса Python DS. А чтобы начать свое путешествие по машинному обучению, присоединяйтесь к курсу Машинное обучение - базовый уровень.