Компьютер просыпается в неподходящее время? Как избавиться от кошмара бессонницы за ноутбуком
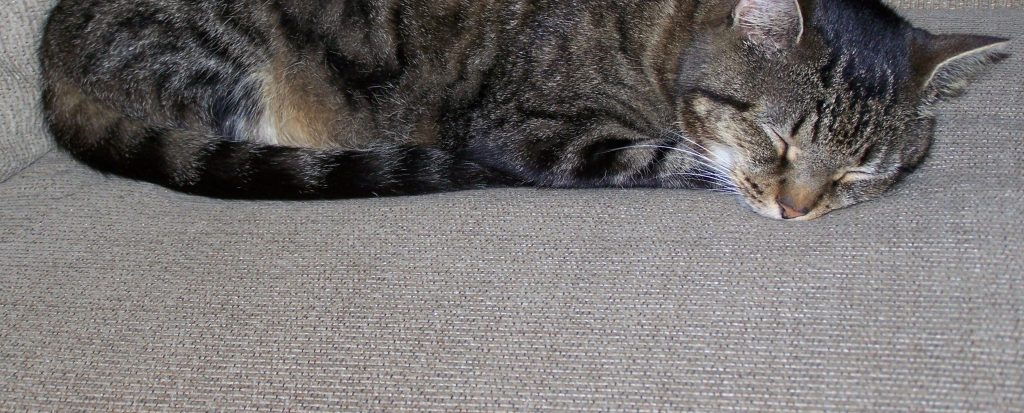
Не знаю, как вам, а мне очень нужно поспать. Я много работаю, чтобы заработать на жизнь — если бы у меня снова был выбор, я бы выбрал в качестве своей карьеры специалиста по утилизации отходов, а не ИТ-специалиста, потому что часы лучше и более регулярны.
Мой ноутбук тоже усердно работает — так же усердно, как и я сам, поскольку я использую его почти все время, когда работаю. Так что мой ноутбук, вероятно, тоже сильно устает к концу рабочего дня, что заставляет меня задаться вопросом: почему у моего ноутбука так много проблем со входом в спящий режим и выходом из него?
Общие подходы к устранению проблем со сном
Существует множество статей о том, как устранять неполадки и решать различные проблемы, связанные со сном, на компьютерах с разными версиями Microsoft Windows. Поэтому давайте начнем с краткого обзора некоторых наиболее распространенных советов по устранению проблем со сном. Я предполагаю, конечно, что вы уже настроили параметры электропитания в Windows, чтобы ваша система следовала плану электропитания, который вы хотите использовать, который обычно является рекомендуемым сбалансированным планом.
Во-первых, есть совет, который все дают, что вы всегда должны убедиться, что ваш BIOS и другие аппаратные драйверы обновлены. Однако сегодня многие портативные компьютеры справляются с этой задачей сами, используя поставляемые поставщиками утилиты управления оборудованием, которые предварительно устанавливаются на портативные системы, приобретаемые у этих поставщиков. Но хотя обновление системного BIOS может показаться отличной идеей, недавнее фиаско обновления Dell BIOS, в результате которого компьютеры, к которым оно было применено, оказались кирпичными, и ответ Dell, которому клиенты должны были следовать, заключались в замене материнской платы их системы. — может заставить вас немного осторожничать при попытке обновления BIOS в качестве первоначального подхода к решению проблем с бессонницей на вашем ноутбуке.
Функция Wake-on-LAN (WOL) для сетевого адаптера также может привести к неожиданному выходу из спящего режима. Обычно это можно отключить на уровне BIOS, но как узнать, является ли WOL причиной пробуждения вашего компьютера? Простой способ проверить это — отсоединить кабель Ethernet от компьютера, если вы используете проводную сеть дома или на работе. Вы также можете открыть Дополнительные настройки для своего плана питания в параметрах питания и отключить все таймеры пробуждения для этого плана, чтобы попытаться предотвратить неожиданный выход вашей машины из спящего режима, как показано на этом снимке экрана с моего ноутбука HP:
Что такое «важные таймеры пробуждения», как показано на скриншоте выше? По-видимому, это связано с новой платформой управления питанием (PoFx), используемой в Windows 10, которая, согласно этой ветке на форумах сообщества Microsoft Answers, представляет собой «новый класс таймера пробуждения, который включает такие вещи, как перезагрузка после обновления Windows, требующего один." Поэтому, если вы хотите полностью отключить таймеры пробуждения на своем компьютере, вы должны изменить указанный выше параметр на «Отключить». Вы можете назвать это «ядерным вариантом», чтобы ваш спящий компьютер оставался в спящем режиме.
Вкратце, говоря о ноутбуках HP, я лично столкнулся с загадочной проблемой на одной из своих машин, когда открытие крышки спящего компьютера не будит машину, как должно. После долгих попыток определить, в чем причина проблемы, я, наконец, обнаружил, что это как-то связано с тем, как я открываю крышку. Если я открою его слишком быстро (или слишком медленно?), машина не проснется. Но если я его открываю намеренно — не слишком быстро и не слишком медленно — он успешно просыпается ото сна. Скорее всего, это проблема, связанная с тем, как датчик, встроенный в машину, определяет открытие крышки. Так что это внутренняя аппаратная проблема, которую, вероятно, нельзя исправить даже путем обновления BIOS.
Проверка диагностики
Есть два основных диагностических инструмента, которые вы используете, чтобы попытаться выяснить, что вызывает странное поведение вашего компьютера во время сна или пробуждения. Первый инструмент — это журналы событий на машине. Например, события с источником под названием «Источник пробуждения: Таймер» записывают время, когда ваш компьютер просыпался, и то, что произошло, что привело к пробуждению компьютера. Чтобы проверить все таймеры пробуждения на вашем компьютере, откройте средство просмотра событий и создайте фильтр для системного журнала, в котором в меню «Источники событий» есть Power-Troubleshooter:
Это даст вам список событий, которые вы можете выбрать для просмотра их источника пробуждения:
Другим инструментом, который вы можете использовать, является утилита командной строки PowerCfg, но вы должны знать с самого начала, что интерпретация результатов этого инструмента не всегда проста. В то время как такие команды, как powercfg -requests, которая отображает список всех активных запросов питания, и powercfg -lastwake, которая показывает, что в последний раз разбудило вашу машину, в принципе могут показаться простыми, на практике эти команды редко дают вам полезную информацию для решения проблемы сна/ разбудить проблемы. Другими словами, PowerCfg — одна из тех утилит NFN (не для ботаников), которые лучше оставить для использования экспертам.
Другие проблемы
Ноутбук, который, кажется, просыпается случайным образом, может быть неприятным и даже опасным, поскольку машина может сильно нагреться, если хранить ее в сумке для переноски. Если вы отключили пробуждение по локальной сети, а ваша машина по-прежнему неожиданно возобновляет работу, когда вы ее не используете, вам может понадобиться изучить список запланированных задач, запущенных на машине, поскольку это возможно для определенных типов. запланированных задач, чтобы разбудить компьютер.
Хотя возможно, что какая-то встроенная запланированная задача Windows заставляет ваш компьютер выходить из спящего режима, также возможно, что виновником может быть задача, созданная сторонним приложением. Один коллега рассказал мне о случае, когда друг устранял неполадки на машине, которая продолжала выходить из спящего режима, и, наконец, отследил проблему до запланированной задачи, которая осталась позади после удаления из системы стороннего веб-браузера. Цель этой задачи состояла в том, чтобы проверять веб-сайт поставщика один раз в час, чтобы узнать, доступна ли обновленная версия программного обеспечения. Как только его друг удалил оскорбительную задачу, его машина заснула, не просыпаясь.
Также возможно, что какое-то USB-устройство или другое периферийное устройство, подключенное к вашему компьютеру, может вызывать его выход из спящего режима в нечетное время. Чтобы проверить это, вы можете попробовать отключить все, что вы подключили к своей машине, и посмотреть, влияет ли это на ее способность оставаться в спящем режиме.
Если это не сработает, вы можете рассмотреть множество других вещей, которые могут вызывать проблемы со сном/бодрствованием. Случайный скачок напряжения может повлиять на компьютеры Windows неожиданным образом, поэтому, если вы оставили компьютер подключенным к сети после перевода его в спящий режим, возможно, это могло привести к неожиданному выходу компьютера из спящего режима. Если функция пробуждения от мыши включена, то простого удара по столу, на котором отдыхает ваша машина, может быть достаточно, чтобы вывести ее из спящего режима. Известно, что разряд статического электричества при ходьбе по ковру и прикосновению к металлическому стулу в вашем офисе даже вызывает нечто подобное.
Наконец, один коллега-гик сообщил мне, что в течение нескольких месяцев был озадачен тем, почему его компьютер не спит утром после того, как он уложил его спать накануне вечером. Быстрая проверка журналов событий на машине показала, что «кнопка питания» была зарегистрирована как источник события, вызывающего пробуждение. Кнопка питания? Мог ли кто-то проникнуть в его дом ночью не для того, чтобы что-то украсть, а просто для того, чтобы нажать кнопку питания на его компьютере? Наконец он выследил виновника проблемы: своего кота.