Как устранить ошибку «Сервер RPC недоступен»

Если вы пользователь Windows, велика вероятность, что вы столкнулись с ошибкой «RPC-сервер недоступен». Ошибки RPC, которые возникают в ситуациях, связанных с обменом данными между двумя или более машинами через сеть, слишком распространены в Windows. Прежде чем разбираться с причинами ошибки и способами ее исправления, важно сначала подробно узнать о RPC.
Кроме того, если вы хотите узнать больше о сетях Windows и ИТ в целом, не забудьте подписаться на наши обновления по электронной почте, где мы делимся всеми нашими знаниями и отправляем полезные ресурсы Windows. Таким образом, вам придется гораздо реже устранять такие проблемы, как ошибка RPC-сервер недоступен!
Что такое РПЦ?
RPC означает удаленный вызов процедур, который использует технологию межпроцессорной связи для процессов Windows в сети. RPC работает на основе модели связи клиент-сервер, в которой клиент и сервер не всегда должны быть разными машинами. RPC также можно использовать для настройки связи между различными процессами на одной машине.
RPC — это своего рода протокол запроса-ответа, который можно легко объяснить, используя модель связи клиент-сервер. Для целей этого руководства процесс, вызывающий запрос, будет называться «клиентом», а процесс, отвечающий на запрос, — «сервером». Обратите внимание, что здесь клиент или сервер могут быть разными устройствами в сетевой системе или могут быть разными процессами, находящимися в одной системе.
В RPC вызов процедуры инициируется клиентской системой, которая шифруется и затем отправляется на сервер. Затем вызов расшифровывается сервером, и ответ отправляется обратно клиенту. RPC играет жизненно важную роль в удаленном управлении устройствами по сети и используется для совместного доступа к периферийным устройствам, таким как принтеры и сканеры. Проще говоря, любой процесс Windows, связанный с распространением и обменом данными по сети, обычно использует технологию RPC. Поэтому довольно часто приходится сталкиваться с проблемой «RPC-сервер недоступен», если вы являетесь пользователем Windows. Однако удаленные вызовы очень прерывисты, когда речь идет о производительности, и поэтому их трудно отследить.
Причины ошибок RPC
Общий доступ к файлам и принтерам отключен
Это наиболее распространенная причина ошибок RPC. При вызове процедуры или запросе к периферийному устройству, такому как принтер, периферийное устройство должно быть включено для RPC и должно быть подключено к сети с клиентом, чтобы оно функционировало. Если здесь что-то пойдет не так, RPC перестанет функционировать.
Проблемы с подключением к сети
Поскольку удаленный вызов процедур зависит от сети для своего функционирования, отсутствие надлежащего сетевого подключения может привести к проблемам с недоступностью сервера. В таких случаях клиенту не удается отправить процедурный вызов на сервер, что приводит к ошибке «Сервер RPC недоступен».
Проблемы с разрешением имен
Когда клиент инициирует запрос, запрос отправляется на сервер с использованием его имени, IP-адреса и адреса порта. Если имя сервера RPC сопоставляется с неправильным IP-адресом, это приводит к тому, что клиент связывается с неправильным сервером, что может привести к ошибке RPC.
Брандмауэры
Сторонний брандмауэр или любое другое приложение безопасности, работающее на сервере или на клиенте, может иногда блокировать доступ трафика к серверу через его TCP-порты, что приводит к прерыванию RPC.
Повреждение реестра
Для работы RPC требуется действующий реестр Windows. Если какие-либо из этих записей будут изменены неправильно или повреждены, служба RPC, скорее всего, перестанет работать.
Работа с ошибками RPC
Мониторинг брандмауэров
Как упоминалось ранее, брандмауэры или любые другие приложения, связанные с безопасностью, работающие в системе, могут блокировать трафик запросов RPC. Если у вас установлен сторонний брандмауэр, попробуйте настроить его так, чтобы разрешить входящие и исходящие соединения для RPC и других приложений, которые вы собираетесь использовать в RPC.
Если вы не можете настроить брандмауэры, попробуйте отключить эту функцию на некоторое время, пока ваш RPC не будет успешно выполнен. Таким образом, вы можете узнать, являются ли ваши брандмауэры основной причиной ошибок RPC.
Если вы используете брандмауэр Windows по умолчанию, сделайте исключение для удаленных вызовов процедур и удаленного рабочего стола для работы RPC.
- Войдите в свою систему с соответствующими административными привилегиями.
- Нажмите «Пуск» и перейдите к «Панель управления» (для Windows 8 или более поздней версии выполните прямой поиск «Панель управления» из поиска Windows)
- После загрузки панели управления нажмите «Система и безопасность».
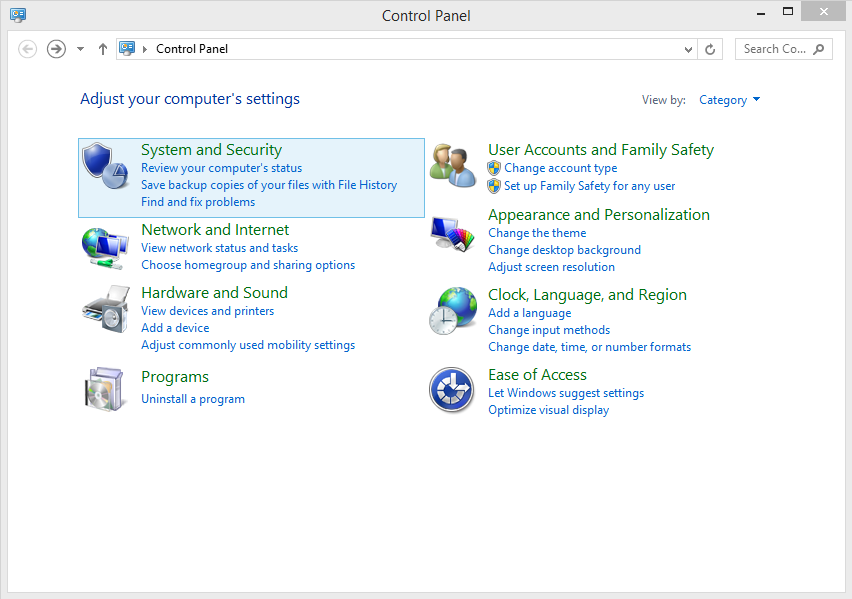
- Теперь нажмите «Разрешить приложение через брандмауэр Windows» в разделе «Брандмауэр Windows» в отображаемом меню.
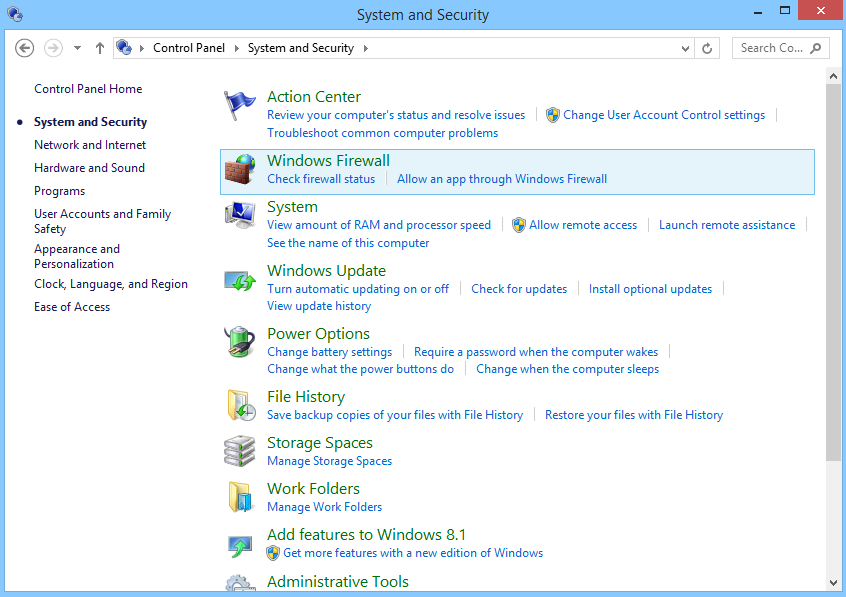
- В окне «Разрешенные приложения» убедитесь, что параметр «Службы удаленного помощника» включен.
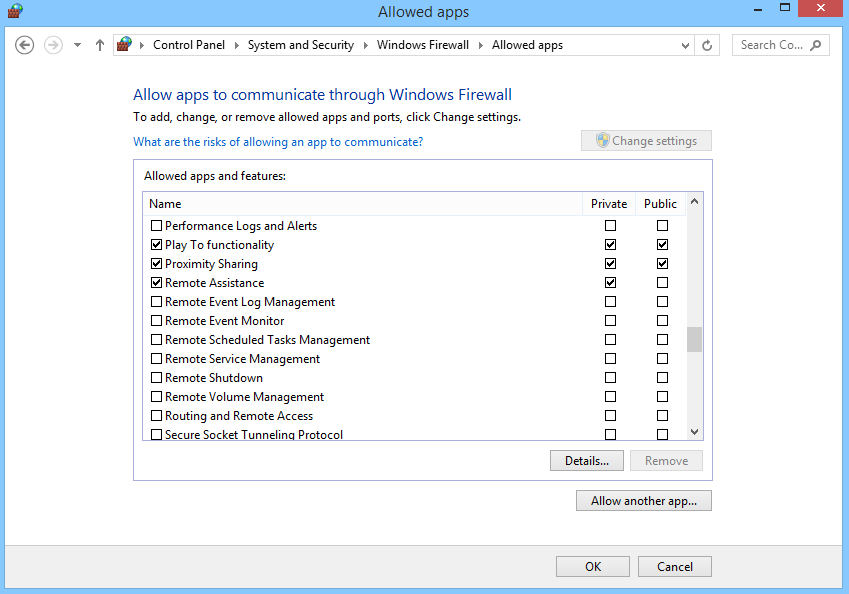
Проверьте подключение к Интернету и его протоколы
RPC работает на основе модели клиент/сервер, функционирование которой зависит от сети. Ошибки RPC, как правило, возникают, когда соединение между клиентом и его сервером прерывается. Когда вы сталкиваетесь с такой ошибкой, убедитесь, что все ваши системы правильно подключены к сети. Вы также можете использовать команду «ping», чтобы проверить подключение между клиентом RPC и сервером.
Также рекомендуется убедиться, что все драйверы установлены правильно, поскольку они необходимы для межсетевого взаимодействия RPC. Хотя сетевые драйверы обычно не вызывают ошибок RPC, всегда предпочтительнее проверять их заранее.
- Войдите в свою систему с правами администратора и наведите указатель мыши на меню «Пуск».
- Нажмите одновременно клавишу Windows + R на клавиатуре, чтобы открыть окно «Выполнить», введите «ncpa.cpl» в поле и нажмите «ОК».
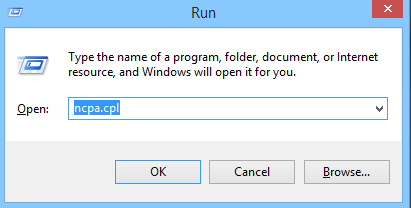
- Выберите подключение по локальной сети, щелкните его правой кнопкой мыши и выберите «Свойства».
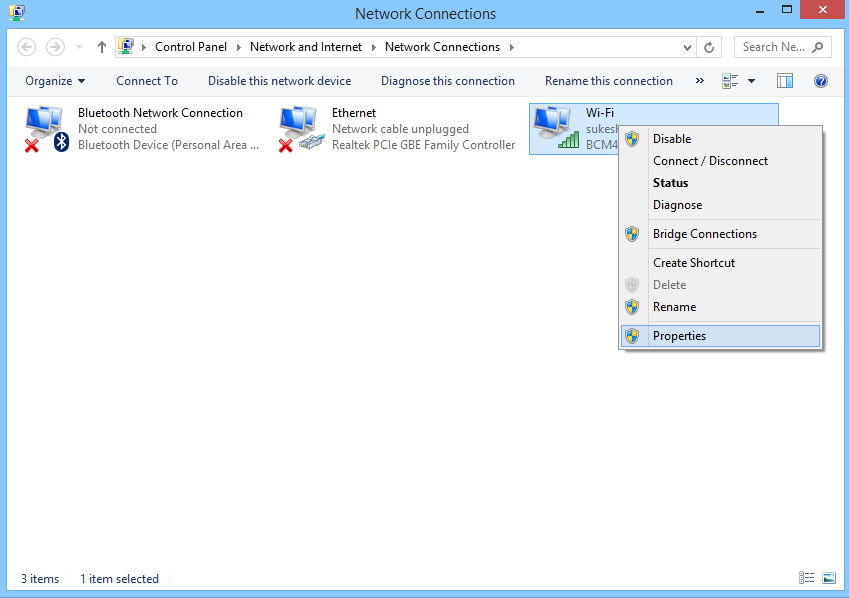
- В появившемся меню обязательно включите «Интернет-протоколы» и «Общий доступ к файлам и принтерам для сетей Microsoft». Если какой-либо из этих элементов отсутствует в свойствах подключения по локальной сети, вам потребуется переустановить их.
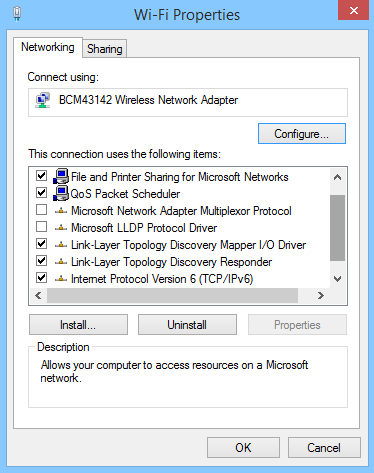
Проверка служб RPC
Несколько служб, связанных с RPC, должны работать в фоновом режиме как на клиенте, так и на сервере, чтобы он функционировал. Эти шаги помогут вам проверить наличие точных служб, необходимых для работы RPC.
- Войдите в свою систему со всеми административными привилегиями и правами
- Нажмите одновременно клавишу Windows + R на клавиатуре, чтобы открыть окно «Выполнить», введите «services.msc» в поле и нажмите «ОК».
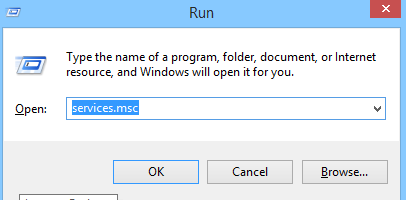
- Это загрузит окно служб. Здесь вы проверяете, все ли необходимые службы RPC работают успешно или нет.
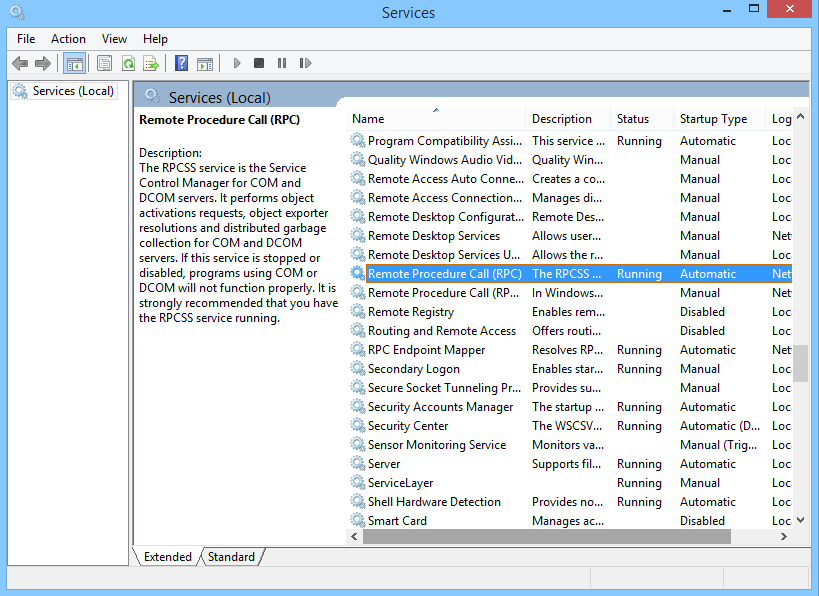
- Если вы обнаружите, что какая-либо необходимая служба не работает или неактивна, дважды щелкните эту службу, чтобы открыть окно свойств этой конкретной службы.
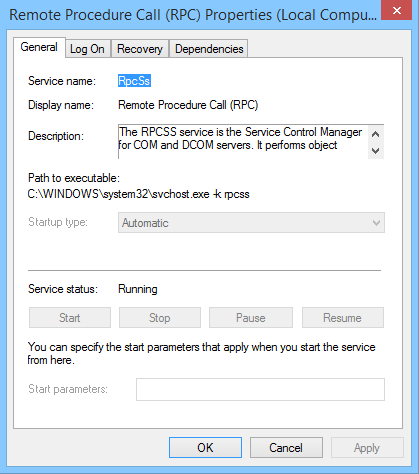
- На общей вкладке окна свойств выберите для параметра «Тип запуска» значение «Автоматически» и запустите службу.
Таким образом, вы можете убедиться, что все службы, необходимые для RPC, не повреждены и работают правильно. В большинстве случаев проблема уже будет решена. Однако, если проблема не устранена, вам может потребоваться перейти к следующему шагу для проверки реестра.
Проверка системного реестра
Как упоминалось ранее, для работы RPC в системе должен быть доступен действующий реестр Windows. Если какая-либо из этих записей реестра будет повреждена или изменена, RPC не будет работать.
При редактировании реестра важно соблюдать осторожность и не испортить ни одной записи реестра. Не редактируйте и не удаляйте никакие записи реестра до настройки точки восстановления системы, чтобы вы могли вернуться к старому реестру, если какие-либо изменения повлияют на функциональность вашей системы.
После создания точки восстановления выполните следующие действия, чтобы проверить существующие записи реестра RPC:
- Нажмите на меню «Пуск» и выберите «Выполнить».
- Как только апплет «Выполнить» загрузится, введите в нем «regedit» и нажмите «ОК».
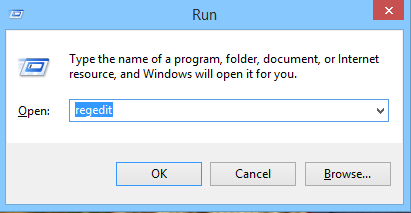
- Теперь перейдите к соответствующему пути «RpcSs» в зависимости от вашей версии Windows.
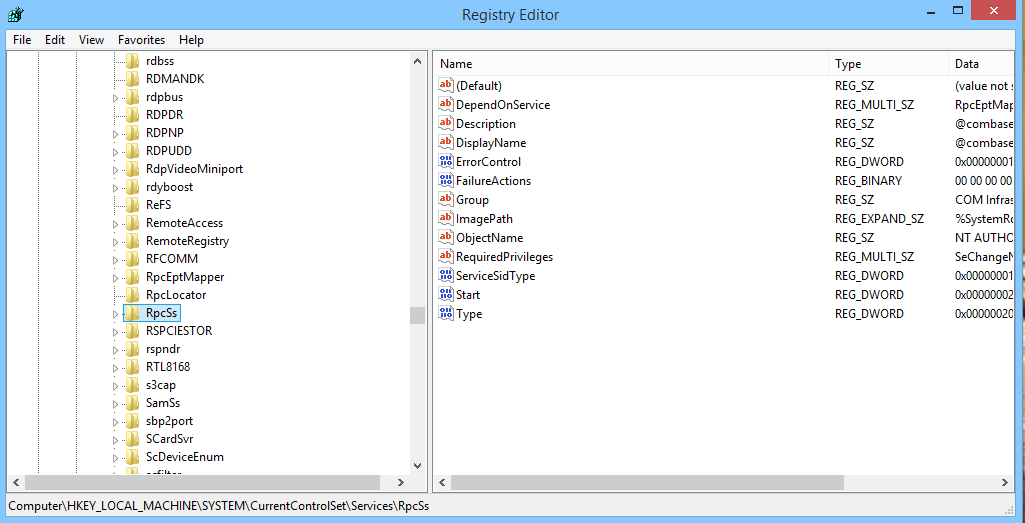
Если вы обнаружите, что какие-либо элементы реестра отсутствуют в соответствующих путях, рассмотрите возможность переустановки Windows или используйте сторонние инструменты для исправления поврежденного или недействительного реестра.
Слишком ленивы, чтобы исправить эти ошибки RPC вручную?
Если вы чувствуете, что отслеживание этих ошибок RPC вручную и их исправление не ваша чашка чая, есть автоматизированная альтернатива для исправления этих ошибок. На рынке доступно множество сторонних приложений и инструментов, облегчающих вашу работу.
Эти инструменты могут очищать и исправлять все записи реестра в системе, а также очищать все устаревшие элементы реестра для повышения общей производительности системы. Такие инструменты, как SpeedyPC и Reimage, могут оказаться весьма полезными для восстановления вашей системы.
Почти все ошибки RPC вызваны одной или несколькими из вышеупомянутых причин. Немного терпения и немного знаний о вашей системе Windows всегда помогут вам преодолеть эти ошибки. Если ничего не работает, попробуйте обновить ОС Windows, так как большинство проблем, включая неработающий реестр, сетевые настройки, разрешения и файловые системы, восстанавливаются по умолчанию при каждом обновлении Windows.